Unveiling the Viewers: A Comprehensive Guide to Managing Google Calendar Sharing
Related Articles: Unveiling the Viewers: A Comprehensive Guide to Managing Google Calendar Sharing
Introduction
With enthusiasm, let’s navigate through the intriguing topic related to Unveiling the Viewers: A Comprehensive Guide to Managing Google Calendar Sharing. Let’s weave interesting information and offer fresh perspectives to the readers.
Table of Content
Unveiling the Viewers: A Comprehensive Guide to Managing Google Calendar Sharing
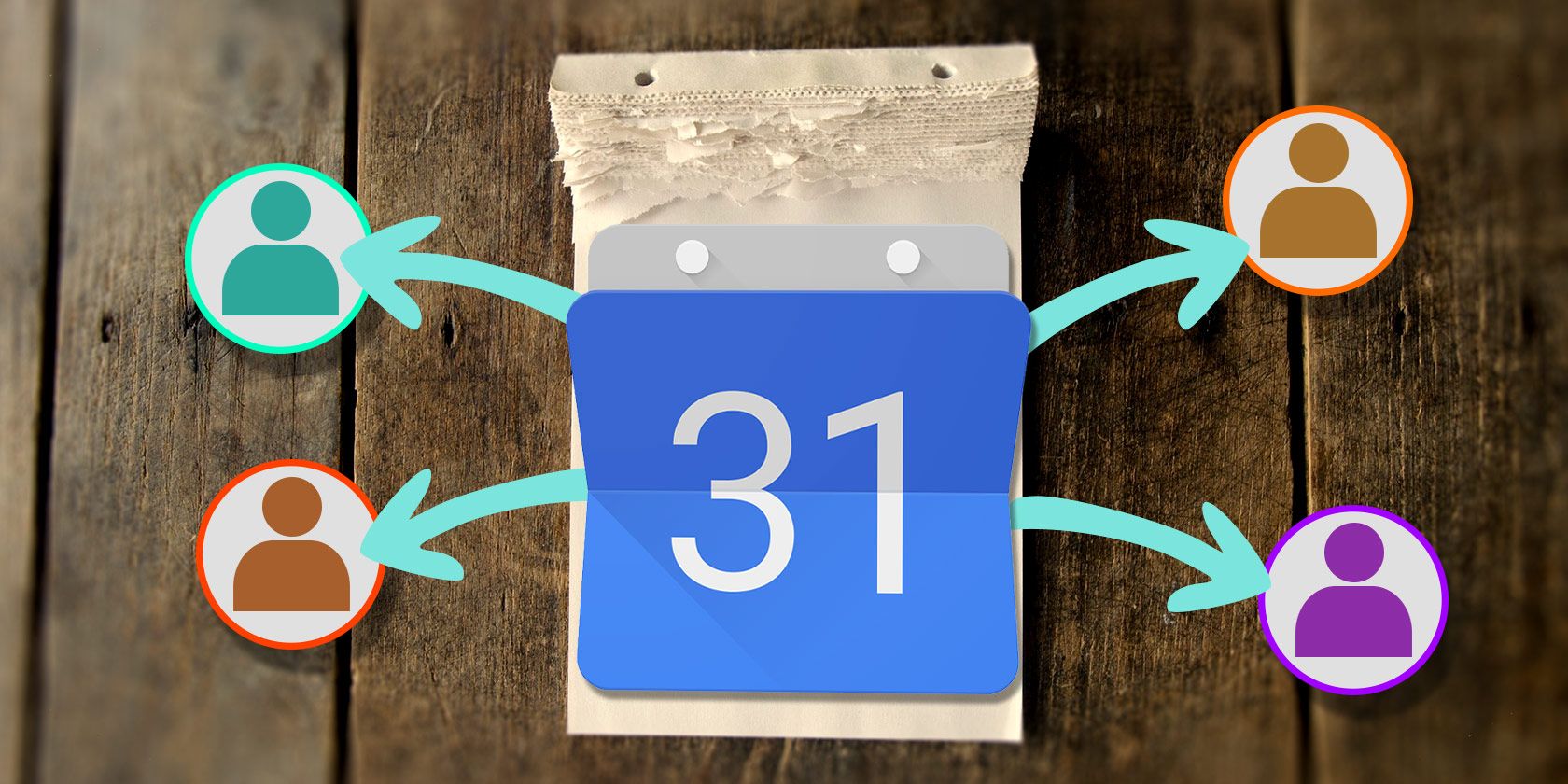
Google Calendar is a powerful tool for scheduling, collaborating, and staying organized. Its sharing features are essential for coordinating events with colleagues, family, and friends. However, understanding who can see your calendar – and the nuances of its sharing settings – can be surprisingly complex. This comprehensive guide will walk you through every aspect of managing your Google Calendar’s visibility, empowering you to take control of your schedule’s privacy.
Understanding Google Calendar Sharing Levels
Before diving into the specifics of checking who sees your calendar, it’s crucial to understand the different sharing levels Google Calendar offers. These levels determine the level of access others have to your schedule:
-
Public: This makes your calendar completely visible to anyone with the link. They can see all your events, their details, and even make changes (depending on further permissions you set). This is generally not recommended unless you explicitly want your schedule publicly available.
-
Private: Only you can see your calendar. No one else, even those you’ve shared individual events with, can access your full schedule unless you specifically grant them access.
-
Shared: This is where the complexities lie. You can share individual calendars or specific events with others, granting them varying levels of access. These levels include:
-
See only free/busy information: This only shows others when you’re available and unavailable, without revealing specific event details. This is ideal for maintaining privacy while still allowing scheduling coordination.
-
See all event details: This grants the recipient complete access to your event details, including titles, descriptions, and locations.
-
Make changes to events: This allows the recipient to modify or delete events on your calendar. Use this option cautiously and only with trusted individuals.
-
Add guests: This permits the recipient to invite others to events on your calendar.
-
How to Check Who Can See Your Google Calendar
There are several ways to determine who has access to your Google Calendar, depending on the level of sharing you’ve implemented:
1. Checking Individual Calendar Settings:
This method is best for determining who you’ve explicitly shared a specific calendar with.
-
Access your Google Calendar: Log into your Google account and navigate to your Google Calendar.
-
Select the Calendar: Click on the calendar you want to check the sharing settings for. You might have multiple calendars (e.g., "My Calendar," "Work Calendar," etc.).
-
Open Settings: Click the three vertical dots (more options) next to the calendar’s name and select "Settings and sharing."
-
Review "Share with specific people": This section lists all individuals or groups you’ve explicitly granted access to this calendar, along with their respective permission levels (See only free/busy, See all event details, Make changes to events, Add guests). Carefully review this list to confirm who has access and what level of access they possess.
2. Checking Shared Events:
If you’ve only shared individual events rather than entire calendars, reviewing the event details themselves is essential.
-
Open the Event: Locate the event you’ve shared.
-
Check the Attendees: In the event details, you’ll find a list of attendees. This indicates who you’ve invited to the specific event. Note that this doesn’t reveal who can see your entire calendar, only those invited to this particular event.
-
Guest Access: For events, you can also set guest access levels (similar to calendar sharing). Check the event settings to ensure the access level aligns with your intentions.
3. Examining Google Calendar’s "Published" Calendars:
If you’ve accidentally or intentionally published a calendar, anyone can view it. This is a critical setting to review.
-
Open Calendar Settings: As described in step 1, navigate to your calendar settings.
-
Check "Integrate calendar": Look for the option to "Integrate calendar" or similar wording. If this is enabled and a public link is generated, your calendar is publicly accessible. If you want to restrict access, disable this option and remove the public link.
4. Reviewing Google Groups and Organizations:
If you’ve shared your calendar with a Google Group or organizational calendar, identifying all the individuals with access might require further investigation.
-
Check Group Membership: Review the membership list of the Google Group to see who has access.
-
Organizational Calendar Policies: In corporate or organizational settings, IT administrators might have specific policies regarding calendar sharing. Consult your IT department to understand the extent of your calendar’s visibility within the organization.
5. Utilizing Third-Party Apps and Integrations:
Be aware that third-party apps and integrations you’ve connected to your Google Calendar might have access to your calendar data. Review your connected apps to ensure you’re comfortable with their access level.
- Google Account Security Settings: In your Google account security settings, you can review and manage the apps that have access to your Google Calendar.
Preventing Unintended Sharing:
Beyond checking who can see your calendar, proactive measures are crucial to prevent accidental or unwanted sharing:
-
Regularly Review Settings: Make it a habit to periodically review your calendar’s sharing settings to ensure they align with your privacy preferences.
-
Use Separate Calendars: Create separate calendars for different purposes (work, personal, family). This allows for granular control over sharing and privacy.
-
Be Cautious with Public Sharing: Avoid publishing your calendar publicly unless absolutely necessary.
-
Limit Permissions: Only grant the necessary level of access to individuals or groups. Avoid granting "Make changes" access unless you explicitly trust the recipient.
-
Revoke Access: If you need to remove someone’s access, simply remove their name from the "Share with specific people" list in your calendar settings.
-
Use Strong Passwords and Two-Factor Authentication: This protects your entire Google account, including your calendar, from unauthorized access.
Conclusion:
Managing Google Calendar sharing effectively requires understanding its various levels of access and proactively reviewing your settings. By employing the methods outlined in this guide, you can gain a clear picture of who can see your calendar and take control of your schedule’s privacy. Remember that regular review and cautious sharing practices are essential to maintain the confidentiality of your schedule. Always prioritize your privacy and only share information with those you trust implicitly.

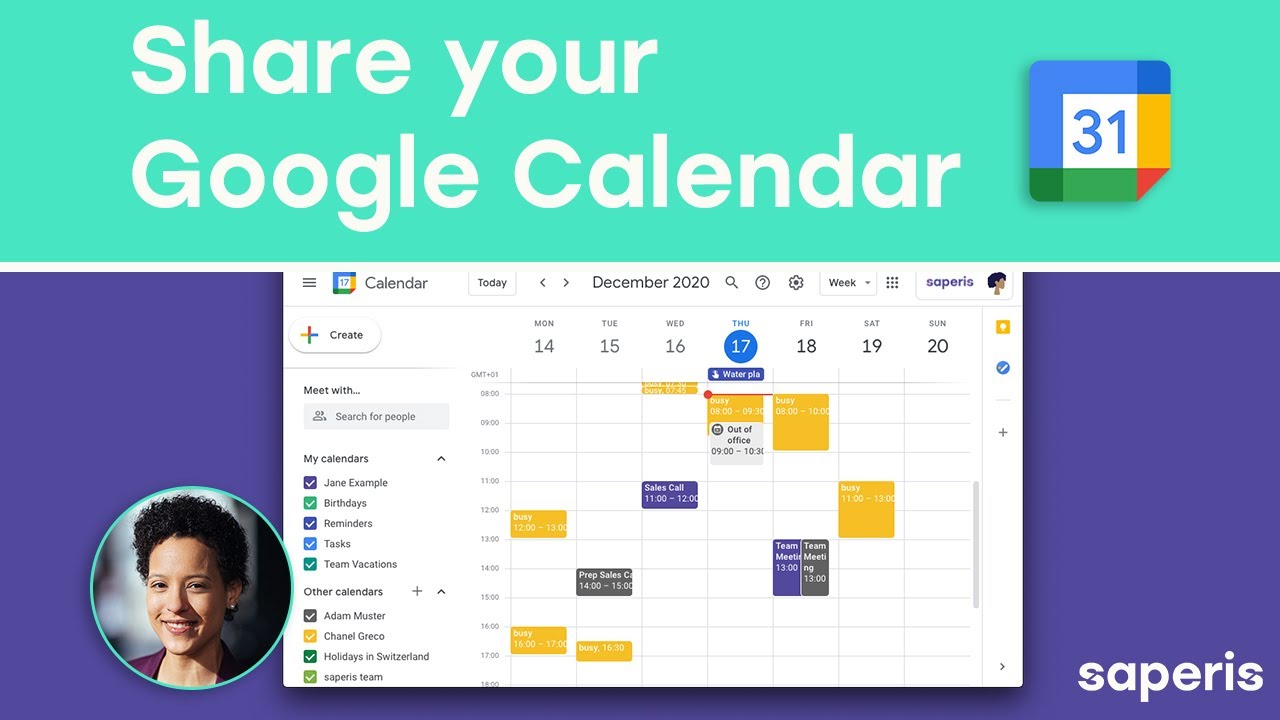



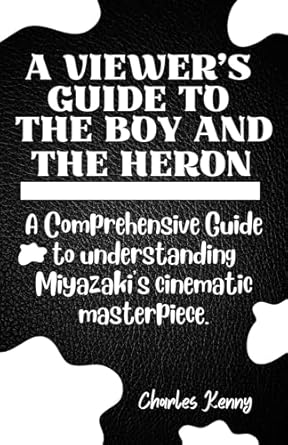
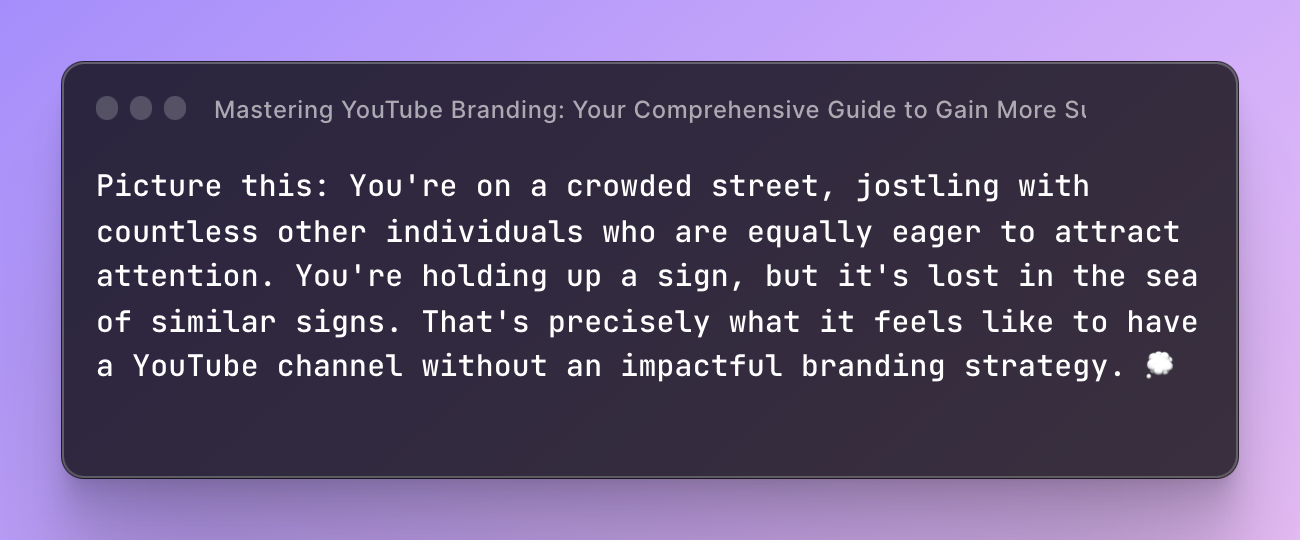

Closure
Thus, we hope this article has provided valuable insights into Unveiling the Viewers: A Comprehensive Guide to Managing Google Calendar Sharing. We hope you find this article informative and beneficial. See you in our next article!