Unsharing Your Outlook Calendar: A Comprehensive Guide
Related Articles: Unsharing Your Outlook Calendar: A Comprehensive Guide
Introduction
With great pleasure, we will explore the intriguing topic related to Unsharing Your Outlook Calendar: A Comprehensive Guide. Let’s weave interesting information and offer fresh perspectives to the readers.
Table of Content
Unsharing Your Outlook Calendar: A Comprehensive Guide
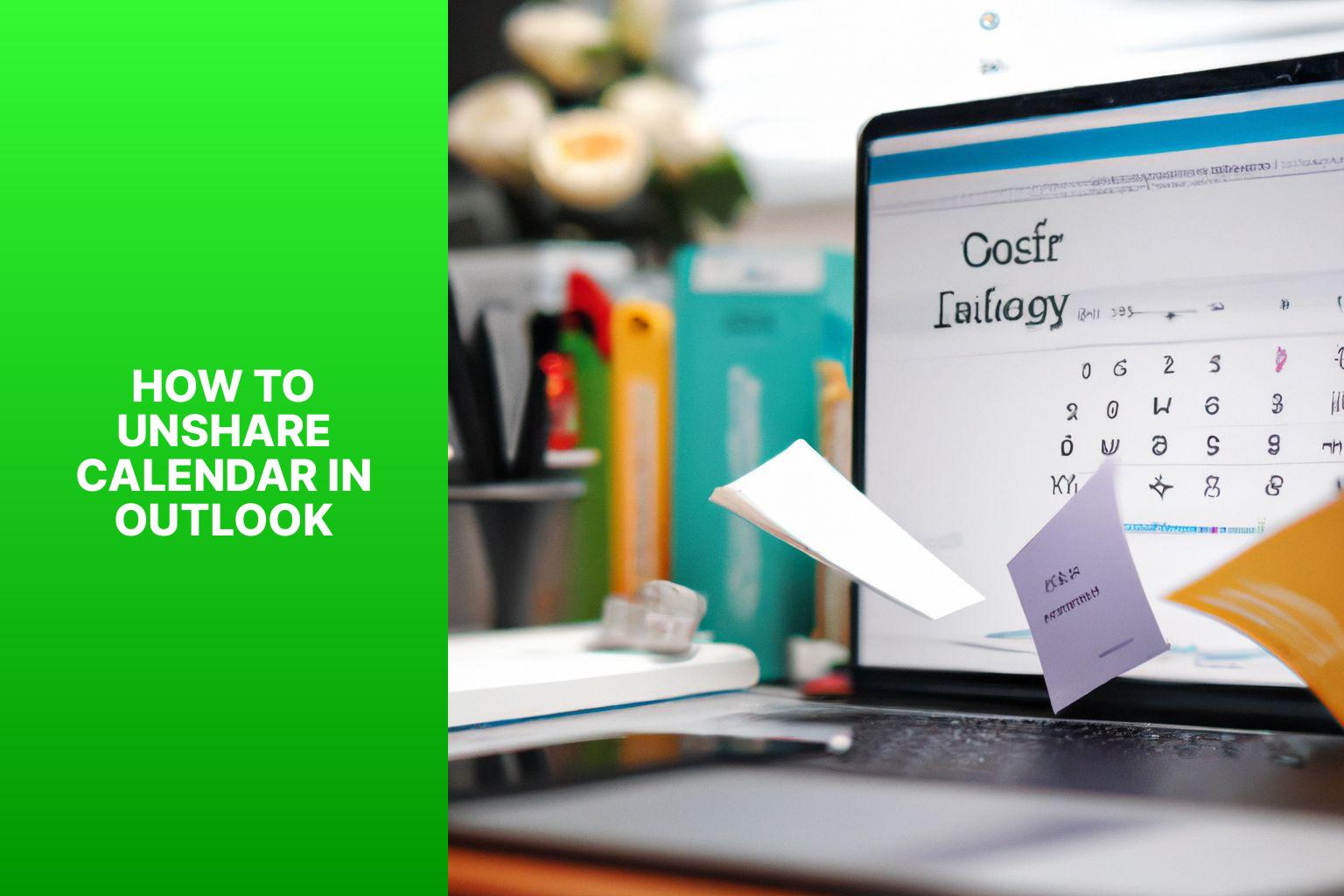
Sharing your Outlook calendar can be a powerful tool for collaboration, allowing colleagues, family, or friends to stay informed about your schedule. However, there are times when you need to revoke access, whether due to a change in roles, a breakdown in trust, or simply a desire for increased privacy. This comprehensive guide will walk you through the process of unsharing your Outlook calendar, covering various scenarios and addressing potential complications.
Understanding Calendar Sharing in Outlook
Before diving into the unsharing process, it’s essential to understand how calendar sharing works in Outlook. When you share your calendar, you’re essentially granting permissions to another user. These permissions can vary, ranging from allowing someone to view only your availability to giving them full access to see all details of your appointments and events. The level of access granted determines the steps needed to remove that access.
Outlook offers several methods for sharing calendars:
- Sharing through the Outlook interface: This is the most common method, allowing you to directly share your calendar with specific individuals or groups.
- Publishing a calendar: This makes your calendar publicly accessible via a web link. Anyone with the link can view your calendar (though you can control the level of detail they see).
- Delegation: This grants another user full control over your calendar, allowing them to create, modify, and delete appointments on your behalf. This is different from simple sharing and requires a separate unsharing process.
Unsharing Your Calendar: Step-by-Step Instructions
The process of unsharing your calendar depends on how you initially shared it. Below, we’ll cover the most common scenarios:
1. Unsharing a Calendar Shared Directly with Individuals or Groups:
This is the most prevalent method of calendar sharing. To unshare your calendar with specific individuals:
- Open Outlook: Launch the Outlook application on your computer.
- Navigate to your Calendar: Click on the "Calendar" icon in the navigation pane.
- Open Calendar Settings: Right-click on your calendar in the left-hand navigation pane and select "Properties."
- Access Permissions Tab: In the "Properties" window, click on the "Permissions" tab.
- Manage User Permissions: You’ll see a list of users who have access to your calendar, along with their permission levels.
- Remove Permissions: Select the user you want to unshare your calendar with. Click on the "Remove" button. Confirm the removal when prompted.
- Repeat for All Users: Repeat this process for every user you wish to remove access from.
- Close the Properties Window: Once you’ve removed all the desired users, click "OK" to close the "Properties" window.
Important Considerations:
- Permission Levels: Understanding the different permission levels (Free/Busy, Availability, Reviewer, Editor) is crucial. Removing a user’s access might not completely remove their ability to see your schedule, depending on the permission level previously granted. Ensure you select the appropriate level of access removal.
- Immediate vs. Delayed Effects: The changes you make will usually take effect immediately. However, there might be a short delay, particularly if the recipient’s Outlook client is offline or hasn’t synced recently.
- Notification to Users: While Outlook doesn’t automatically notify users when their access is revoked, it’s good practice to inform them directly, especially if the unsharing is unexpected.
2. Unsharing a Published Calendar:
If you’ve published your calendar, making it accessible via a web link, the unsharing process involves deleting the published calendar:
- Open Outlook: Launch the Outlook application.
- Navigate to your Calendar: Click on the "Calendar" icon.
- Find the Published Calendar: Identify the calendar you published. It might be listed separately from your personal calendar.
- Delete the Published Calendar: Right-click on the published calendar and select "Delete." Confirm the deletion when prompted. This will remove the web link’s accessibility.
3. Unsharing a Delegated Calendar:
Delegation grants another user extensive control over your calendar. Unsharing a delegated calendar requires removing the delegate’s permissions:
- Open Outlook: Launch Outlook.
- Navigate to your Calendar: Click on the "Calendar" icon.
- Open Calendar Settings: Right-click on your calendar and select "Properties."
- Delegate Access Tab: Click on the "Delegate Access" tab.
- Remove Delegate: Select the delegate whose access you want to remove. Click on the "Remove" button.
- Confirm Removal: Confirm the removal when prompted.
- Close the Properties Window: Click "OK" to close the "Properties" window.
Troubleshooting Common Issues:
- User Still Has Access: If a user still has access after removing their permissions, ensure their Outlook client is updated and synced. They might need to manually refresh their calendar view. If the issue persists, check for any other sharing configurations or delegated access.
- Unable to Access Permissions Tab: If you cannot find the "Permissions" tab, it might be because your calendar isn’t shared. Check your calendar settings to verify if sharing is enabled.
- Error Messages: If you encounter error messages during the unsharing process, check your Outlook connection, ensure you have the necessary permissions to manage calendar sharing, and consult Microsoft’s support documentation for specific error codes.
Best Practices for Calendar Sharing and Unsharing:
- Be Mindful of Permissions: Grant only the necessary level of access to each user. Avoid granting full control unless absolutely necessary.
- Regularly Review Sharing Settings: Periodically review your calendar sharing settings to ensure that only authorized users have access.
- Inform Users of Changes: Always inform users when you change their calendar access, especially if it’s a removal.
- Use Strong Passwords: Protect your Outlook account with a strong and unique password to prevent unauthorized access.
- Enable Two-Factor Authentication: Adding an extra layer of security like two-factor authentication can significantly enhance the protection of your calendar and other sensitive data.
By following these steps and understanding the nuances of Outlook calendar sharing, you can effectively manage your calendar’s privacy and ensure only authorized individuals have access to your schedule. Remember to always prioritize security and inform users of any changes to their access permissions. If you encounter persistent problems, don’t hesitate to consult Microsoft’s support resources or seek assistance from your IT department.
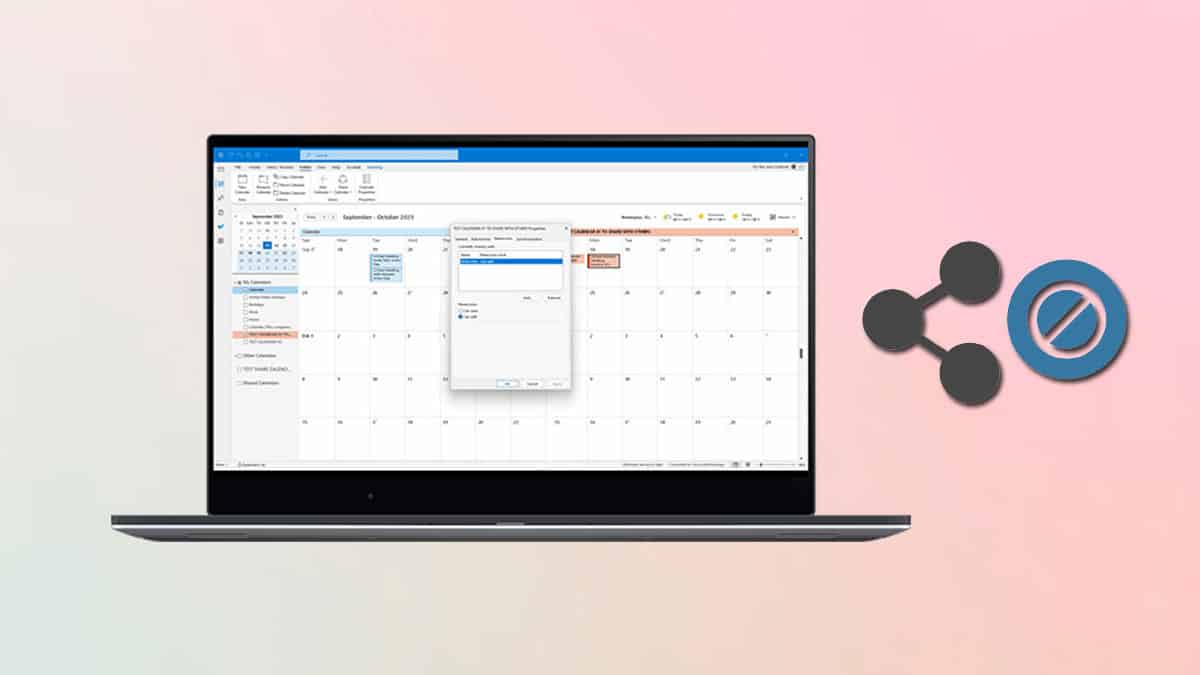


![How to Share Calendar in Outlook [Step-by-Step Guide 2024]](https://10pcg.com/wp-content/uploads/outlook-web-calendar-sharing-and-permissions.jpg)
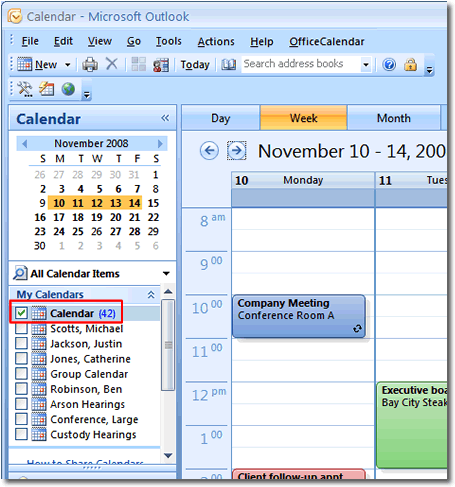
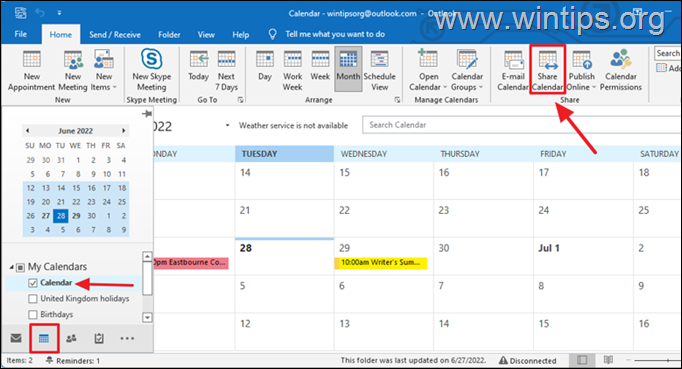
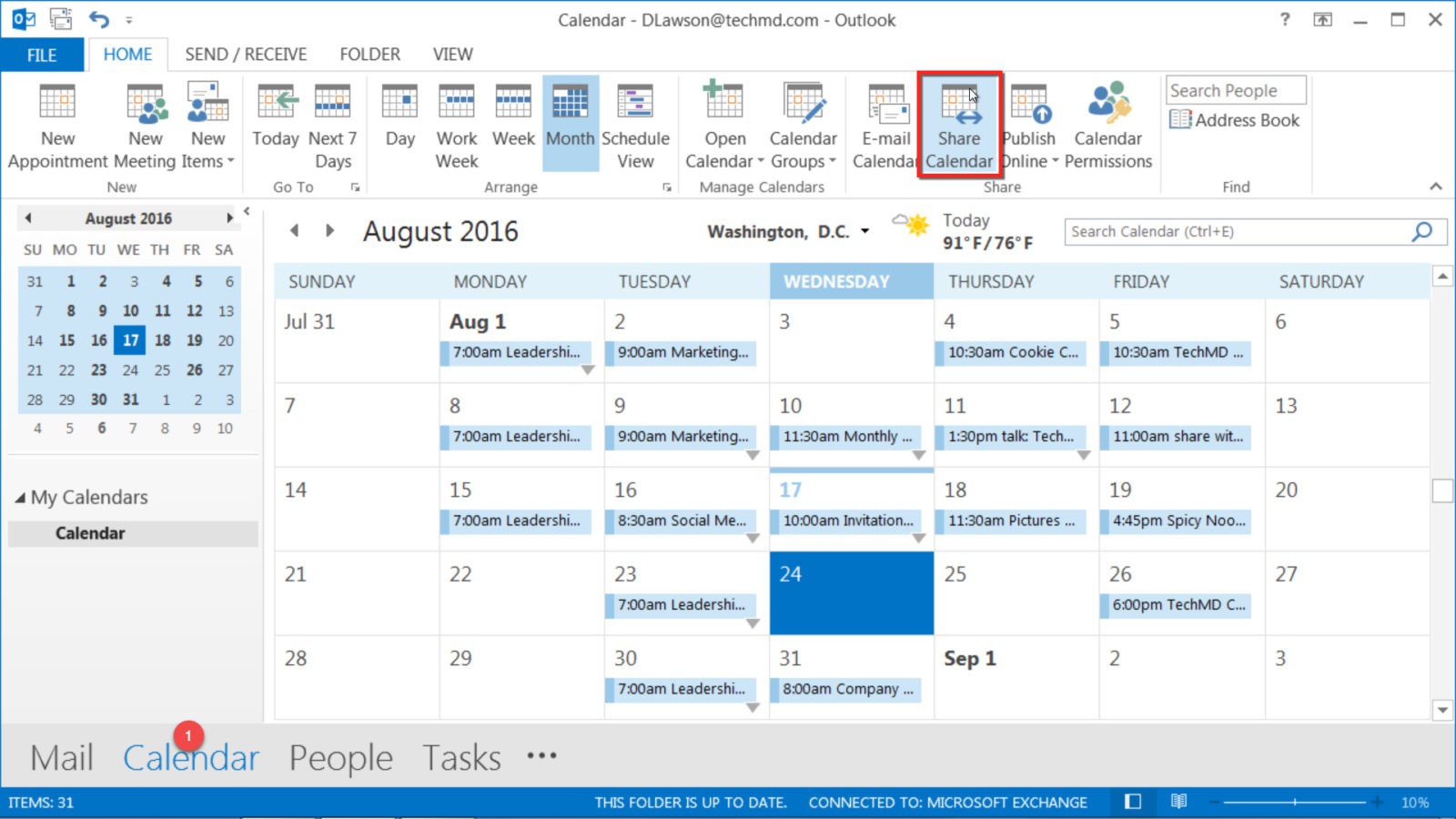
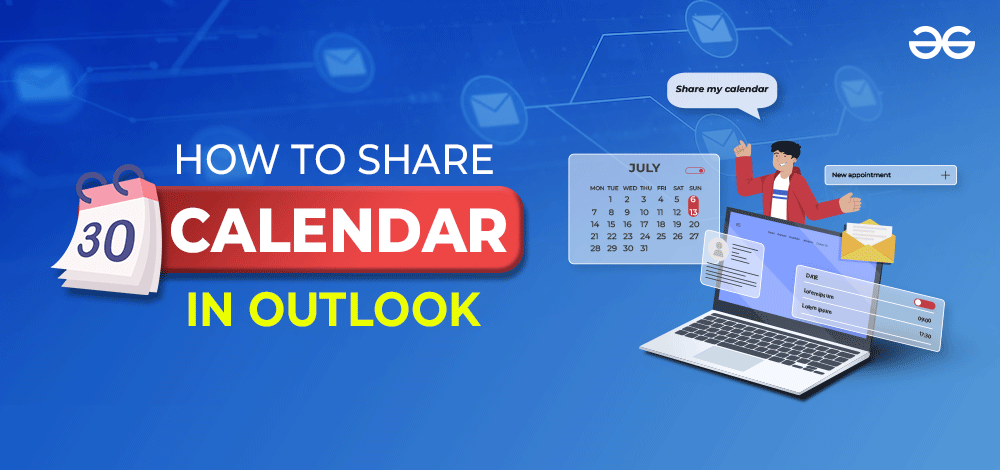
Closure
Thus, we hope this article has provided valuable insights into Unsharing Your Outlook Calendar: A Comprehensive Guide. We appreciate your attention to our article. See you in our next article!