Unsharing Google Calendar: A Comprehensive Guide for Large-Scale Management
Related Articles: Unsharing Google Calendar: A Comprehensive Guide for Large-Scale Management
Introduction
With great pleasure, we will explore the intriguing topic related to Unsharing Google Calendar: A Comprehensive Guide for Large-Scale Management. Let’s weave interesting information and offer fresh perspectives to the readers.
Table of Content
Unsharing Google Calendar: A Comprehensive Guide for Large-Scale Management
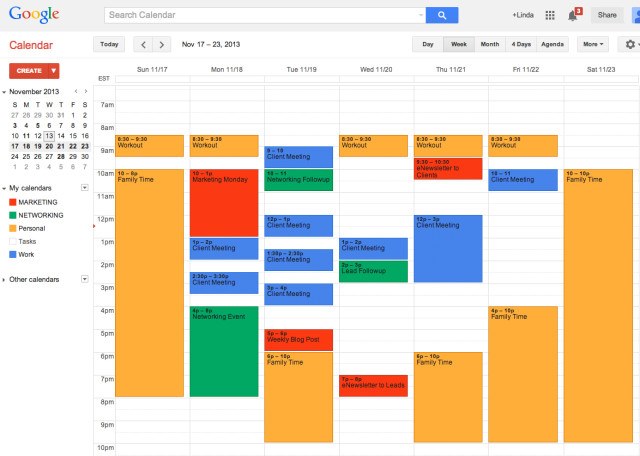
Managing a Google Calendar with numerous shared entries can become a logistical nightmare. Whether you’re coordinating a large-scale event, managing a team’s schedules, or simply dealing with an over-shared calendar, the need to unshare access can arise frequently. This article provides a comprehensive guide on how to effectively unshare your Google Calendar, covering various scenarios and addressing potential challenges, especially when dealing with a significant number of shared users (like the 2000 mentioned in your prompt). We’ll explore different methods, best practices, and troubleshooting steps to help you regain control of your calendar access.
Understanding Google Calendar Sharing Permissions
Before diving into the unsharing process, it’s crucial to understand the different permission levels in Google Calendar:
- Owner: The owner has complete control over the calendar. They can add, edit, delete events, and manage all sharing settings.
- Editor: Editors can add, edit, and delete events. They can also change the calendar’s settings, but not its ownership.
- Viewer: Viewers can only see the events on the calendar; they cannot make any changes.
Knowing these permissions is essential because the unsharing process varies slightly depending on the permission level of the user you’re removing.
Methods for Unsharing a Google Calendar
The process of unsharing a Google Calendar depends on whether you’re removing a single user or a large number of users.
1. Unsharing from a Single User:
This is the most straightforward method. Follow these steps:
- Open your Google Calendar: Log into your Google account and navigate to your Google Calendar.
- Select the Calendar: Find the calendar you want to unshare from the list on the left-hand side.
- Open Calendar Settings: Click on the three vertical dots (more options) next to the calendar’s name and select "Settings and sharing."
- Find the "Share with specific people" section: This section lists all the users who have access to your calendar.
- Locate the User: Find the user you want to remove.
- Remove Access: Click on the three vertical dots next to the user’s name and select "Remove". Confirm the removal.
This method is efficient for removing a few users individually. However, for a large number of users (like 2000), it becomes incredibly time-consuming and impractical.
2. Unsharing from Multiple Users (Batch Unsharing):
For a larger number of users, manual removal is not feasible. While Google Calendar doesn’t offer a direct "batch unshare" feature, there are workarounds:
-
Using Google Groups: If the 2000 users are part of a Google Group, you can manage their access by removing the entire group from the calendar’s sharing settings. This is the most efficient method for large-scale unsharing. Simply remove the group’s email address from the "Share with specific people" section. This will revoke access for all members of that group.
-
Google Apps Script (Advanced): For more complex scenarios or if users aren’t organized into groups, you can use a Google Apps Script. This requires some programming knowledge but offers the most flexibility. A script can automate the process of identifying and removing users from the calendar’s sharing list based on various criteria (e.g., email domain, specific user lists). Many pre-written scripts are available online, which you can adapt to your specific needs. This method requires careful planning and testing to avoid accidental removal of users.
-
CSV Import/Export (for meticulous management): While not a direct unsharing method, you can export the current sharing list as a CSV file. This allows you to review all shared users before making changes. You can then manually edit the CSV to remove users you want to unshare, and potentially re-import it to create a new sharing list. This is a less efficient method than scripting but provides a record of all actions.
Best Practices for Managing Calendar Sharing:
- Use Google Groups: Organize users into relevant groups to simplify sharing and unsharing.
- Regularly Review Sharing Permissions: Periodically review your calendar’s sharing settings to identify users who no longer need access.
- Implement Clear Access Policies: Establish clear guidelines on who should have access to the calendar and at what permission level.
- Document Your Sharing Procedures: Create a document outlining your calendar sharing practices, including how to share and unshare access.
- Test Thoroughly (Especially with Scripts): Before applying any automated solution (like a Google Apps Script), thoroughly test it on a smaller scale to ensure it works as expected and avoids unintended consequences.
- Communicate Changes: Inform users in advance about any changes to calendar sharing permissions.
Troubleshooting Common Issues:
- Unable to Remove Users: You might encounter issues removing users if you don’t have the necessary permissions (you must be the calendar owner).
- Accidental Removal of Users: Always double-check your actions, especially when using automated methods. Have a backup plan in case of accidental removals.
- Slow Performance: Managing a heavily shared calendar with a large number of users can lead to performance issues. Regularly review and remove unnecessary shares to improve responsiveness.
Conclusion:
Unsharing a Google Calendar with 2000 users requires a strategic approach. While manual removal is possible for smaller numbers, utilizing Google Groups or, for more complex scenarios, a Google Apps Script offers significantly greater efficiency and scalability. By following the best practices outlined above and understanding the different sharing permissions, you can effectively manage your calendar’s access and maintain control over your scheduling information. Remember to always prioritize thorough testing and clear communication to avoid disruptions and ensure a smooth transition for all users. The choice of method will depend on your technical skills and the specific organization of your users. Carefully consider the pros and cons of each approach before implementing it.
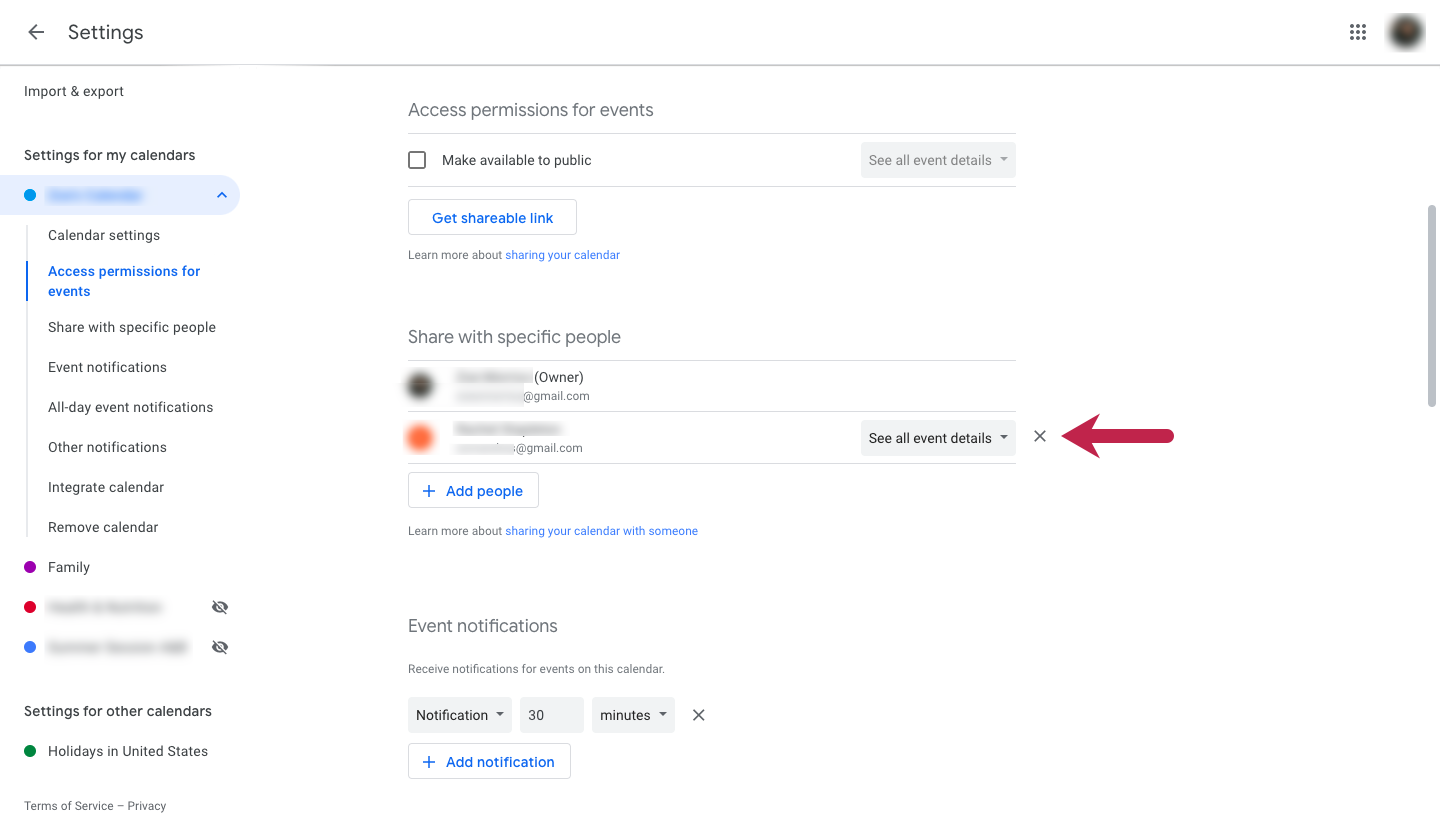
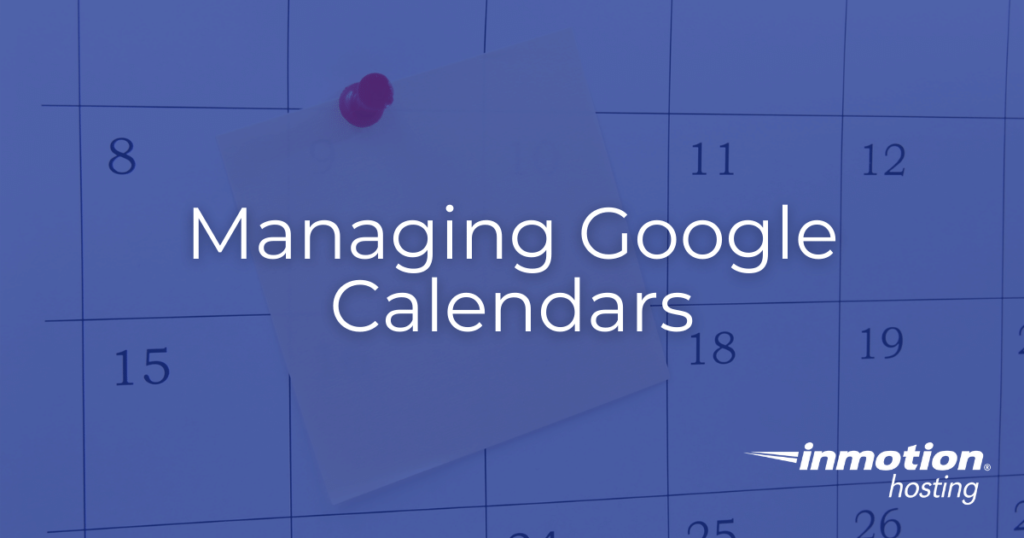

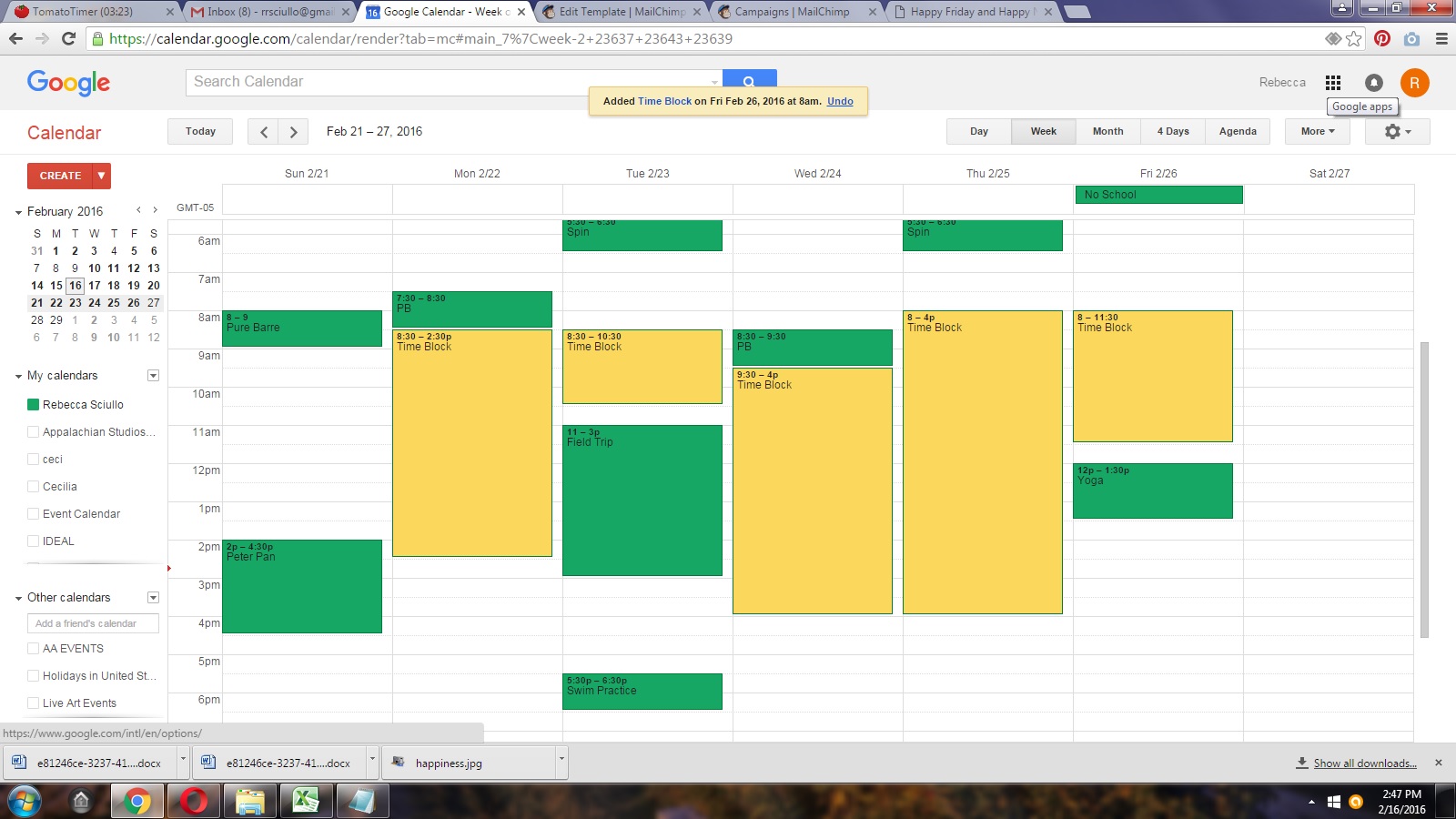


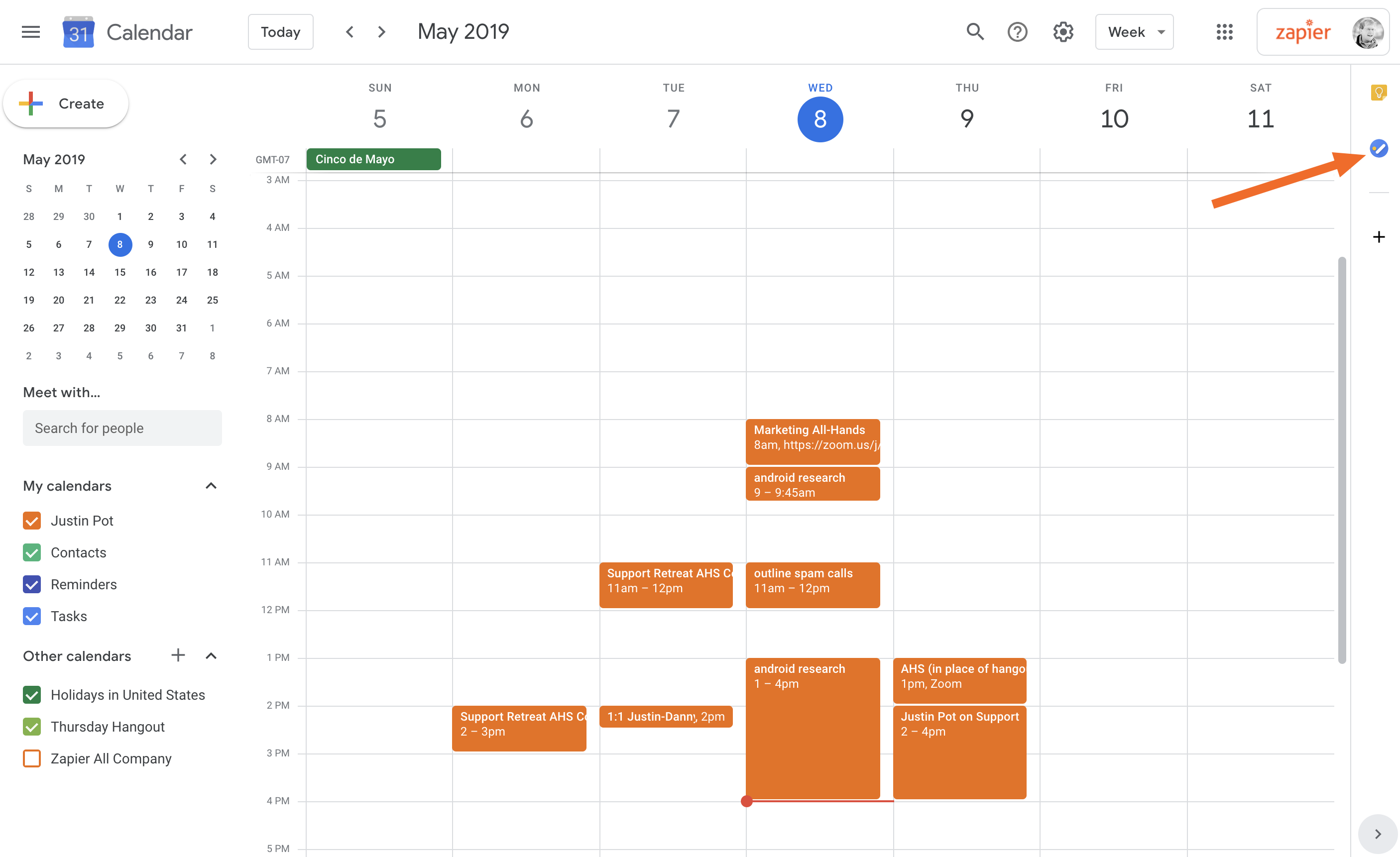
Closure
Thus, we hope this article has provided valuable insights into Unsharing Google Calendar: A Comprehensive Guide for Large-Scale Management. We thank you for taking the time to read this article. See you in our next article!