Unleashing the Rainbow: A Comprehensive Guide to Mastering Color in Google Calendar
Related Articles: Unleashing the Rainbow: A Comprehensive Guide to Mastering Color in Google Calendar
Introduction
With great pleasure, we will explore the intriguing topic related to Unleashing the Rainbow: A Comprehensive Guide to Mastering Color in Google Calendar. Let’s weave interesting information and offer fresh perspectives to the readers.
Table of Content
Unleashing the Rainbow: A Comprehensive Guide to Mastering Color in Google Calendar
Google Calendar is a cornerstone of modern productivity, but its default color palette can feel a bit…limited. While the standard colors suffice for basic scheduling, managing a complex life with numerous appointments, projects, and events often requires a more nuanced approach to visual organization. This comprehensive guide will delve into every method available to inject vibrant color into your Google Calendar, transforming it from a simple scheduler into a powerful visual tool for enhanced productivity and clarity.
Understanding the Limitations and Potential:
Before diving into the techniques, it’s important to acknowledge the inherent limitations of Google Calendar’s color system. While you can’t create custom colors from scratch (like choosing a precise hex code), you can significantly expand your color options and personalize your calendar experience using several clever strategies. The potential lies in maximizing the existing colors, utilizing calendar features strategically, and employing external tools to enhance the visual impact.
Method 1: Mastering the Built-in Color Palette:
Google Calendar offers a predefined set of colors for events. While seemingly restricted, you can make the most of it by:
-
Strategic Color Assignment: Carefully assign colors based on categories. For example, use blue for work meetings, green for personal appointments, red for deadlines, and purple for family events. Consistency is key here – sticking to a pre-defined color scheme across all your calendars will dramatically improve visual clarity.
-
Utilizing the Full Spectrum: Don’t be afraid to use all the available colors! Many users stick to the first few, leaving the rest untapped. Experiment with different combinations to find a palette that resonates with you and effectively differentiates your events.
-
Color-Coding by Calendar: Google Calendar allows you to create multiple calendars. Each calendar can have its own color, providing an additional layer of color differentiation. This is particularly useful for separating work, personal, and family events, or for managing multiple projects. You can then choose the color of the calendar itself, affecting all events within it.
-
Leveraging Calendar Descriptions: While not a direct color change, adding descriptive phrases in the event description can act as a visual cue. For example, if you use the color blue for "Work Meetings," you can add "Project Alpha" or "Client Beta" to the description for further visual distinction within the blue category.
Method 2: Exploring Third-Party Calendar Applications:
While Google Calendar’s built-in options are sufficient for many, certain third-party applications can significantly enhance your color options and overall calendar experience:
-
Fantastical (iOS and Mac): Fantastical offers a more visually appealing interface and provides a wider range of customization options, including more color choices for events. While not directly changing Google Calendar, it presents a more colorful view of your schedule.
-
Outlook Calendar (with Google Calendar Integration): Microsoft Outlook offers a richer color palette and more advanced customization features. By integrating your Google Calendar with Outlook, you can access its superior color options, though this requires managing your calendar across two platforms.
-
Other Calendar Apps: Numerous other calendar apps exist, each with its own strengths and weaknesses. Some might offer more color options, while others might focus on different features. Researching and trying out different apps can reveal hidden gems that perfectly suit your color needs.
Method 3: Utilizing Calendar Views and Visual Cues:
Beyond color, other visual cues can significantly enhance your calendar’s clarity:
-
Different Calendar Views: Experiment with different calendar views like the "Agenda" view or the "Month" view. These offer varying levels of visual detail and can help you perceive color differences more effectively.
-
Event Size and Placement: While not directly related to color, strategically sizing and positioning your events can enhance visual organization. Important events can be made larger, while less critical ones can be smaller.
-
Using Custom Icons: Some calendar apps allow the use of custom icons for events. Pairing icons with colors can further enhance visual differentiation.
Method 4: Indirect Color Enhancement Through External Tools:
While you can’t directly add custom colors within Google Calendar, you can enhance the visual experience indirectly:
-
Color-Coded To-Do Lists: Use a to-do list application (like Todoist, Any.do, or Microsoft To Do) that allows for color-coding. By linking tasks to calendar events, you can maintain color consistency across your productivity tools.
-
Visual Project Management Tools: Tools like Trello, Asana, or Monday.com allow for color-coded projects and tasks. Synchronizing these with your Google Calendar (through integration or manual updates) can create a cohesive color scheme across your workflow.
-
Customizing Your Computer’s Appearance: While not directly affecting Google Calendar, changing your computer’s theme or using a dark mode can subtly influence how the calendar’s colors appear and contrast with your overall desktop environment.
Advanced Techniques for Color Organization:
For users managing extremely complex schedules, more advanced strategies are necessary:
-
Developing a Consistent Color-Coding System: Create a detailed document outlining your color-coding scheme. This ensures consistency and makes it easier for others (or your future self) to understand your calendar’s visual language.
-
Utilizing Color Psychology: Consider the psychological impact of different colors. For example, red is often associated with urgency, while green represents growth. Using this knowledge can enhance the effectiveness of your color-coding system.
-
Regularly Reviewing and Refining Your System: As your needs and schedule evolve, your color-coding system might need adjustments. Regularly review and refine your system to ensure it remains effective and efficient.
Troubleshooting Common Color-Related Issues:
-
Color Blindness: If you or someone you share your calendar with has color blindness, consider using alternative visual cues like different shapes or symbols in addition to color.
-
Low Contrast: Ensure sufficient contrast between your chosen colors and the background to avoid readability issues.
-
Inconsistent Color Usage: Maintain consistency in your color assignments to avoid confusion and improve visual clarity.
Conclusion:
While Google Calendar’s built-in color options might seem limited, a strategic and creative approach can unlock a rainbow of possibilities. By combining the built-in features with external tools and advanced techniques, you can transform your Google Calendar from a simple scheduling tool into a visually compelling and highly effective productivity powerhouse. The key is to find a system that works for you, fostering clarity, efficiency, and a more enjoyable calendar experience. Remember to experiment, refine, and personalize your color scheme to create a visual representation of your schedule that empowers you to conquer your day.

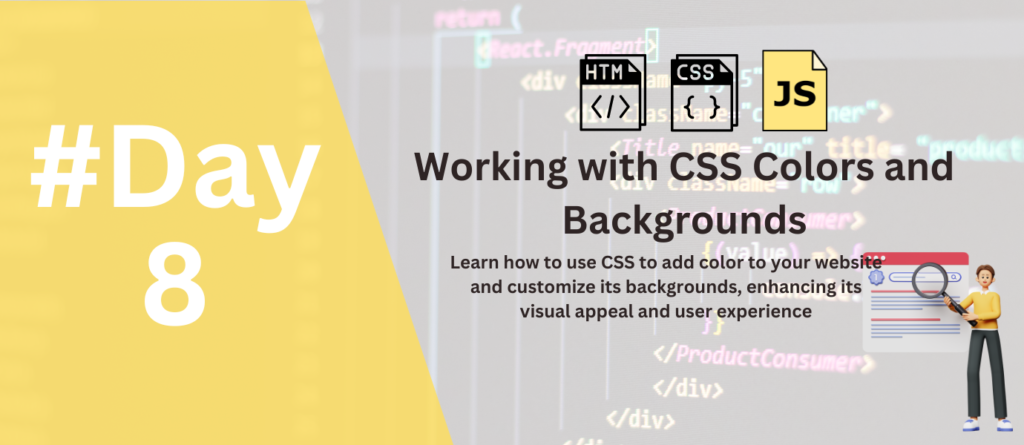

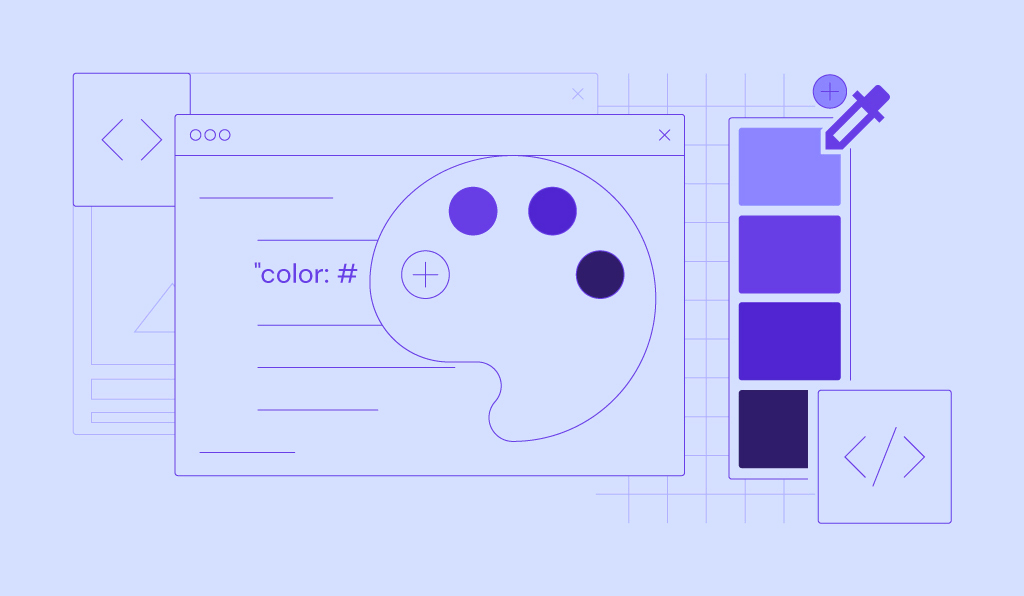



Closure
Thus, we hope this article has provided valuable insights into Unleashing the Rainbow: A Comprehensive Guide to Mastering Color in Google Calendar. We hope you find this article informative and beneficial. See you in our next article!