Undoing the Import: Reclaiming Your Outlook Calendar from a Messy Import
Related Articles: Undoing the Import: Reclaiming Your Outlook Calendar from a Messy Import
Introduction
In this auspicious occasion, we are delighted to delve into the intriguing topic related to Undoing the Import: Reclaiming Your Outlook Calendar from a Messy Import. Let’s weave interesting information and offer fresh perspectives to the readers.
Table of Content
Undoing the Import: Reclaiming Your Outlook Calendar from a Messy Import
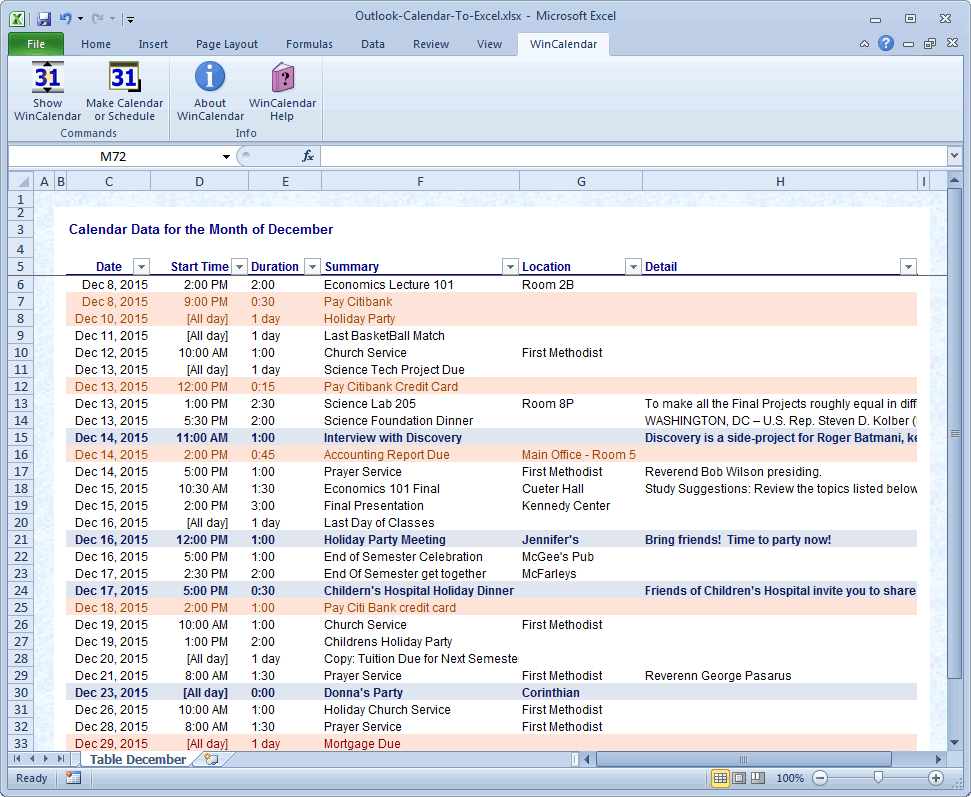
Importing calendars into Outlook can be a powerful tool for consolidating schedules, sharing events, and collaborating with others. However, a poorly executed import can quickly transform your neatly organized calendar into a chaotic mess, filled with duplicate entries, conflicting appointments, and unwanted data. This article delves into the complexities of undoing a calendar import in Outlook, providing comprehensive solutions for various scenarios and levels of technical expertise. We’ll cover everything from simple fixes for minor issues to more advanced techniques for recovering from significant import errors.
Understanding the Import Process and its Potential Pitfalls
Before we dive into the undo process, it’s crucial to understand how calendar imports work and what can go wrong. Outlook imports calendar data from various sources, including:
- ICS files (.ics): These files are a common format for exchanging calendar data.
- CSV files (.csv): These files are typically used for importing contacts, but can also contain calendar information.
- Other calendar applications: You can import calendars from Google Calendar, Apple Calendar, and other platforms.
- PST files (.pst): These files are Outlook data files that can contain entire mailboxes, including calendars.
Problems arise when:
- Duplicate entries: The import process fails to detect existing events, leading to duplicates.
- Conflicting appointments: Imported events clash with existing appointments, creating scheduling conflicts.
- Incorrect data: The imported data contains errors, such as wrong dates, times, or descriptions.
- Unwanted data: The import includes events or information you don’t need.
- Overwriting existing data: The import unintentionally overwrites your existing calendar data.
Methods for Undoing a Calendar Import: A Tiered Approach
The best approach to undoing an import depends on the severity of the problem and your comfort level with Outlook’s features. We’ll explore these methods in a tiered approach, starting with the simplest and progressing to more advanced techniques.
Tier 1: Simple Corrections – For Minor Issues
If the import resulted in only a few unwanted entries or minor errors, these simple steps might suffice:
-
Manual Deletion: The most straightforward method is manually deleting the unwanted entries. Simply select the offending appointments and press the "Delete" key. This is effective for a small number of incorrect entries.
-
Filtering and Deleting: Outlook’s powerful filtering capabilities can help you target specific entries for deletion. Use the "View" tab, then "View Settings," and then "Filter" to create a filter based on criteria like date, subject, or organizer. This is useful for deleting entries based on specific characteristics of the imported data.
-
Using the "Undo" Function (Limited Applicability): Immediately after importing, the "Undo" function (Ctrl+Z) might work to reverse the import. However, this is only effective if you catch the error immediately after the import is completed. This is rarely a viable option for significant issues.
Tier 2: Intermediate Solutions – For Moderate Issues
For more significant problems, these intermediate solutions offer more control:
-
Creating a Backup Before Proceeding: Before attempting any major changes, create a backup of your Outlook data. This will safeguard your calendar if anything goes wrong. This can be done through exporting your calendar to a .ics file or by creating a backup of your entire Outlook data file (.pst).
-
Using the "Find" Function: Similar to filtering, the "Find" function (Ctrl+F) allows you to search for specific keywords or phrases within the calendar entries. This is useful for locating and deleting entries based on their content.
-
Categorization and Deletion: If the imported entries have a unique characteristic (e.g., a specific category or organizer), you can filter based on that characteristic and delete them en masse. This requires some pre-planning and organization during the import process, but it can be highly effective.
-
Exporting and Importing (Selective): Export your existing calendar to a .ics file before attempting any further corrective actions. Then, carefully review the imported calendar and selectively import only the desired events from the original .ics file back into your Outlook calendar. This allows for a clean slate and precise control over what gets re-imported.
Tier 3: Advanced Techniques – For Major Issues
If the import resulted in widespread errors or overwriting of crucial data, these advanced techniques might be necessary:
-
Restoring from a Backup: If you have a backup of your Outlook data from before the import, restoring from that backup is the most effective way to completely undo the import and return to your previous state. This is the most reliable method for recovering from catastrophic import failures.
-
Using Outlook’s Recovery Tools (Advanced Users): Outlook offers built-in recovery tools (often accessible through the "Scanpst.exe" utility) that can repair corrupted PST files. This is a more advanced technique that requires a good understanding of Outlook’s file structure and should be used cautiously. Incorrect use can lead to further data loss.
-
Third-Party Calendar Repair Tools: Various third-party tools are designed to repair and recover corrupted Outlook data, including calendar information. These tools offer advanced features but should be used with caution, as they might not be compatible with all Outlook versions or could potentially cause further damage. Always research thoroughly and choose reputable software.
-
Seeking Professional Help: If you’re struggling with the complexity of the issue or lack the technical expertise, seeking professional help from an IT specialist or Outlook expert is advisable. They can provide tailored solutions and potentially recover data that you might not be able to recover on your own.
Preventing Future Import Problems: Best Practices
To avoid future calendar import disasters, consider these best practices:
- Test the Import on a Sample Dataset: Before importing a large calendar, test the import process with a small sample of data to ensure it works as expected.
- Review the Imported Data Carefully: Always thoroughly review the imported calendar for duplicates, conflicts, and errors before merging it with your existing calendar.
- Create a Backup Before Importing: Always back up your Outlook data before any major import operation.
- Use a Dedicated Calendar for Imports: Import calendars into a separate, dedicated calendar folder first, allowing you to review and clean the data before merging it with your primary calendar.
- Understand the Data Format: Ensure you understand the format of the calendar data you’re importing and that it’s compatible with Outlook.
- Use Outlook’s Built-in Import Features: Utilize Outlook’s native import functions whenever possible, as third-party tools may introduce compatibility issues.
By following these steps and understanding the potential pitfalls of calendar imports, you can effectively manage and resolve issues, ensuring your Outlook calendar remains a productive and organized tool. Remember that prevention is always better than cure, so adopting best practices is crucial for maintaining a smoothly functioning calendar. If a significant import problem arises, don’t panic; carefully consider the tiered approach outlined above and choose the solution best suited to your situation. With patience and the right techniques, you can reclaim control of your Outlook calendar and avoid future headaches.
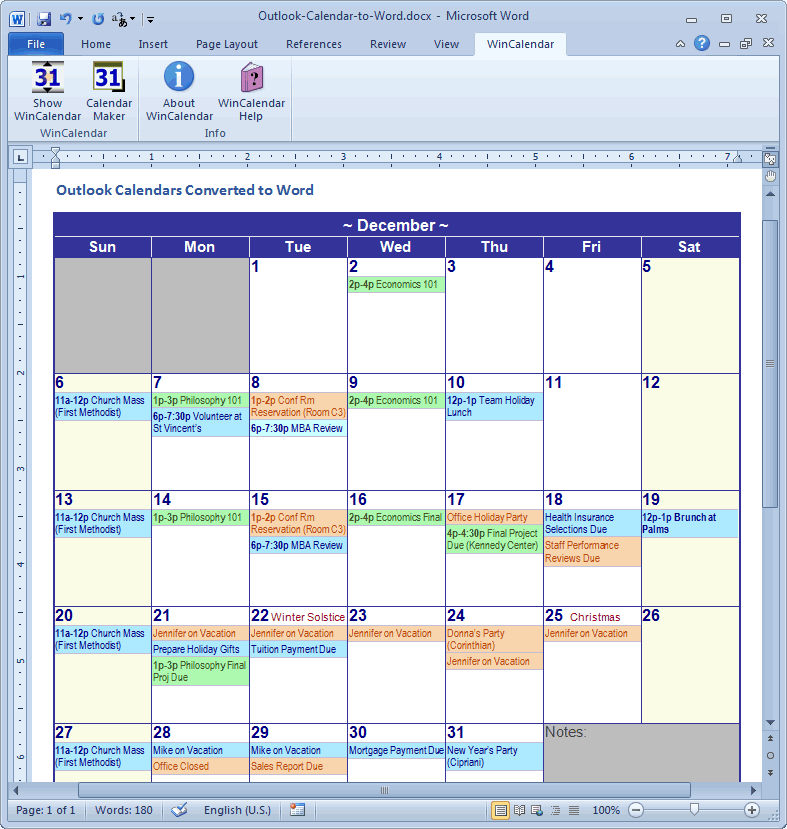



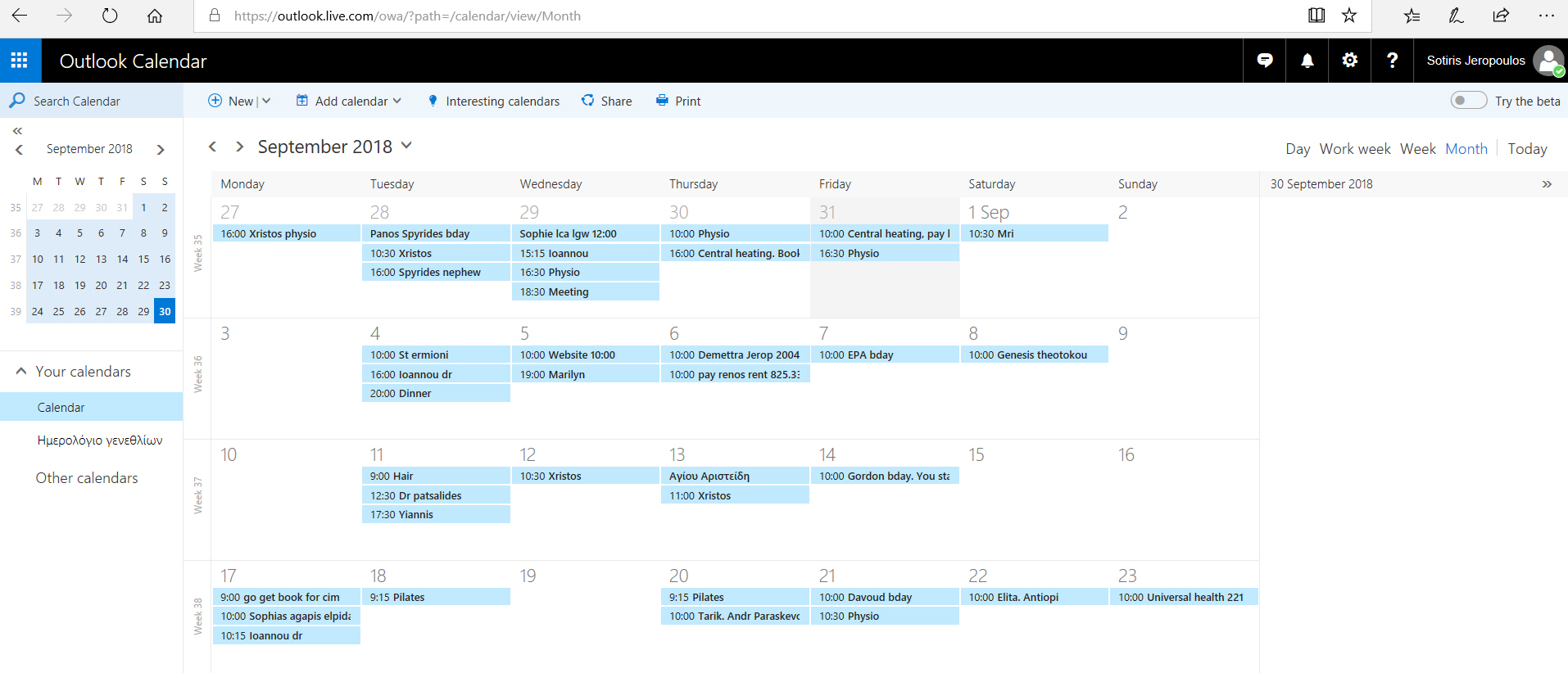
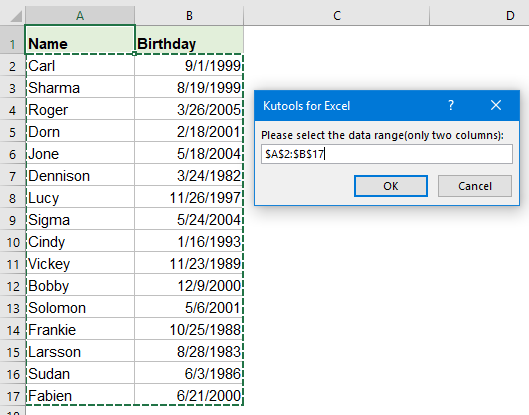
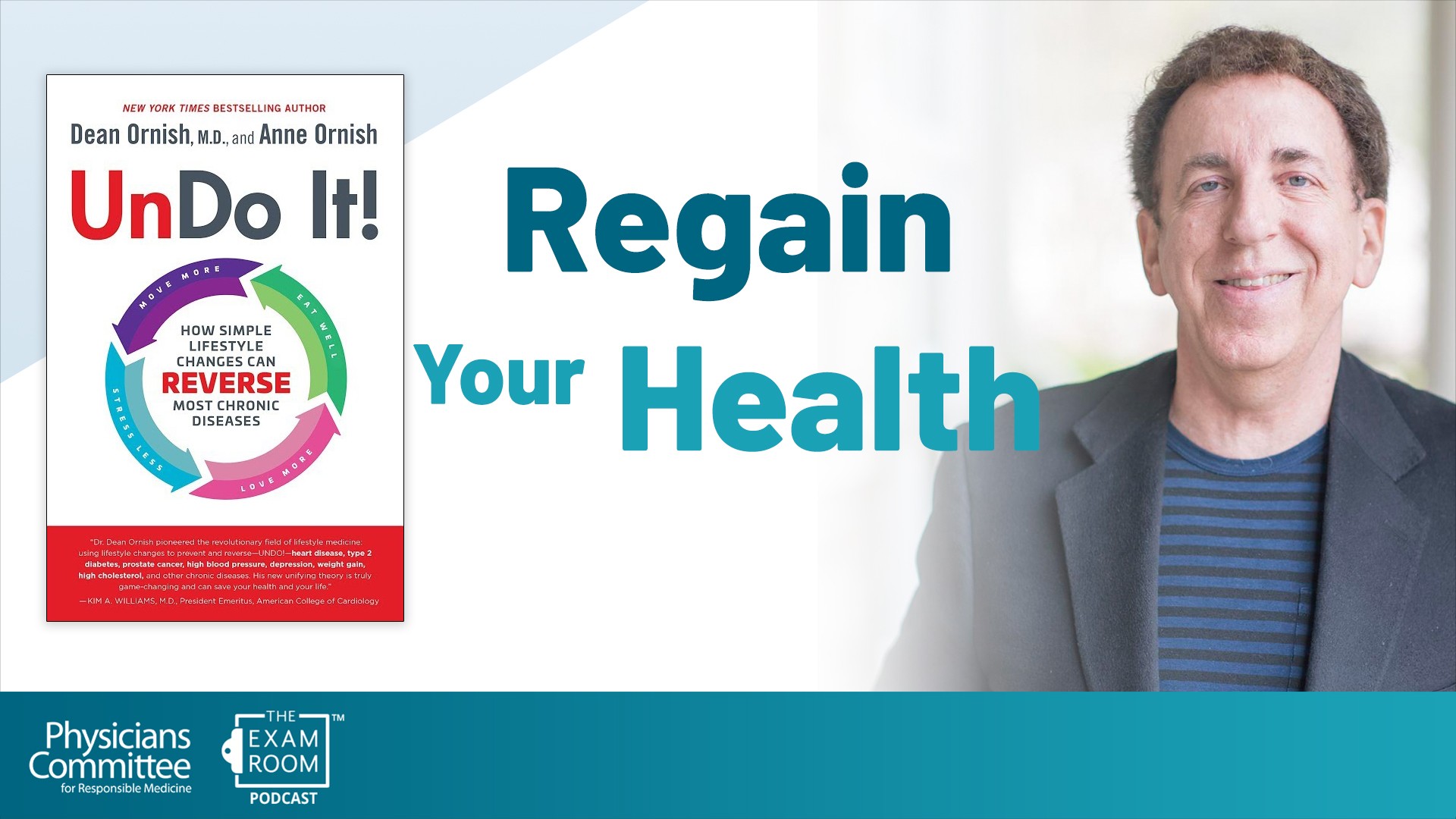
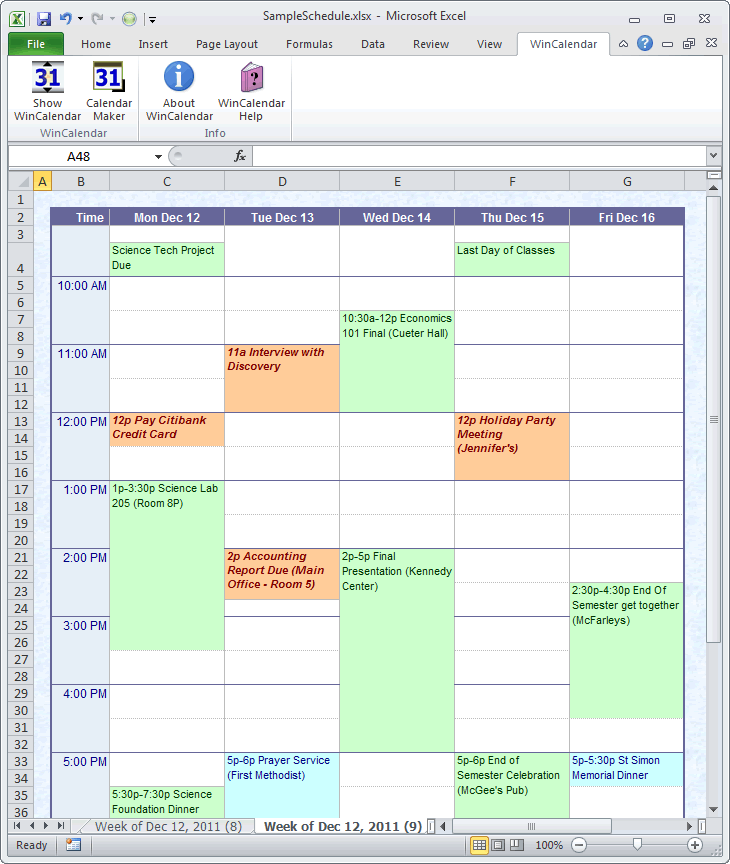
Closure
Thus, we hope this article has provided valuable insights into Undoing the Import: Reclaiming Your Outlook Calendar from a Messy Import. We hope you find this article informative and beneficial. See you in our next article!