The Vanishing Team Calendar: Troubleshooting Outlook’s Team Calendar Display Issues
Related Articles: The Vanishing Team Calendar: Troubleshooting Outlook’s Team Calendar Display Issues
Introduction
In this auspicious occasion, we are delighted to delve into the intriguing topic related to The Vanishing Team Calendar: Troubleshooting Outlook’s Team Calendar Display Issues. Let’s weave interesting information and offer fresh perspectives to the readers.
Table of Content
The Vanishing Team Calendar: Troubleshooting Outlook’s Team Calendar Display Issues
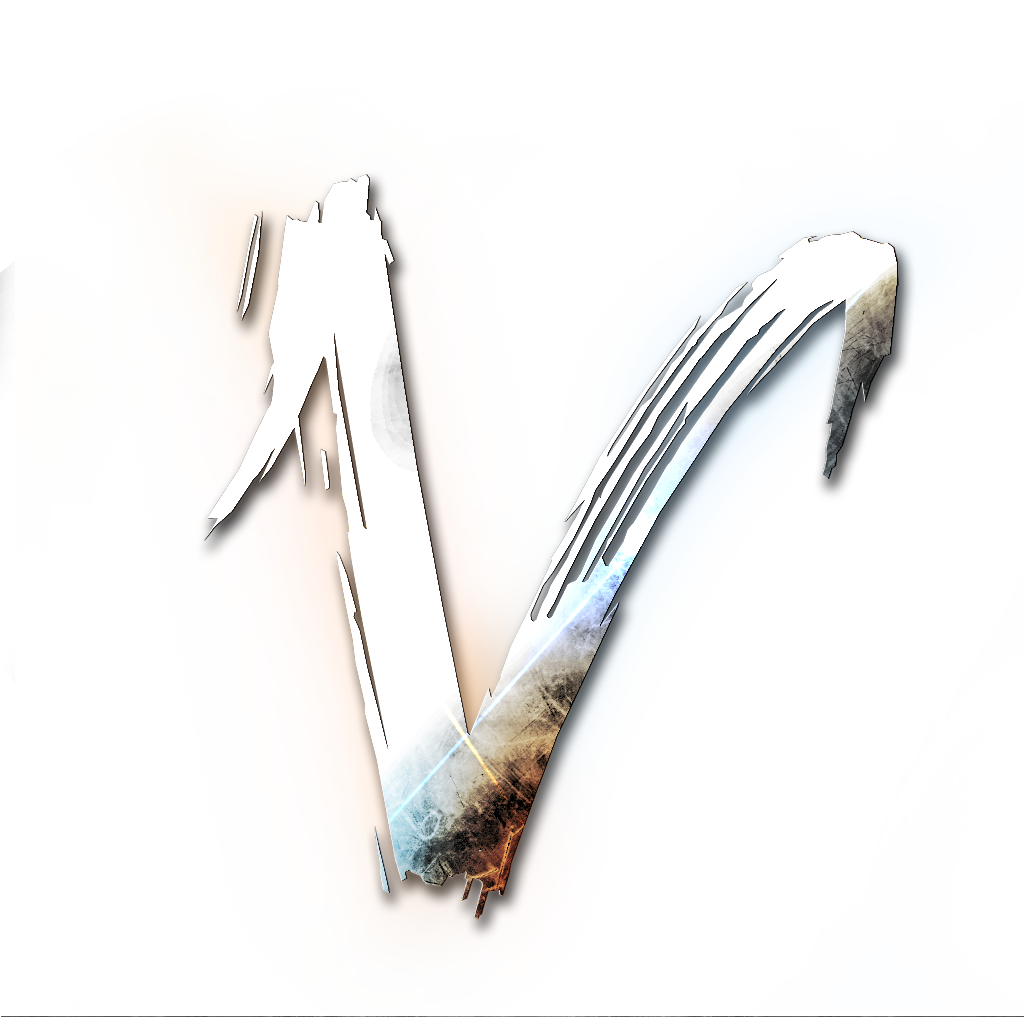
Microsoft Outlook’s Team Calendar is a crucial tool for collaboration, providing a shared view of schedules and appointments. However, users frequently encounter frustrating situations where the team calendar simply fails to appear, disrupting workflow and causing significant inconvenience. This article delves into the common causes behind this vanishing act, offering comprehensive troubleshooting steps and solutions to restore your team calendar’s visibility.
Understanding the Problem: Why Isn’t My Team Calendar Showing?
The absence of a team calendar in Outlook can stem from a variety of sources, ranging from simple configuration errors to complex network issues. Before diving into solutions, it’s essential to understand the potential culprits:
-
Incorrect Calendar Permissions: The most common reason is a lack of appropriate permissions. If you haven’t been granted "Reviewer," "Editor," or "Creator" permissions for the shared calendar, you won’t be able to see it. This is especially relevant in larger organizations with intricate permission structures.
-
Mailbox Issues: Problems with your Outlook mailbox, including corrupted data files (.pst or .ost), synchronization errors, or server-side issues, can prevent the calendar from loading correctly. A temporary outage on the Microsoft Exchange server hosting the calendar can also be a factor.
-
Incorrect Calendar Folder Location: The team calendar might exist but be located in an unexpected folder within your Outlook navigation pane. It’s possible it’s nested within a subfolder or mistakenly archived.
-
Outdated or Corrupted Outlook Profile: An outdated or corrupted Outlook profile can lead to various display issues, including the non-appearance of shared calendars. A damaged profile prevents Outlook from properly accessing and displaying the required data.
-
Conflicting Add-ins or Extensions: Third-party add-ins or extensions installed in Outlook can sometimes interfere with core functionality, leading to the team calendar’s disappearance.
-
Network Connectivity Problems: A weak or unstable network connection can prevent Outlook from properly accessing the shared calendar hosted on the Exchange server. This is particularly relevant for users working remotely or in environments with unreliable internet access.
-
Cached Exchange Mode Issues: If you’re using Cached Exchange Mode, a corrupted offline cache can lead to display problems. The cached data might not accurately reflect the server’s current state.
-
Microsoft 365 Service Outages: While less frequent, planned or unplanned outages on Microsoft’s servers can temporarily prevent access to shared calendars. Checking the Microsoft 365 service status page is crucial in these scenarios.
Troubleshooting Steps: Reclaiming Your Team Calendar
Let’s address these potential problems with a step-by-step troubleshooting guide:
1. Verify Calendar Permissions:
-
Contact the Calendar Owner: The first step is to confirm you have the necessary permissions. Contact the person who created or manages the shared team calendar to verify your access rights. They can easily check and modify your permissions within the calendar’s settings.
-
Check Outlook Permissions: Within Outlook, navigate to the "People" tab and find the shared calendar. Right-click on it and select "Calendar Permissions." This will show your current access level.
2. Check for Mailbox and Server Issues:
-
Restart Outlook: A simple restart often resolves temporary glitches. Close Outlook completely and reopen it.
-
Check Exchange Server Status: Visit the Microsoft 365 service status page to rule out any ongoing outages affecting your organization.
-
Check Your Internet Connection: Ensure a stable internet connection. Run a speed test to identify any network bottlenecks.
3. Locate the Calendar Folder:
-
Search for the Calendar: Use Outlook’s search function to find the team calendar by name. If found, add it to your navigation pane for easy access.
-
Check Archived Items: If the calendar was accidentally archived, retrieve it from your archive folder.
4. Repair Your Outlook Profile:
-
Create a New Profile: If you suspect a corrupted profile, create a new Outlook profile. This involves configuring your email account again within Outlook. This will eliminate any profile-related issues.
-
Repair Your Existing Profile: In some cases, repairing the existing profile might suffice. This can usually be done through the Mail application settings in the Control Panel.
5. Disable Add-ins and Extensions:
- Disable Add-ins Temporarily: Disable all add-ins temporarily to see if any are interfering with the calendar display. Restart Outlook after disabling them. Re-enable them one by one to identify the culprit if the calendar reappears.
6. Manage Cached Exchange Mode:
- Toggle Cached Exchange Mode: If you’re using Cached Exchange Mode, try disabling it temporarily. This forces Outlook to directly access the server, bypassing the local cache. If the calendar appears, the problem likely lies within your cached data. Consider rebuilding your cache.
7. Check for Outlook Updates:
- Install Latest Updates: Ensure you have the latest Outlook updates installed. Outdated versions can sometimes contain bugs that affect functionality.
8. Contact IT Support:
If none of the above steps resolve the issue, contact your organization’s IT support team. They have access to more advanced troubleshooting tools and can diagnose deeper problems with your mailbox, network configuration, or server-side settings. They might also need to investigate permission issues at a deeper level or check for any server-side problems affecting the shared calendar.
Preventing Future Issues:
-
Regular Outlook Maintenance: Regularly check for updates and perform basic maintenance tasks like compacting your PST files to prevent data corruption.
-
Monitor Network Connectivity: Ensure a stable and reliable network connection, particularly for remote workers.
-
Proactive Permission Management: Regularly review and update calendar permissions to ensure appropriate access levels for all team members.
By systematically working through these troubleshooting steps, you should be able to identify and resolve the cause of your missing team calendar, restoring seamless collaboration within your team. Remember that contacting your IT support is crucial if the problem persists after trying these solutions, as they possess the tools and expertise to address more complex issues. The timely resolution of this problem is vital for maintaining productivity and ensuring the smooth flow of information within your organization.
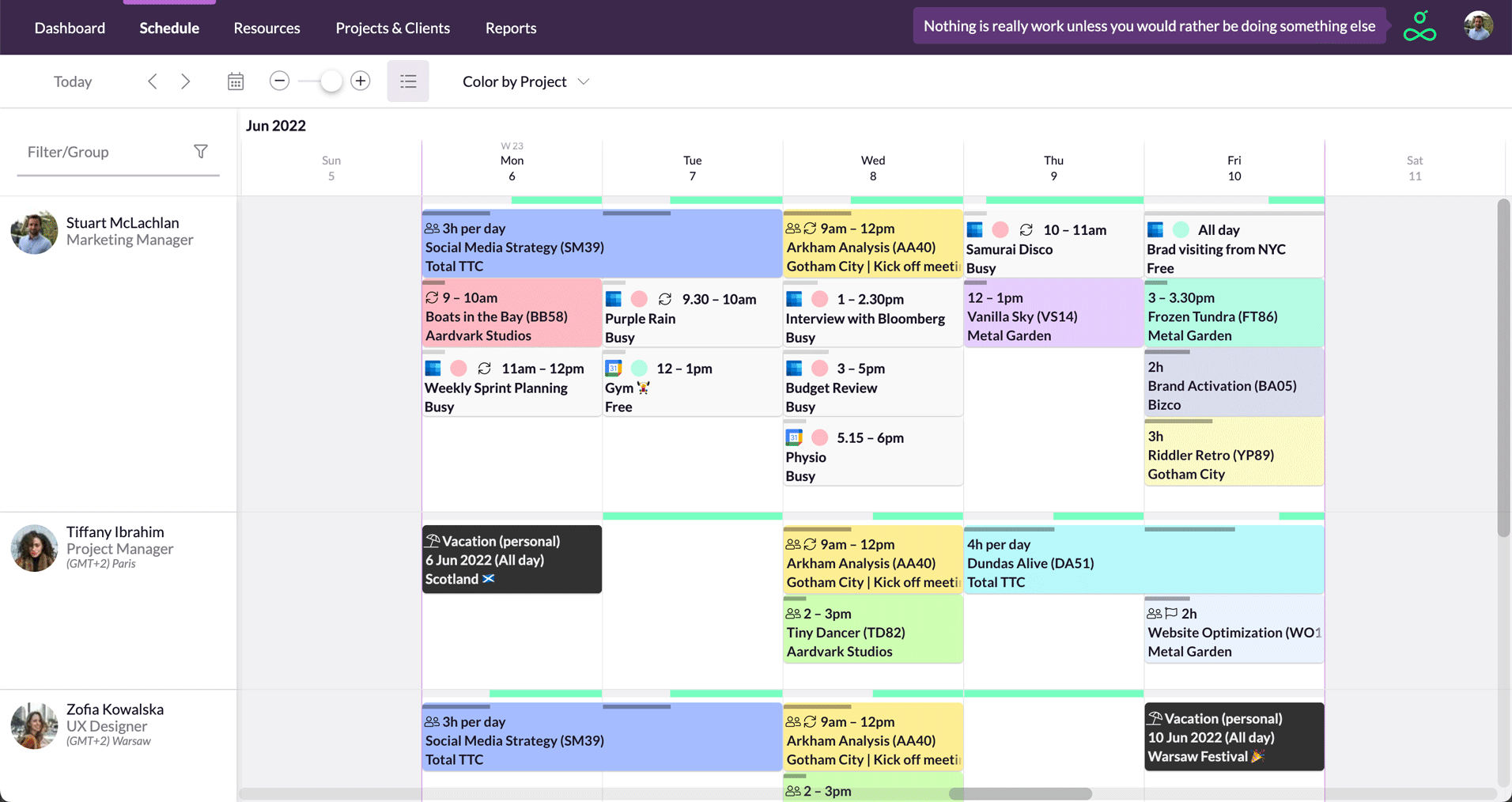


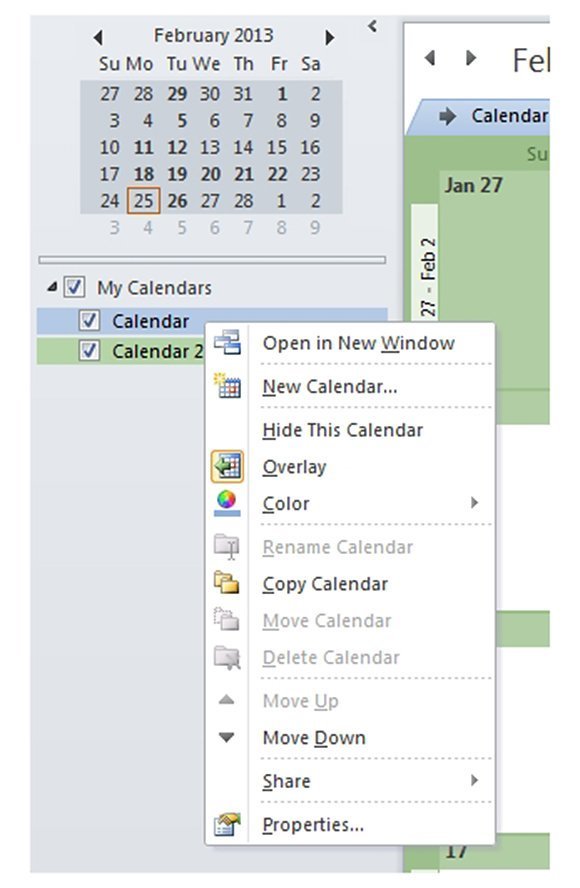



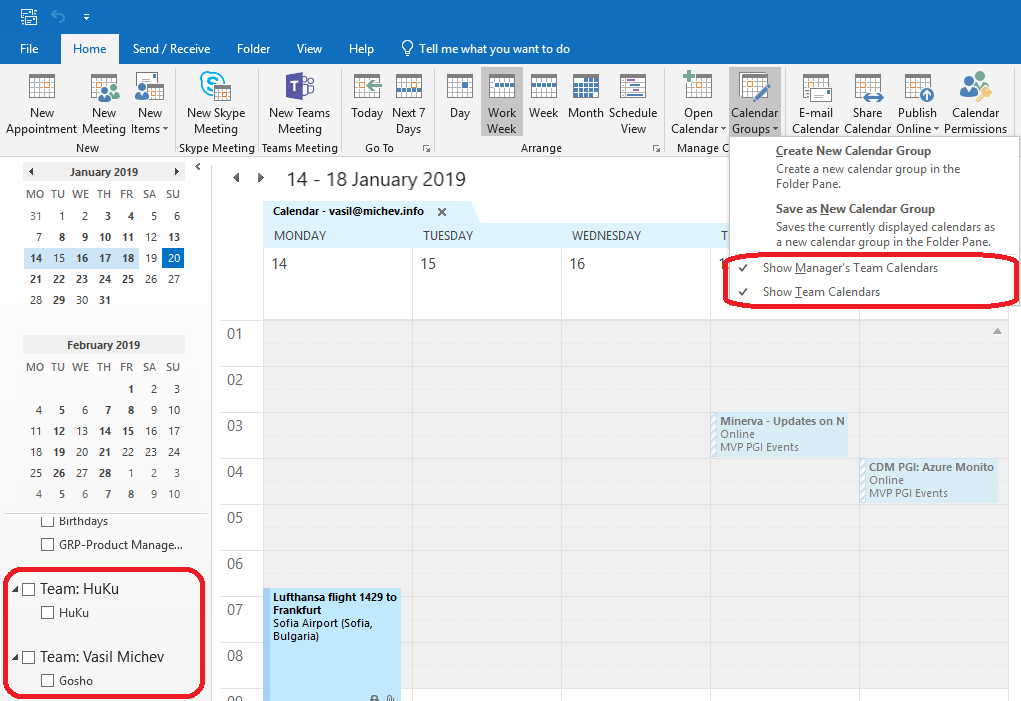
Closure
Thus, we hope this article has provided valuable insights into The Vanishing Team Calendar: Troubleshooting Outlook’s Team Calendar Display Issues. We appreciate your attention to our article. See you in our next article!