The Vanishing Calendar Preview: Troubleshooting Outlook Meeting Invitations
Related Articles: The Vanishing Calendar Preview: Troubleshooting Outlook Meeting Invitations
Introduction
With enthusiasm, let’s navigate through the intriguing topic related to The Vanishing Calendar Preview: Troubleshooting Outlook Meeting Invitations. Let’s weave interesting information and offer fresh perspectives to the readers.
Table of Content
The Vanishing Calendar Preview: Troubleshooting Outlook Meeting Invitations

Microsoft Outlook remains a dominant force in professional communication, and a core function is its calendaring system. Meeting invitations, central to workflow and scheduling, rely heavily on the calendar preview embedded within the invitation itself. This preview offers a quick, at-a-glance view of the meeting details, including time, location, and attendees, directly within the email itself. However, users frequently report encountering an issue where this crucial preview fails to appear, leaving them to open the meeting request separately to access vital information. This article will delve into the multifaceted reasons behind this frustrating problem, providing comprehensive troubleshooting steps and potential solutions.
Understanding the Calendar Preview Mechanism
Before exploring solutions, understanding how the calendar preview functions is crucial. The preview is dynamically generated by Outlook, drawing data from your calendar settings, the meeting request itself, and potentially your system’s resources. If any of these components malfunction or encounter conflicts, the preview can be disrupted or completely absent. The preview relies on several factors:
- Proper Calendar Configuration: Your Outlook calendar must be correctly configured and synchronized. Issues with server connectivity, incorrect calendar profiles, or corrupted calendar data can prevent the preview from rendering.
- Meeting Request Formatting: The meeting request itself must be properly formatted. Errors in the request’s data, including incorrect time zones or missing information, can cause rendering problems. This is particularly relevant for invitations received from external sources or older email clients.
- Outlook Add-ins and Extensions: Third-party add-ins or extensions can sometimes interfere with Outlook’s core functionality, including the calendar preview. These add-ins might conflict with Outlook’s rendering engine or consume excessive resources, hindering the preview’s generation.
- System Resources: Sufficient system resources, including memory (RAM) and processing power, are essential for Outlook to function smoothly. Low system resources can lead to delays or failures in rendering complex elements like the calendar preview.
- Graphics Card and Drivers: While less common, outdated or malfunctioning graphics card drivers can also contribute to display issues, potentially affecting the calendar preview’s rendering.
- Outlook Version and Updates: Outdated Outlook versions might lack necessary updates or contain bugs that affect the calendar preview functionality. Ensuring you have the latest updates is crucial for optimal performance.
Troubleshooting Steps: A Systematic Approach
Addressing the missing calendar preview requires a systematic approach, starting with the simplest solutions and progressing to more advanced troubleshooting techniques.
1. Restart Outlook and Your Computer: This seemingly simple step often resolves temporary glitches and frees up system resources that might be hindering Outlook’s performance. Restarting both Outlook and your computer ensures a clean slate for the application.
2. Check Your Internet Connection: A stable internet connection is crucial for synchronizing your calendar and fetching necessary data for the preview. A weak or intermittent connection can prevent the preview from loading correctly. Test your internet connection and ensure it’s functioning optimally.
3. Update Outlook: Outdated versions of Outlook can contain bugs that affect various features, including the calendar preview. Check for updates through the Microsoft Office update mechanism or via the Microsoft website. Installing the latest updates often resolves compatibility issues and bug fixes.
4. Repair Your Outlook Profile: A corrupted Outlook profile can lead to various issues, including the missing calendar preview. Repairing your profile involves rebuilding the data files and settings, resolving potential inconsistencies. The process varies slightly depending on your Outlook version, but typically involves accessing the Outlook account settings and selecting a repair option.
5. Disable Add-ins: Third-party add-ins can sometimes interfere with Outlook’s functionality. Temporarily disabling add-ins allows you to determine if one is causing the problem. Access Outlook’s add-in settings and disable them one by one, restarting Outlook after each disablement to check if the preview reappears.
6. Check Calendar Settings: Ensure your calendar settings are correctly configured. Verify that your calendar is properly synced and that the correct time zone is set. Incorrect settings can prevent the preview from rendering correctly.
7. Examine Meeting Request Details: Inspect the meeting request itself for any errors or inconsistencies. Incorrectly formatted data, especially time zones, can lead to rendering problems. If the request originated from an external source, ensure it’s properly formatted.
8. Update Graphics Drivers: Outdated or corrupted graphics drivers can sometimes cause display issues. Update your graphics drivers to the latest versions from the manufacturer’s website (e.g., NVIDIA, AMD, Intel).
9. Run Outlook in Safe Mode: Starting Outlook in safe mode disables add-ins and extensions, isolating potential conflicts. If the preview appears in safe mode, it indicates that an add-in is likely the culprit.
10. Create a New Outlook Profile: As a last resort, creating a new Outlook profile can resolve persistent issues stemming from a corrupted profile. This involves setting up a new profile from scratch, migrating your data, and then testing if the preview works correctly.
11. Check for System Resource Conflicts: If your system is running low on RAM or processing power, it can impact Outlook’s performance and prevent the calendar preview from rendering correctly. Close unnecessary applications and monitor your system resources while using Outlook.
12. Contact Microsoft Support: If all else fails, contacting Microsoft support is the next step. They can provide more specific troubleshooting assistance based on your Outlook version, operating system, and other system details. They might also have access to advanced diagnostic tools to pinpoint the root cause of the problem.
Prevention and Best Practices
While troubleshooting is essential, preventative measures can minimize the likelihood of encountering the missing calendar preview issue:
- Regularly Update Outlook: Keeping Outlook updated is crucial for optimal performance and security, minimizing the risk of encountering bugs that affect features like the calendar preview.
- Manage Add-ins Carefully: Only install reputable add-ins from trusted sources. Before installing any add-in, research its compatibility and potential impact on Outlook’s functionality.
- Maintain Sufficient System Resources: Ensure your computer has enough RAM and processing power to handle Outlook and other applications smoothly.
- Regularly Backup Your Data: Regularly backing up your Outlook data ensures that you can recover your information in case of corruption or other issues.
The missing calendar preview in Outlook meeting invitations can be a frustrating experience, but by systematically following these troubleshooting steps and implementing preventative measures, you can significantly increase your chances of resolving the issue and restoring the smooth functioning of your Outlook calendar. Remember to document your steps and findings to aid in future troubleshooting efforts.
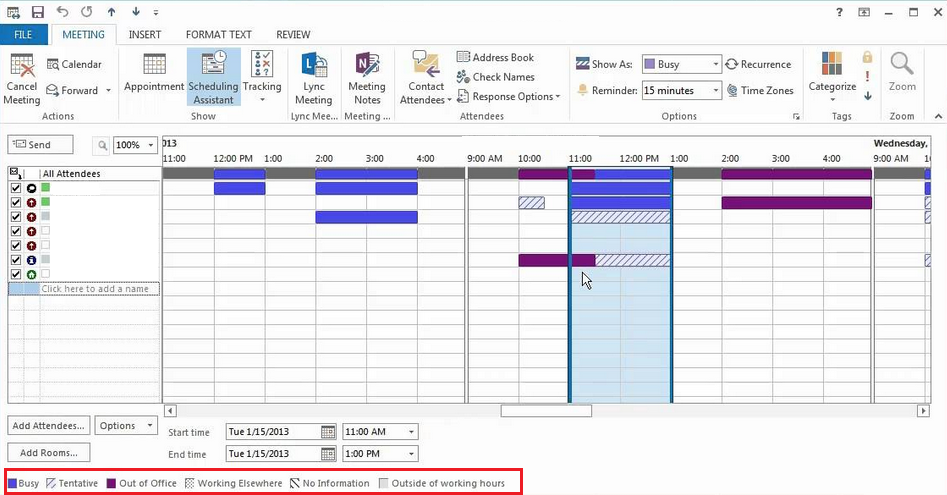
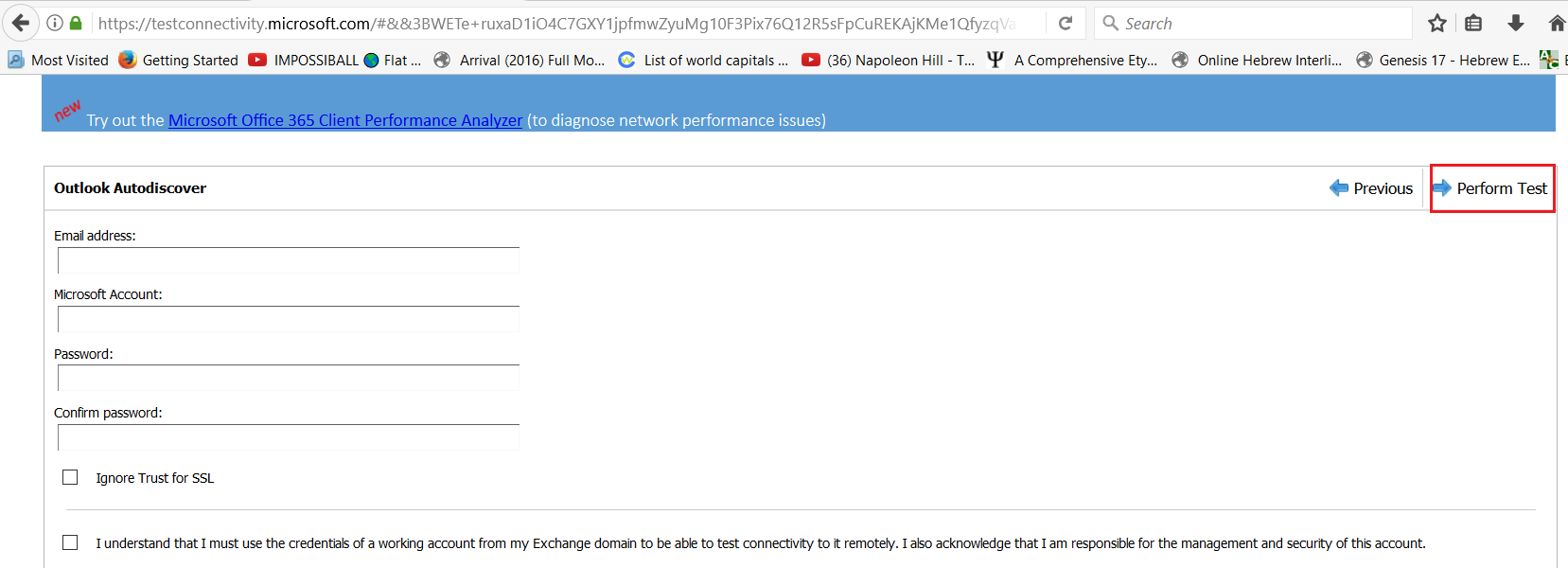
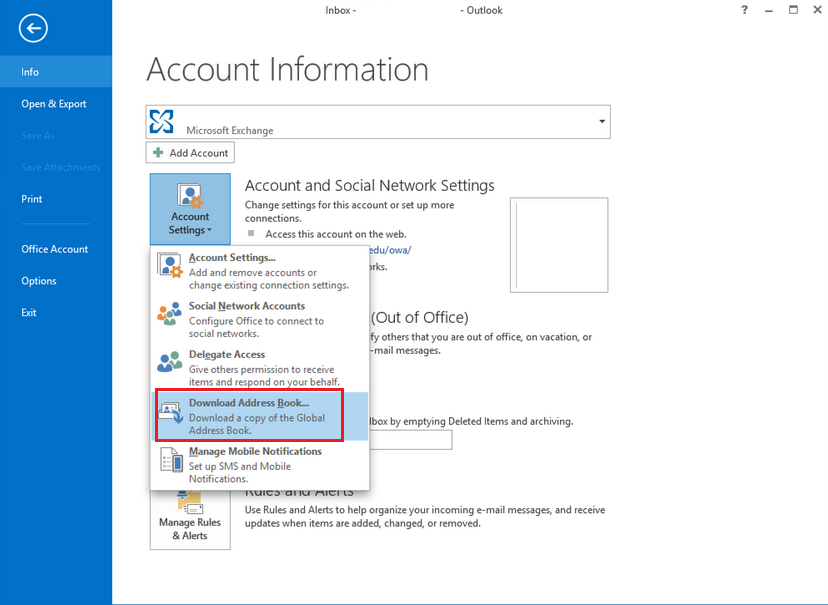
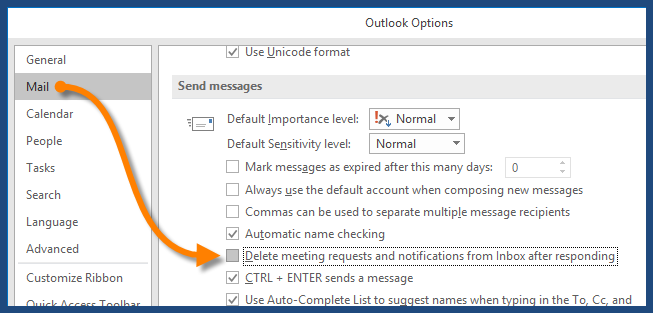



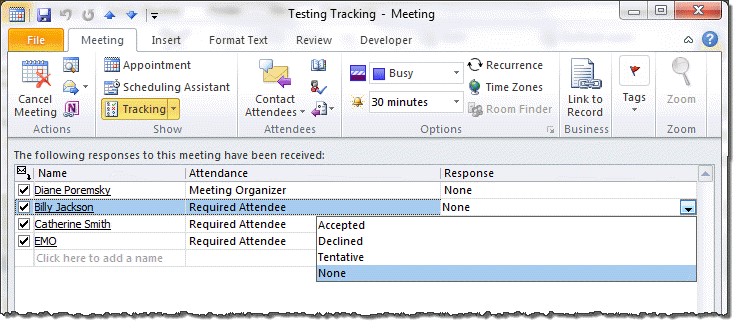
Closure
Thus, we hope this article has provided valuable insights into The Vanishing Calendar Preview: Troubleshooting Outlook Meeting Invitations. We thank you for taking the time to read this article. See you in our next article!