The Silent Calendar: Troubleshooting Google Calendar Notification Failures
Related Articles: The Silent Calendar: Troubleshooting Google Calendar Notification Failures
Introduction
In this auspicious occasion, we are delighted to delve into the intriguing topic related to The Silent Calendar: Troubleshooting Google Calendar Notification Failures. Let’s weave interesting information and offer fresh perspectives to the readers.
Table of Content
The Silent Calendar: Troubleshooting Google Calendar Notification Failures
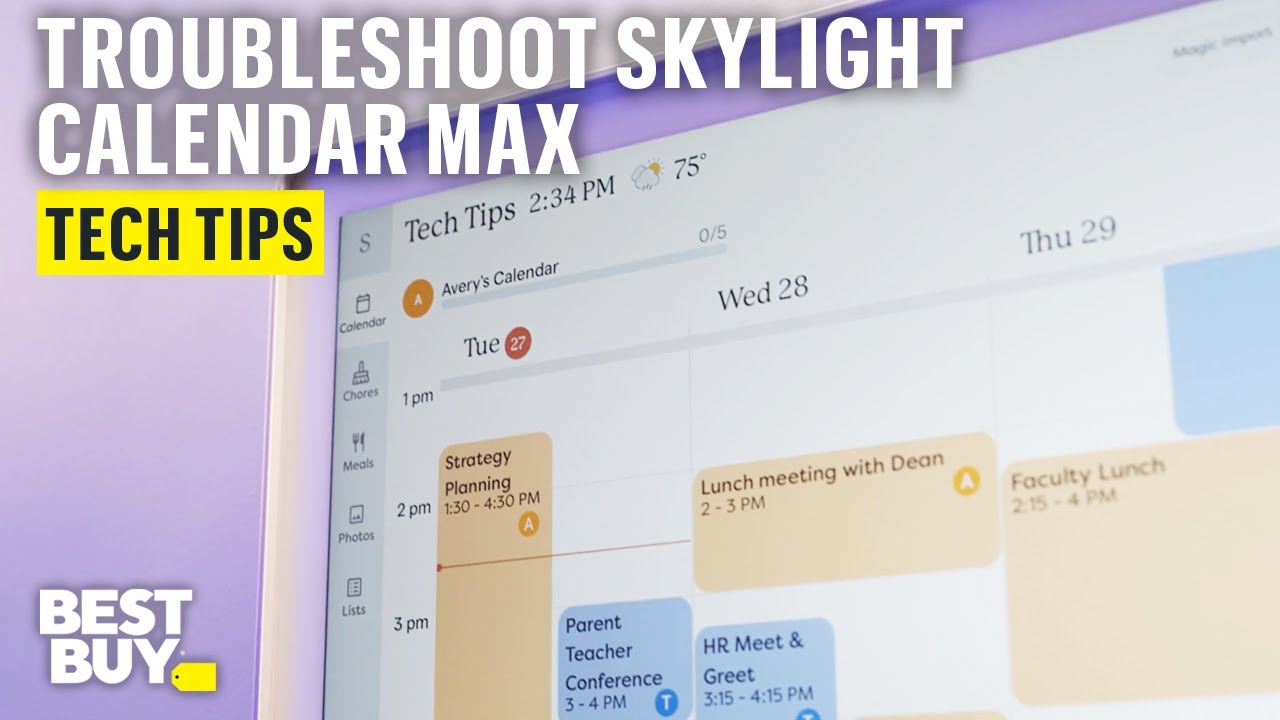
Google Calendar is a cornerstone of modern productivity, seamlessly integrating appointments, deadlines, and reminders into our daily lives. But what happens when this crucial tool falls silent? The frustration of missing crucial meetings, deadlines, or even social events due to absent Google Calendar notifications can be significant, impacting both professional and personal spheres. This article delves deep into the common causes of Google Calendar notification failures, providing comprehensive troubleshooting steps to restore the vital alerts you rely on.
Understanding Google Calendar Notifications: A Multi-Layered System
Before troubleshooting, it’s crucial to understand the multifaceted nature of Google Calendar’s notification system. It relies on a chain of components, each potentially contributing to a breakdown:
- Calendar Settings: The foundation. Here you define notification types (email, pop-up, SMS), delivery methods, and the time before an event that notifications are triggered. Errors in these settings are the most frequent culprit.
- Device Settings: Your phone, computer, or tablet’s operating system and notification settings directly influence how and when you receive alerts. Do Not Disturb modes, low-power modes, or faulty app permissions can all silence Google Calendar.
- Google Account and Services: Problems with your Google account, including login issues, syncing problems, or outages of Google services themselves, can prevent notifications from being sent or received.
- Browser and Extensions: If relying on browser notifications, extensions or browser settings might be interfering with Google Calendar’s ability to display alerts.
- Network Connectivity: A weak or unstable internet connection can hinder the delivery of notifications, particularly email or push notifications.
Troubleshooting: A Step-by-Step Guide
Let’s tackle the most common reasons for missing Google Calendar notifications and how to resolve them:
1. Verify Calendar Notification Settings:
- Access Calendar Settings: Log into your Google Calendar account. Click on the gear icon (Settings) in the top right corner. Select "Settings" from the dropdown menu.
- Check Notification Settings: Navigate to the "Notifications" tab. This is where you configure notification preferences for different types of events (e.g., reminders, invitations).
- Review Notification Methods: Ensure that the notification methods you want (email, pop-up, SMS) are enabled and correctly configured. Pay close attention to the "Default event notification" settings, which determine the standard notification for all events. You can also customize notification settings for individual calendars.
- Test Notifications: Create a test event with a short reminder time to immediately verify if notifications are working.
2. Examine Device-Specific Notification Settings:
- Android: Go to your phone’s settings, find "Apps" or "Applications," locate Google Calendar, and check its notification permissions. Ensure that notifications are enabled and that the notification channel is properly configured. Check your phone’s overall Do Not Disturb settings and power-saving modes, as these can override app notifications.
- iOS: Open the iPhone’s settings app, select "Notifications," find Google Calendar, and ensure that notifications are allowed. Check for notification styles (banners, alerts, sounds) and the option to show previews. Review Focus modes and low-power mode settings.
- Desktop (Windows/macOS): If using Google Calendar in a browser, ensure browser notifications are enabled. Check your operating system’s notification settings to ensure that Google Chrome (or your preferred browser) is allowed to send notifications. Review any system-wide Do Not Disturb modes.
3. Investigate Google Account and Services:
- Account Status: Ensure your Google account is functioning correctly. Check for any login issues or account restrictions.
- Google Service Status: Visit the Google Workspace Status Dashboard (if using a Google Workspace account) or the Google Service Status page to check for any reported outages affecting Google Calendar or related services.
- Sync Issues: Force a sync of your Google Calendar app on your devices. This can resolve inconsistencies between the server and your local copy of the calendar.
4. Address Browser and Extension Conflicts:
- Browser Extensions: Temporarily disable browser extensions, one by one, to identify if any are interfering with Google Calendar’s notification functionality. Ad blockers or other extensions that manage notifications can sometimes cause conflicts.
- Browser Settings: Clear your browser’s cache and cookies. This can resolve issues caused by corrupted data. Also, check your browser’s notification settings to ensure that Google Calendar is permitted to send notifications.
5. Check Network Connectivity:
- Internet Connection: Ensure you have a stable internet connection. Weak or intermittent connectivity can prevent notifications from being delivered, especially push notifications.
- Firewall or Antivirus: Temporarily disable your firewall or antivirus software to see if it’s blocking Google Calendar’s notifications. If this resolves the issue, configure your security software to allow Google Calendar.
6. Advanced Troubleshooting Steps:
- Reinstall the Google Calendar App: If you are using a mobile app, uninstall and reinstall the application. This can sometimes resolve corrupted data or installation errors.
- Check for App Updates: Ensure that the Google Calendar app is updated to the latest version. Updates often include bug fixes and improvements to notification reliability.
- Contact Google Support: If you’ve exhausted all troubleshooting steps, contact Google support for assistance. They may have insights into more complex issues or account-specific problems.
Preventing Future Notification Failures:
Beyond troubleshooting, proactive measures can prevent future notification issues:
- Regularly Review Settings: Periodically check your Google Calendar notification settings on both your devices and within your Google account. Ensure settings haven’t been accidentally altered.
- Keep Apps Updated: Regularly update the Google Calendar app on all your devices to benefit from bug fixes and performance improvements.
- Monitor Network Connectivity: Maintain a stable and reliable internet connection to ensure consistent notification delivery.
- Test Notifications Frequently: Create occasional test events with short reminders to verify that notifications are still functioning correctly.
Missing Google Calendar notifications can disrupt your schedule and productivity. By systematically working through these troubleshooting steps, you can identify the root cause and restore the reliable reminders that are crucial for staying organized. Remember that patience and careful attention to detail are key to resolving this common issue. Don’t let a silent calendar derail your day – take control and regain your notification alerts.
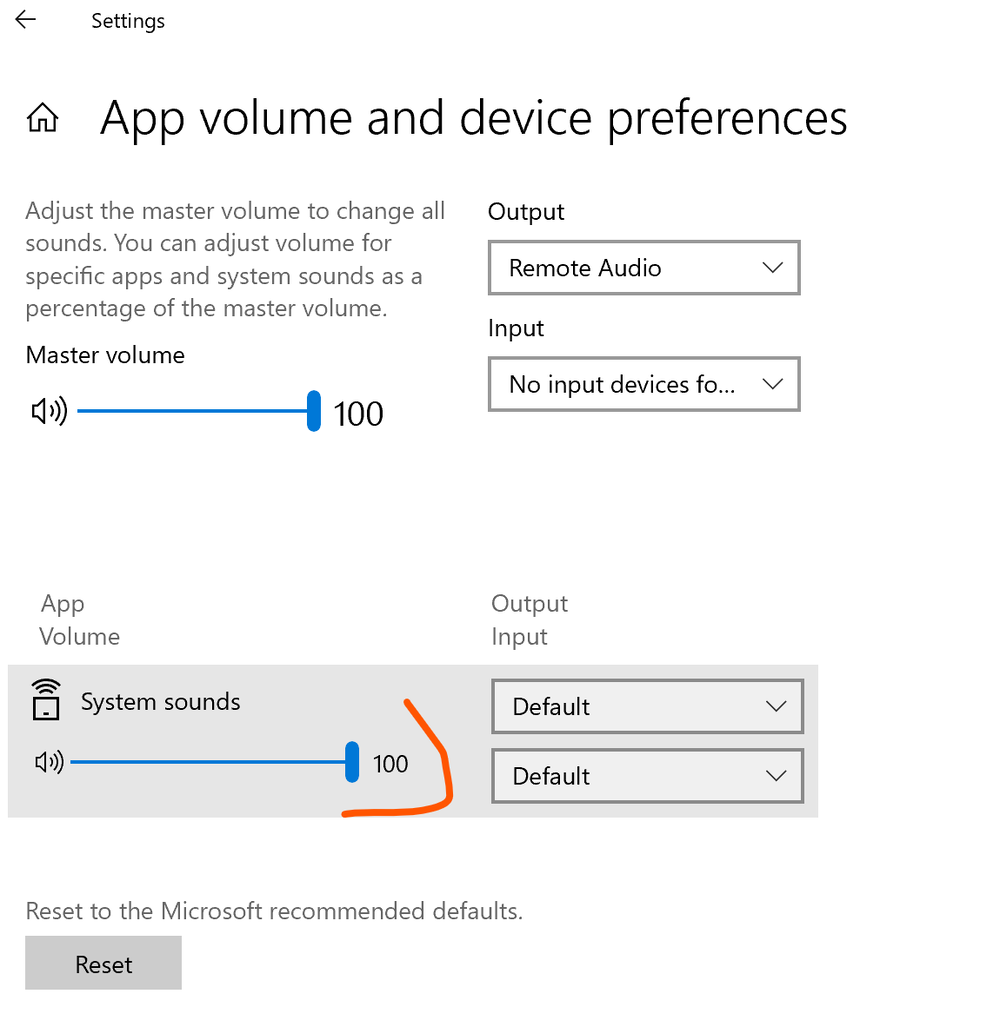
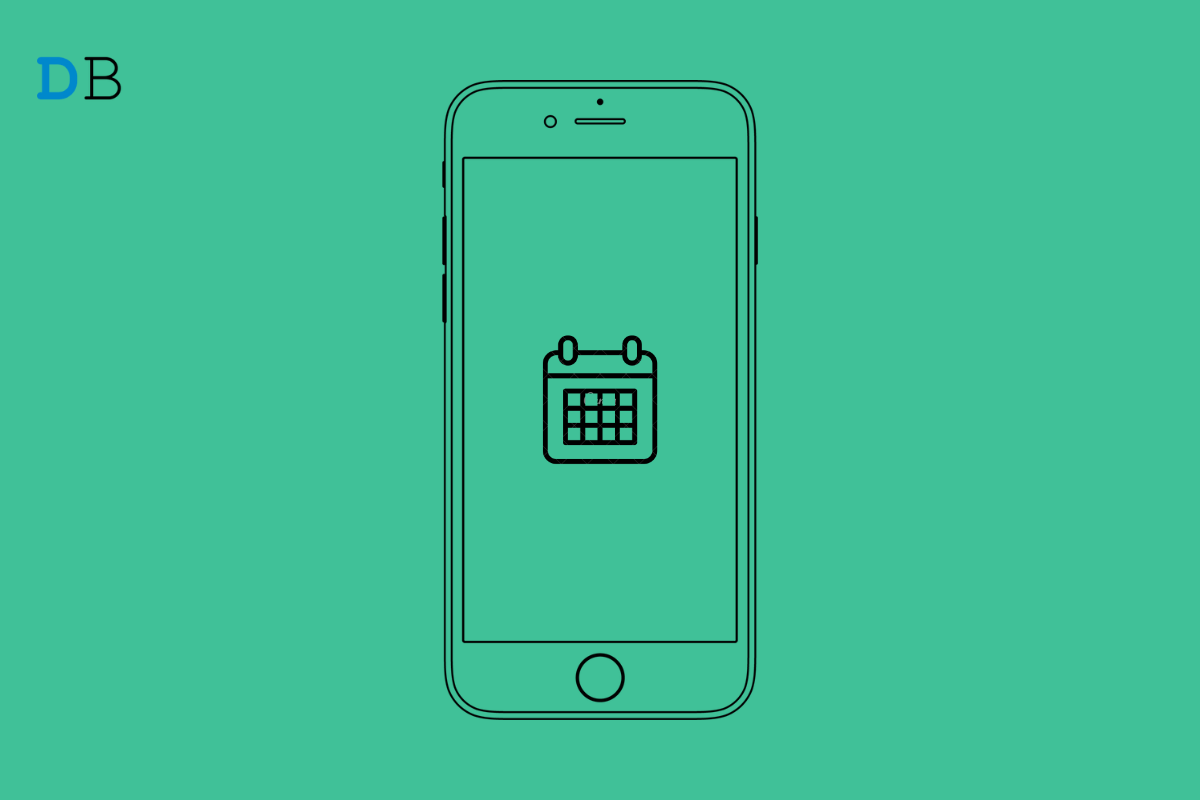
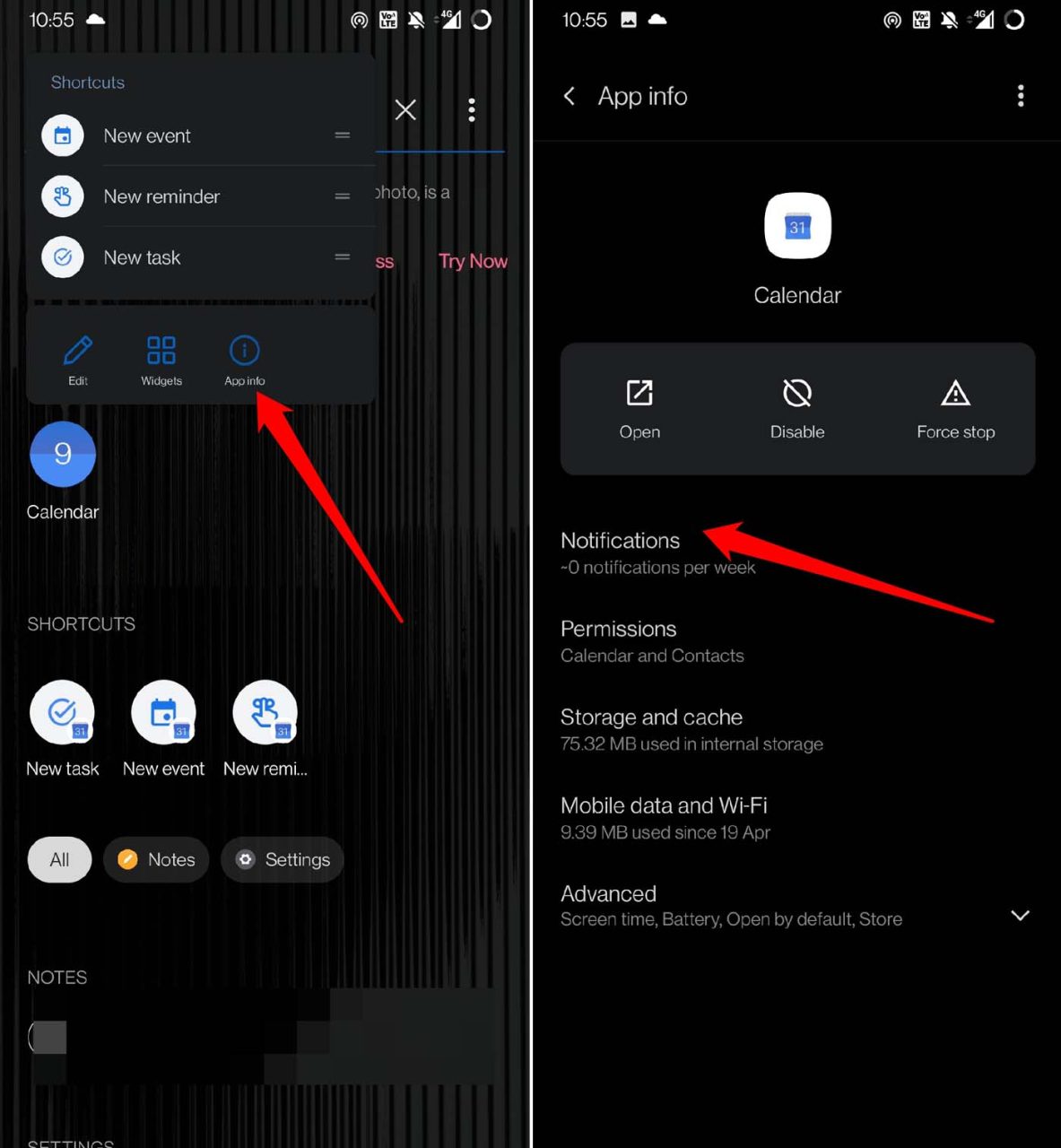
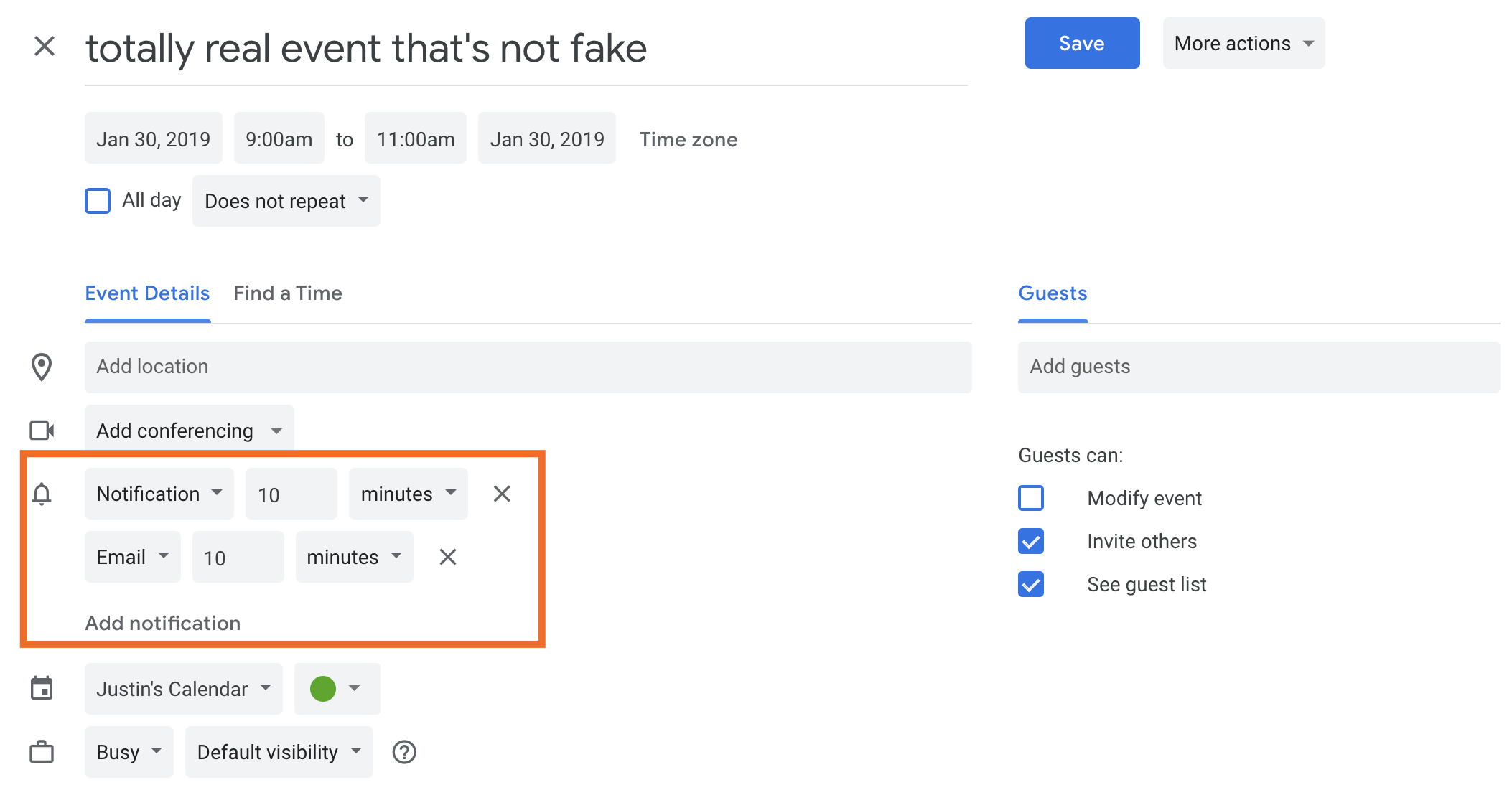

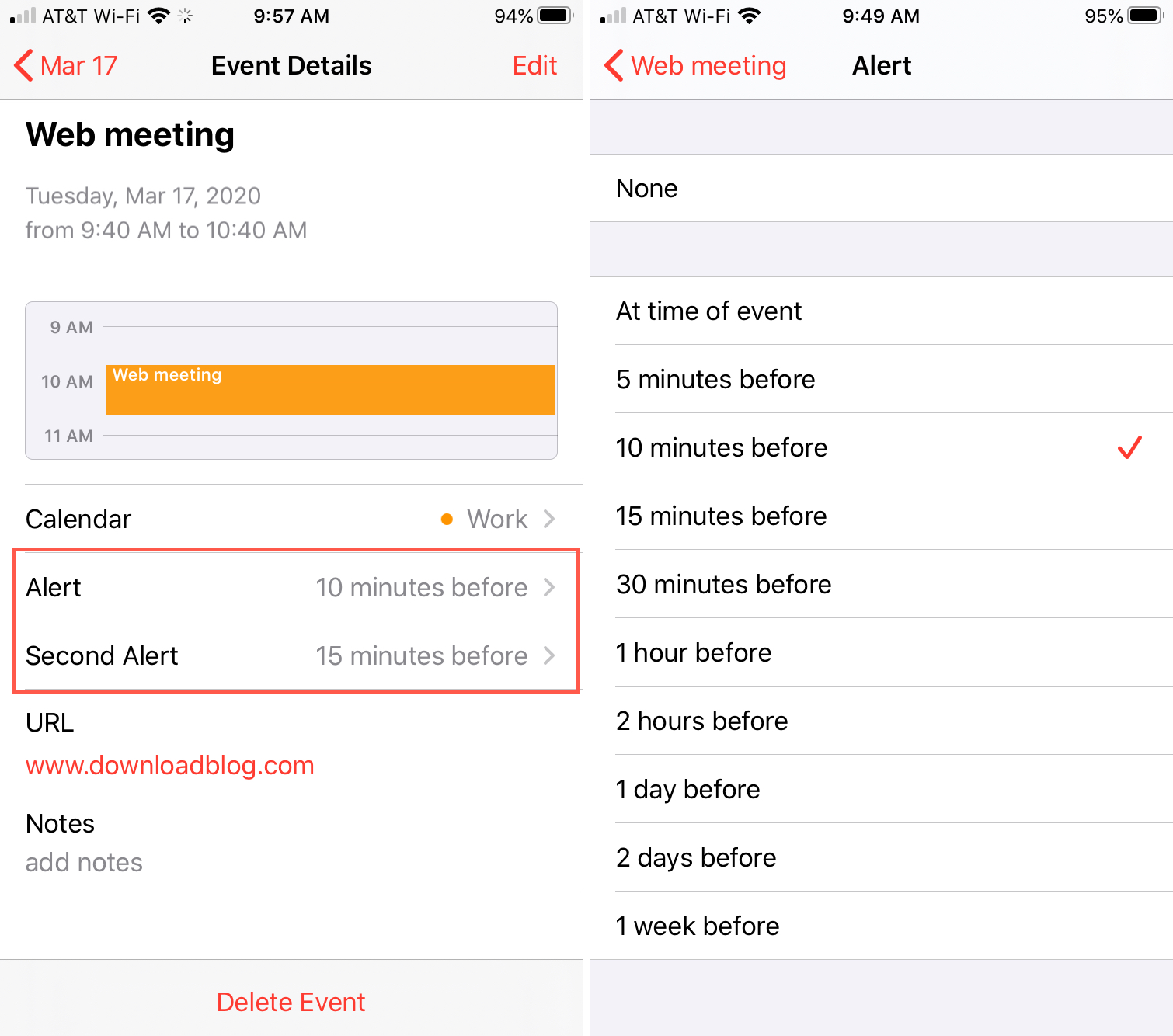
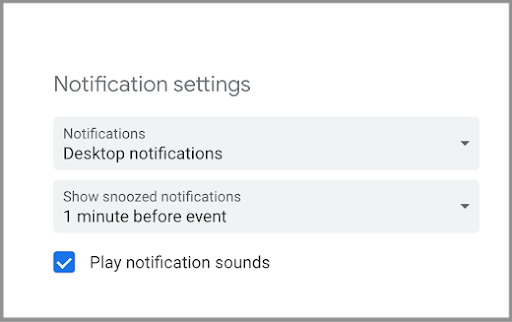
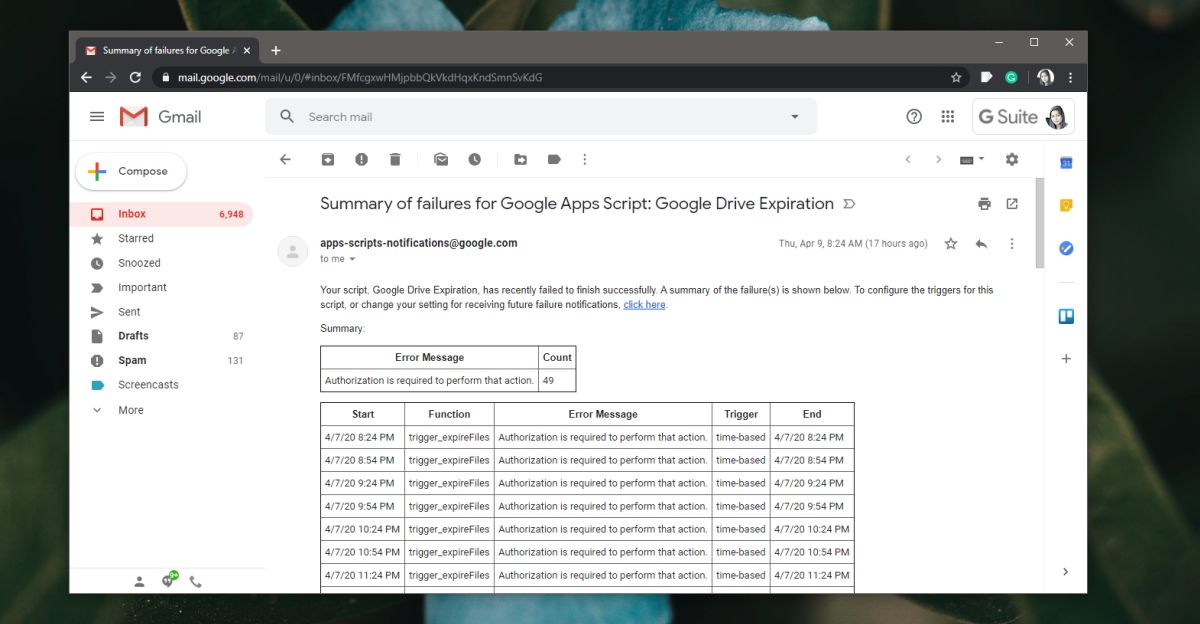
Closure
Thus, we hope this article has provided valuable insights into The Silent Calendar: Troubleshooting Google Calendar Notification Failures. We hope you find this article informative and beneficial. See you in our next article!