The One-Hour Time Zone Tango: Troubleshooting Outlook Calendar Meeting Conflicts
Related Articles: The One-Hour Time Zone Tango: Troubleshooting Outlook Calendar Meeting Conflicts
Introduction
In this auspicious occasion, we are delighted to delve into the intriguing topic related to The One-Hour Time Zone Tango: Troubleshooting Outlook Calendar Meeting Conflicts. Let’s weave interesting information and offer fresh perspectives to the readers.
Table of Content
The One-Hour Time Zone Tango: Troubleshooting Outlook Calendar Meeting Conflicts

The seemingly simple act of scheduling a meeting in Outlook can sometimes transform into a frustrating ordeal, especially when time zones are involved. A common and perplexing issue is meetings appearing one hour off, leaving attendees scrambling to figure out the correct time and potentially missing crucial appointments. This article delves deep into the causes of this one-hour discrepancy, providing comprehensive troubleshooting steps and preventative measures to ensure your Outlook calendar meetings are always on schedule.
Understanding the Root Causes:
The most prevalent reason for a one-hour time zone error in Outlook calendar meetings is an inconsistency between the individual user’s time zone settings and the meeting organizer’s settings, or a mismatch between the settings and the actual location of the meeting participants. This often arises from:
-
Incorrect Time Zone Settings: The most obvious culprit is an incorrect time zone set in either the organizer’s or attendee’s Outlook profile. This can happen due to manual misconfiguration, automatic updates failing, or simply forgetting to adjust settings after traveling. Even a seemingly minor difference can lead to the one-hour shift.
-
Daylight Saving Time (DST) Discrepancies: The transition into and out of Daylight Saving Time (DST) can cause confusion. If the organizer’s and attendees’ systems aren’t synchronized regarding DST observance, it can result in a one-hour deviation. This is particularly problematic during the spring forward and fall back transitions.
-
Server Time Zone Mismatch: In some corporate environments, the server hosting the Exchange mailbox might have a different time zone setting than the individual client’s Outlook application. This discrepancy can manifest as meetings appearing off by an hour, especially if the server time zone is incorrectly configured.
-
Automatic Time Zone Updates: While generally helpful, automatic time zone updates can occasionally fail or cause conflicts. A system might not correctly update its time zone, leading to scheduling issues. Manual verification is always recommended.
-
Recurring Meetings and Time Zone Changes: Recurring meetings scheduled across time zone changes can be particularly troublesome. If the meeting crosses a DST boundary, the time might shift incorrectly for some attendees.
-
Third-Party Calendar Applications: Using third-party calendar applications that sync with Outlook can introduce inconsistencies. The synchronization process might not accurately translate time zone information, leading to the one-hour offset.
-
Software Glitches and Bugs: While less frequent, software glitches within Outlook or the operating system can occasionally cause time zone errors. Updating to the latest version of Outlook and the operating system is a crucial preventative measure.
Troubleshooting Steps:
Addressing the one-hour time zone issue requires a systematic approach. Here’s a step-by-step guide to resolving the problem:
-
Verify Time Zone Settings: Begin by meticulously checking the time zone settings on both the organizer’s and all attendees’ Outlook profiles. Ensure that the time zones accurately reflect the geographical location of each individual. To access these settings in Outlook, navigate to File > Options > Calendar > Time Zones.
-
Check for DST Observance: Confirm that both the organizer and attendees have their systems configured to observe Daylight Saving Time correctly. This setting is usually linked to the time zone selection.
-
Restart Outlook and Your Computer: A simple restart can often resolve minor software glitches that might be causing the time zone issue.
-
Update Outlook and Operating System: Ensure that both Outlook and your operating system are running the latest updates. These updates often include bug fixes and improvements that address time zone related problems.
-
Examine the Exchange Server Time Zone: If you’re in a corporate environment, contact your IT department to verify the time zone setting on the Exchange server. An incorrect server time zone can affect all users.
-
Manually Recheck Recurring Meetings: For recurring meetings, manually check the time for each instance, especially those that cross DST boundaries. Correct any discrepancies you find.
-
Disable and Re-enable Time Zone Synchronization: If you suspect a problem with automatic time zone updates, try temporarily disabling the feature and then re-enabling it. This can sometimes resolve synchronization issues.
-
Test with a New Meeting: Create a new test meeting with a few participants to isolate the problem. If the new meeting displays the correct time, the issue might be specific to the original meeting.
-
Check Third-Party Calendar Applications: If you use a third-party calendar application, temporarily disable the synchronization with Outlook. See if the problem persists. If it does not, the issue lies within the third-party application.
-
Repair Outlook Profile: As a last resort, try repairing your Outlook profile. This process can resolve underlying data corruption that might be causing the time zone conflict. Instructions for repairing your Outlook profile are readily available online through Microsoft support.
Preventative Measures:
Preventing future time zone conflicts requires proactive measures:
-
Consistent Time Zone Usage: Establish a clear policy within your organization for using consistent time zones in scheduling meetings. This can minimize confusion and errors.
-
Use UTC (Coordinated Universal Time): Consider scheduling meetings using UTC. While not always convenient for displaying meeting times, using UTC eliminates time zone ambiguity as it is a universal standard. Participants can then easily convert the UTC time to their local time using their own system’s time zone settings.
-
Clear Communication: When scheduling meetings involving participants in different time zones, clearly communicate the time zone used for the meeting in the meeting invitation. This helps avoid misunderstandings.
-
Meeting Invitation Confirmation: Always confirm the meeting time with attendees, especially when multiple time zones are involved. This ensures everyone is on the same page.
-
Regular Time Zone Checks: Periodically check your Outlook time zone settings to ensure they remain accurate. This is especially important after traveling or during DST transitions.
-
Utilize Time Zone Conversion Tools: Online time zone converters can help you easily convert times between different time zones, ensuring accuracy when scheduling meetings.
Conclusion:
The one-hour time zone discrepancy in Outlook calendar meetings can be a significant source of frustration, but with a methodical approach to troubleshooting and the implementation of preventative measures, these issues can be effectively mitigated. By carefully verifying time zone settings, addressing DST observance, and utilizing best practices for scheduling meetings, you can ensure that your Outlook calendar remains a reliable and accurate tool for coordinating appointments across different time zones. Remember that proactive measures and clear communication are key to avoiding this common scheduling headache.
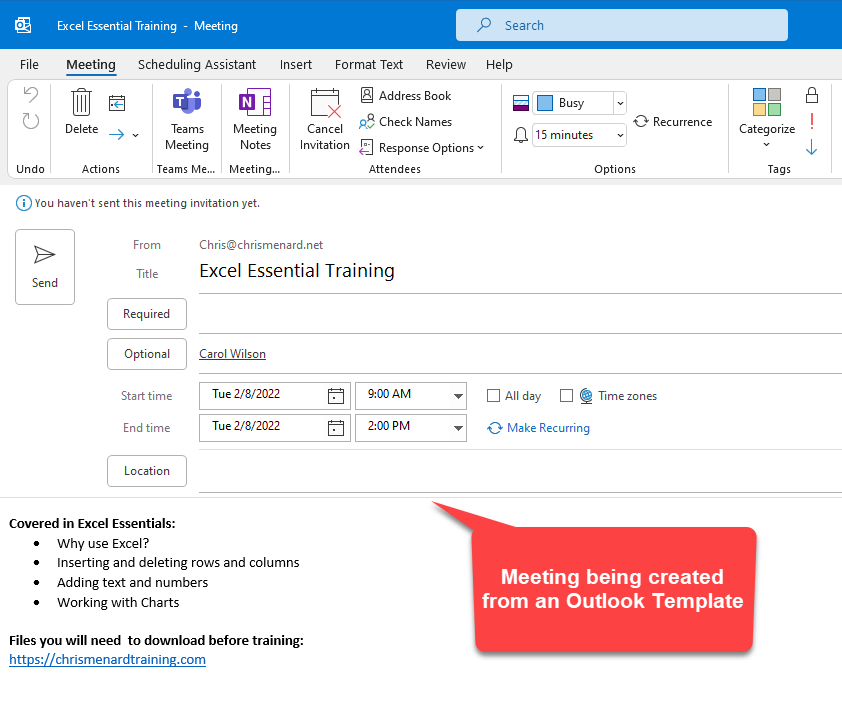
:max_bytes(150000):strip_icc()/004-how-to-schedule-a-meeting-in-outlook-4688638-ecd437596e9c42e2a75648012098fc7f.jpg)
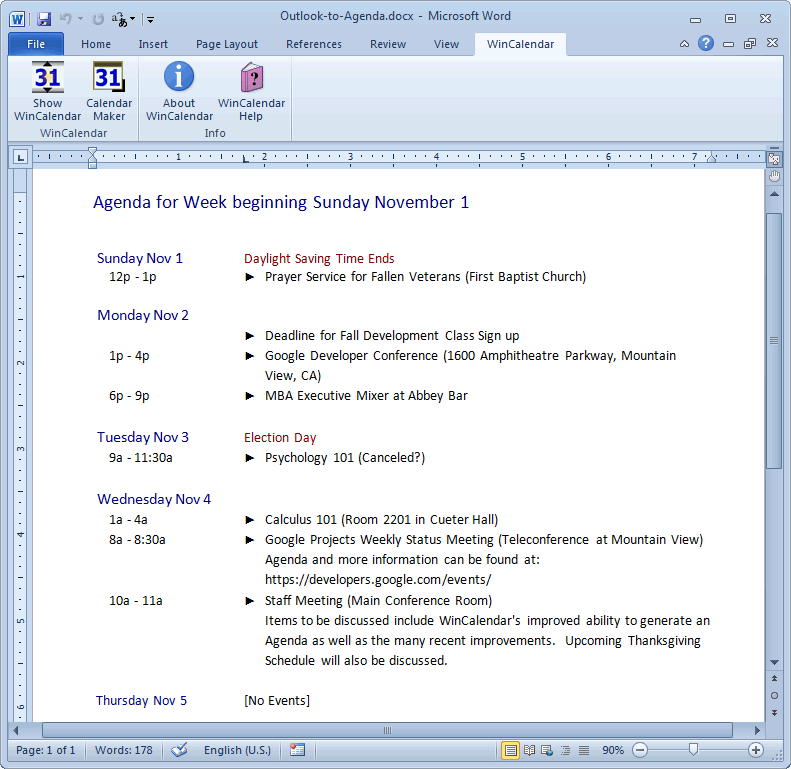
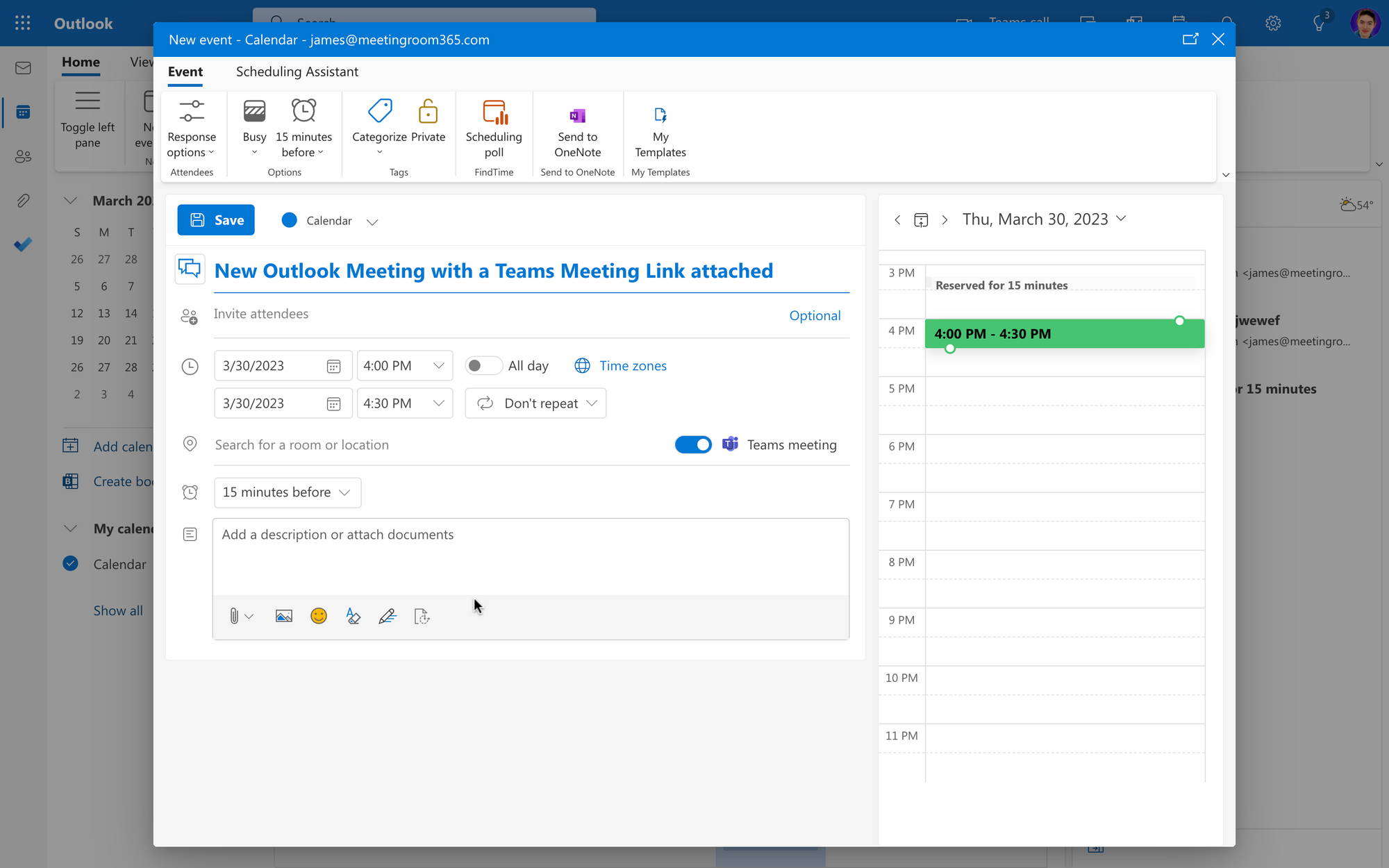
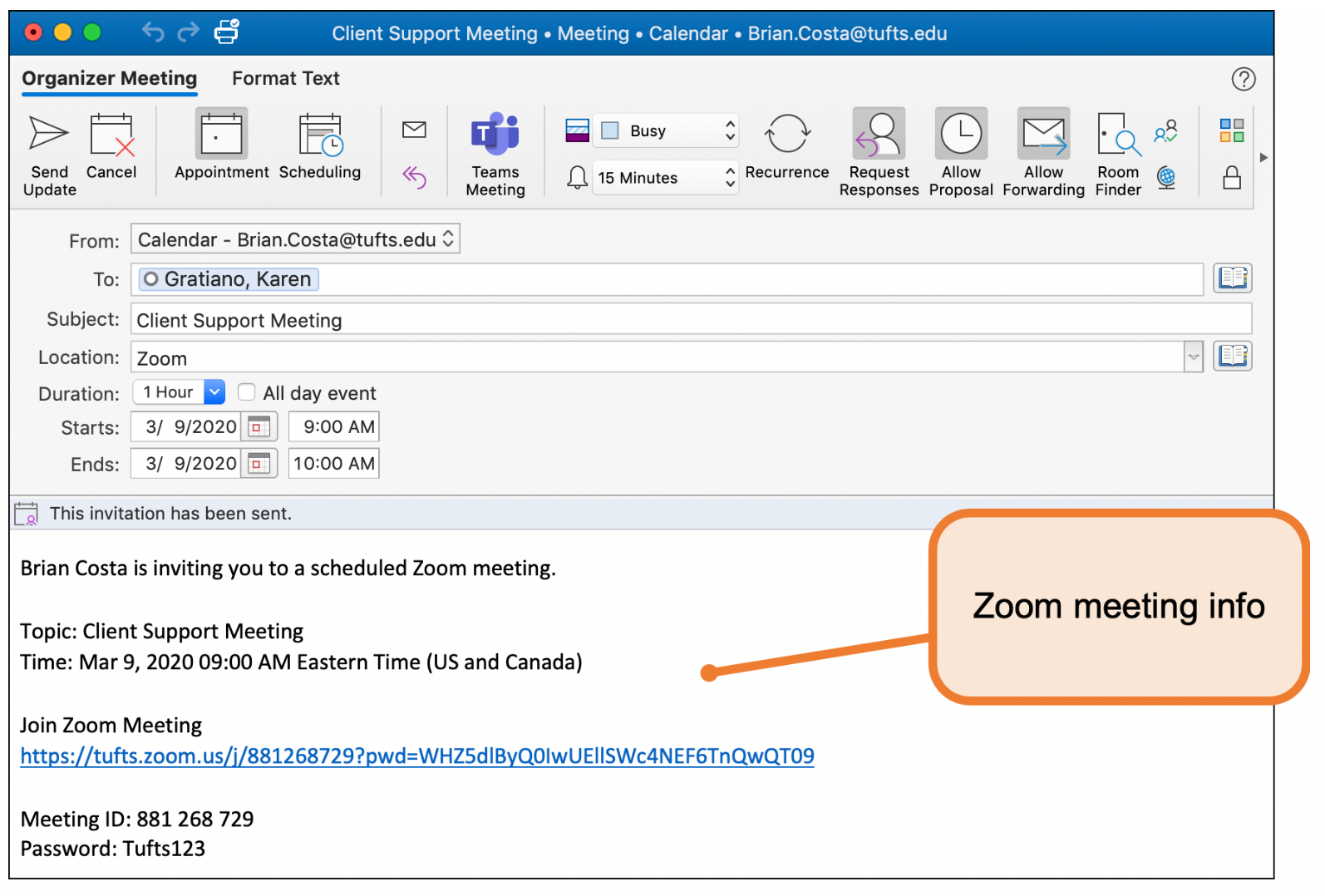
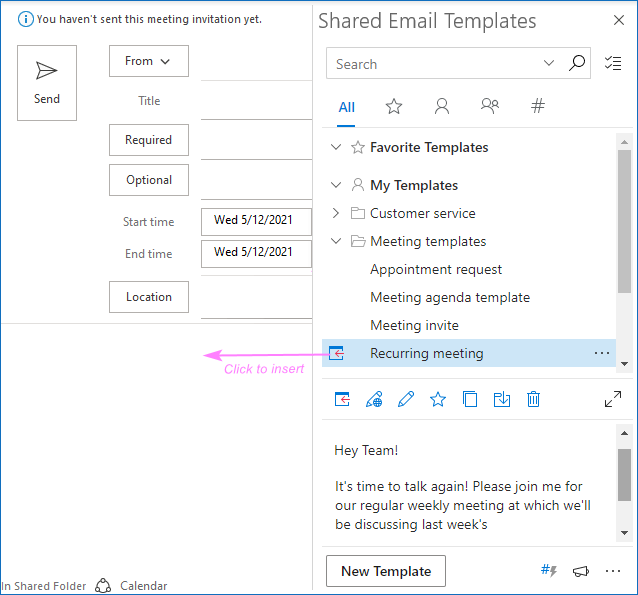

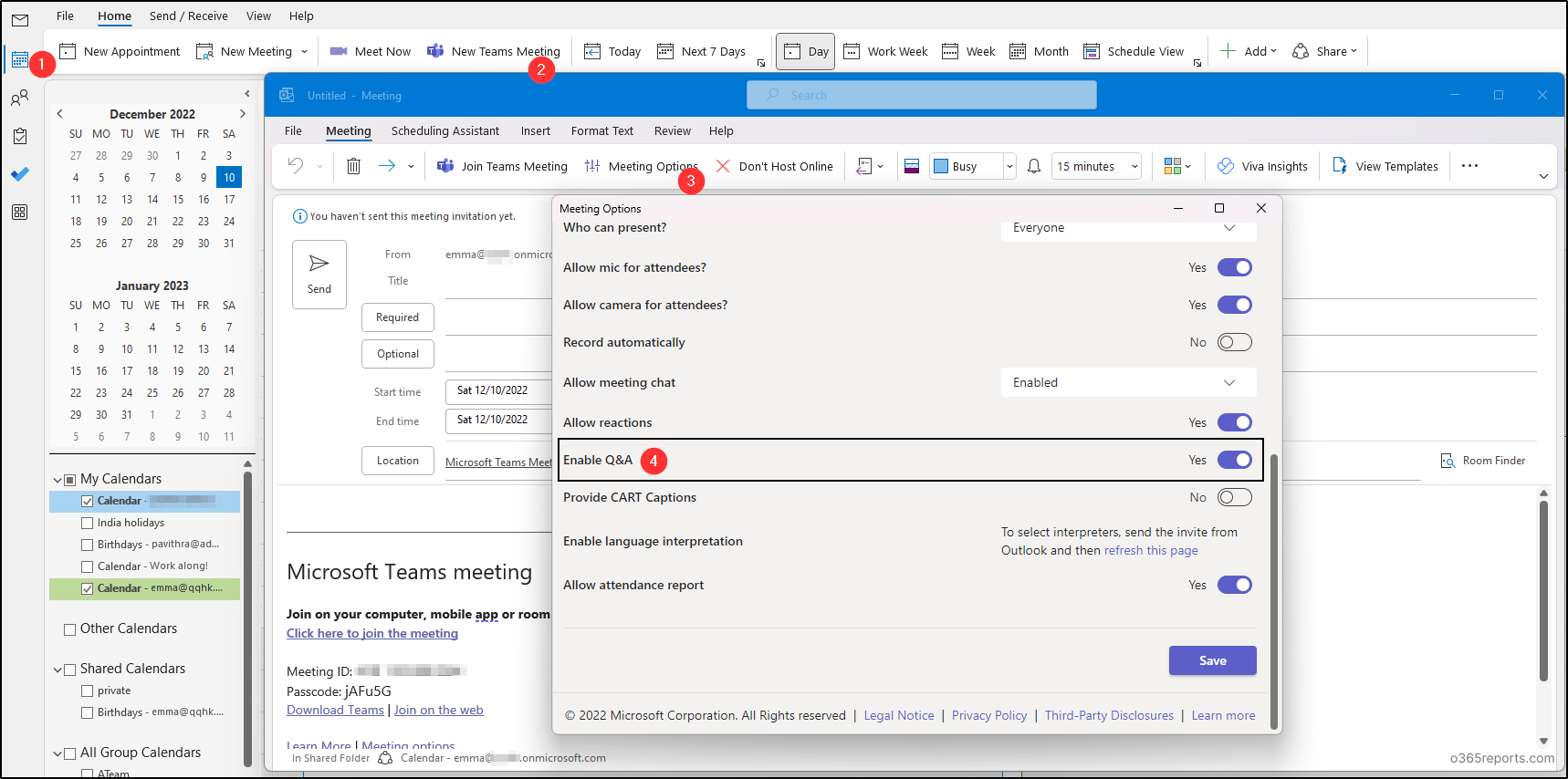
Closure
Thus, we hope this article has provided valuable insights into The One-Hour Time Zone Tango: Troubleshooting Outlook Calendar Meeting Conflicts. We thank you for taking the time to read this article. See you in our next article!