The Great Microsoft Exchange Calendar Sync Struggle: Troubleshooting Your Mac’s Calendar Woes
Related Articles: The Great Microsoft Exchange Calendar Sync Struggle: Troubleshooting Your Mac’s Calendar Woes
Introduction
With great pleasure, we will explore the intriguing topic related to The Great Microsoft Exchange Calendar Sync Struggle: Troubleshooting Your Mac’s Calendar Woes. Let’s weave interesting information and offer fresh perspectives to the readers.
Table of Content
The Great Microsoft Exchange Calendar Sync Struggle: Troubleshooting Your Mac’s Calendar Woes
![Your Ultimate Guide to Microsoft Exchange Calendar [2023]](https://blog.virtosoftware.com/wp-content/uploads/2022/11/Exch007.png)
Microsoft Exchange calendars are a cornerstone of many businesses’ communication and scheduling systems. However, the seemingly simple act of syncing an Exchange calendar with a Mac can sometimes transform into a frustrating ordeal. This article delves into the common reasons why your Microsoft Exchange calendar might not be syncing correctly with your Mac, offering comprehensive troubleshooting steps and potential solutions.
Understanding the Sync Process:
Before diving into the troubleshooting, it’s crucial to understand how the synchronization process works. Your Mac uses a combination of protocols, primarily Exchange Web Services (EWS) and potentially CalDAV, to communicate with the Exchange server. This communication involves fetching calendar data, updating changes made on the Mac, and pushing changes made on the Exchange server to the Mac. Any disruption in this communication chain can lead to syncing issues.
Common Causes of Sync Problems:
Numerous factors can contribute to Exchange calendar syncing failures on a Mac. These can be broadly categorized as:
1. Network Connectivity Issues:
- Poor Internet Connection: A weak or unstable internet connection is a primary culprit. Intermittent connectivity prevents the Mac from communicating effectively with the Exchange server, leading to incomplete or failed synchronization.
- Firewall or Proxy Server Interference: Firewalls, both on the Mac and the network, can block the necessary ports used for EWS communication. Similarly, improperly configured proxy servers can intercept or alter the communication, hindering the synchronization process.
- VPN Issues: If you’re using a VPN, ensure it’s configured correctly and doesn’t interfere with the Exchange server’s connection. Sometimes, VPNs can route traffic in a way that prevents access to the Exchange server.
2. Account Configuration Problems:
- Incorrect Account Credentials: An incorrect username or password will prevent authentication with the Exchange server, rendering synchronization impossible. Double-check your credentials for typos and ensure you’re using the correct account.
- Server Address Misconfiguration: The server address (often your email domain or a specific Exchange server address) must be accurate. An incorrect address will prevent your Mac from finding the correct server.
- Account Type Selection: Ensure you’re adding the Exchange account correctly, selecting the "Microsoft Exchange" option, not generic IMAP or POP accounts.
- Outdated Account Settings: If your Exchange server has undergone changes (e.g., a new server address, updated security protocols), your Mac’s account settings might be outdated, requiring manual updates.
3. Software and System Issues:
- Outdated macOS Version: Older macOS versions might lack compatibility with the latest Exchange server protocols or have known bugs affecting calendar synchronization. Updating to the latest macOS version is often a crucial step.
- Outdated Calendar App: The built-in Calendar app on macOS might have bugs that interfere with Exchange synchronization. Updating the app to the latest version via Software Update can resolve this.
- Conflicting Software: Third-party calendar applications or other software might interfere with the default Calendar app’s synchronization process. Temporarily disabling such software can help isolate the problem.
- Corrupted Calendar Data: Corrupted data within the Calendar app’s database can lead to synchronization errors. Repairing or rebuilding the database might be necessary.
- Insufficient Disk Space: A lack of free disk space on your Mac can impede the synchronization process, as the system needs space to download and store calendar data.
4. Exchange Server-Side Issues:
- Server Downtime or Maintenance: Planned or unplanned downtime on the Exchange server will obviously prevent synchronization. Check with your IT administrator or email provider to confirm server status.
- Server-Side Configuration Issues: Problems with the Exchange server’s configuration, such as incorrect settings or permissions, can prevent your Mac from accessing or syncing with the calendar. This requires intervention from your IT administrator.
- Exchange Server Limits: The Exchange server might have limits on the number of simultaneous connections or the amount of data that can be synchronized. If you exceed these limits, synchronization might be affected.
Troubleshooting Steps:
-
Check Network Connectivity: Ensure you have a stable internet connection. Run a speed test to check for bandwidth issues.
-
Verify Account Credentials: Double-check your username and password for accuracy. Try resetting your password if necessary.
-
Check Server Address: Verify the Exchange server address in your Mac’s account settings. Consult your IT administrator if unsure.
-
Restart Your Mac and Router: A simple restart can often resolve temporary glitches affecting network connectivity.
-
Update macOS and Calendar App: Check for and install any available updates for macOS and the Calendar app.
-
Temporarily Disable Firewalls and VPNs: Disable firewalls and VPNs temporarily to see if they’re interfering with the synchronization. If this resolves the issue, configure exceptions for the necessary ports.
-
Check Exchange Server Status: Contact your IT administrator to check for any server-side issues or maintenance.
-
Remove and Re-add the Account: Remove the Exchange account from your Mac’s Calendar app and re-add it, ensuring you enter all the details correctly.
-
Check Disk Space: Ensure you have sufficient free disk space on your Mac.
-
Create a New User Account: Create a new user account on your Mac and see if the Exchange calendar syncs correctly in that account. This can help determine if the problem is with your user profile or system-wide.
-
Use the "Rebuild" Option (If Applicable): Some users have reported success by rebuilding the database for the Calendar application. This is usually done through a terminal command, but the specific command may vary depending on the macOS version. Consult online resources for the correct command for your system. Caution: This should only be attempted as a last resort, as it can lead to data loss if not performed correctly.
-
Contact Apple Support or Your IT Administrator: If none of the above steps resolve the issue, contact Apple Support or your IT administrator for further assistance. They may have access to more advanced troubleshooting tools and solutions.
Preventing Future Sync Problems:
- Regularly Update Software: Keep your macOS and Calendar app updated to benefit from bug fixes and improved compatibility.
- Maintain a Stable Internet Connection: A reliable internet connection is crucial for seamless synchronization.
- Regularly Back Up Your Data: Backing up your calendar data ensures you don’t lose important information in case of synchronization problems or data corruption.
- Monitor Server Status: Stay informed about any planned or unplanned downtime on the Exchange server.
Successfully syncing your Microsoft Exchange calendar with your Mac requires a combination of correct configuration, stable network connectivity, and up-to-date software. By systematically working through the troubleshooting steps outlined above, you can pinpoint the cause of the synchronization problem and restore seamless access to your calendar. Remember to always consult your IT administrator if you suspect server-side issues or require more advanced assistance.
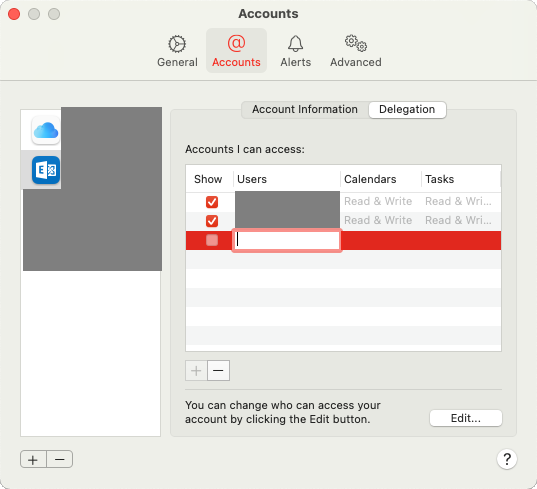
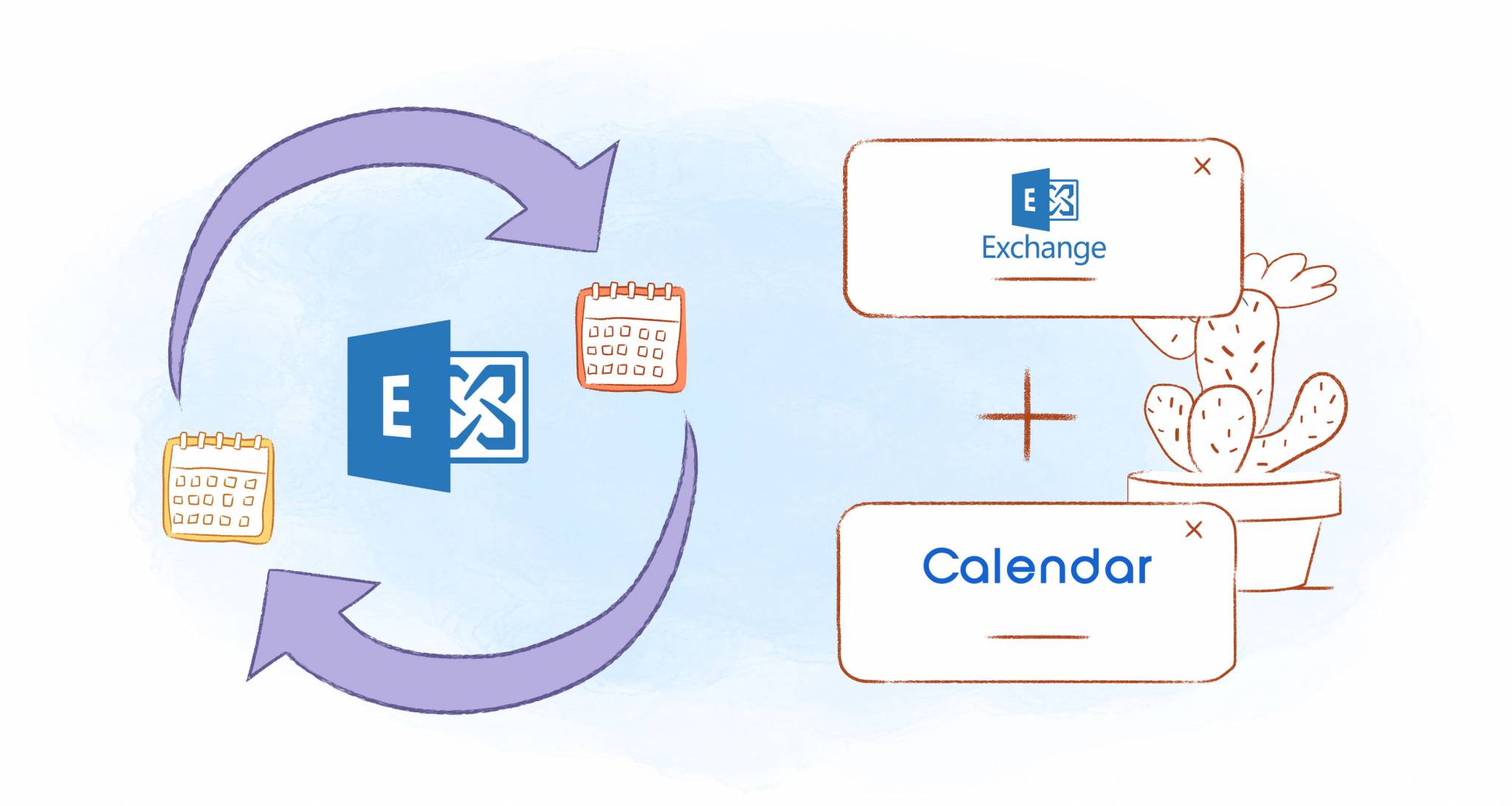
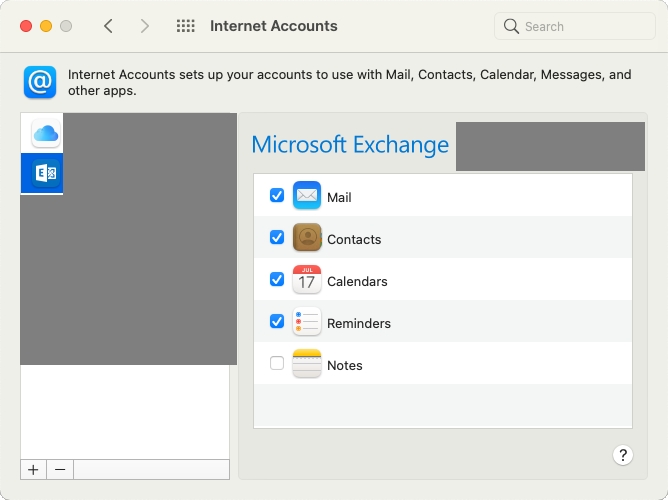

![Your Ultimate Guide to Microsoft Exchange Calendar [2023]](https://blog.virtosoftware.com/wp-content/uploads/2022/11/Exch020.png)

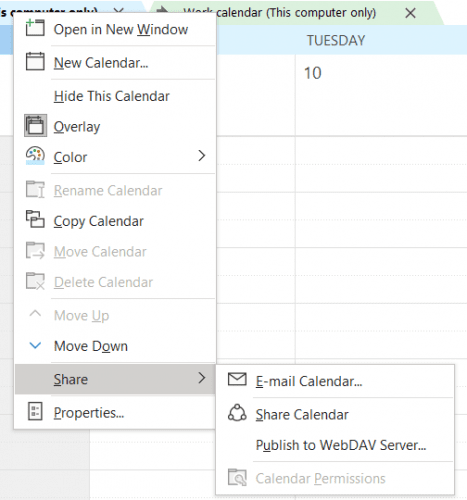
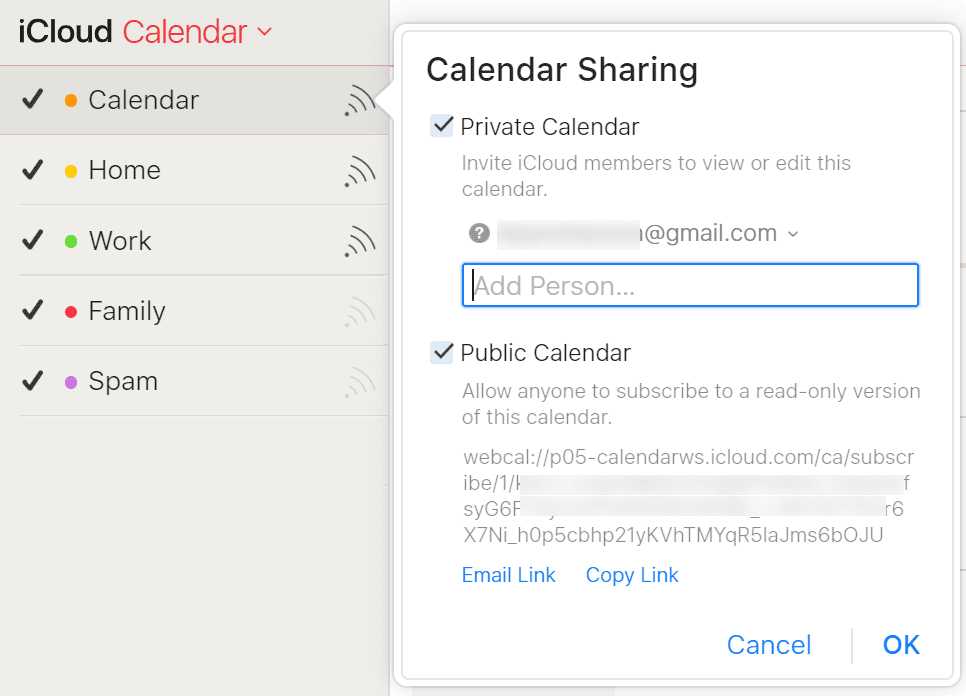
Closure
Thus, we hope this article has provided valuable insights into The Great Microsoft Exchange Calendar Sync Struggle: Troubleshooting Your Mac’s Calendar Woes. We hope you find this article informative and beneficial. See you in our next article!