The Great MacBook-iPhone Calendar Sync Saga: Troubleshooting and Solutions
Related Articles: The Great MacBook-iPhone Calendar Sync Saga: Troubleshooting and Solutions
Introduction
With great pleasure, we will explore the intriguing topic related to The Great MacBook-iPhone Calendar Sync Saga: Troubleshooting and Solutions. Let’s weave interesting information and offer fresh perspectives to the readers.
Table of Content
The Great MacBook-iPhone Calendar Sync Saga: Troubleshooting and Solutions

The seamless integration between Apple devices is a cornerstone of their appeal. The ability to effortlessly sync calendars, contacts, and reminders across iPhones, iPads, and MacBooks is a highly valued feature. Yet, for many users, this idyllic experience is occasionally disrupted by frustrating synchronization issues. One of the most common complaints revolves around the MacBook Calendar failing to sync properly with the iPhone calendar. This article delves into the various reasons why this might happen, providing comprehensive troubleshooting steps and solutions to restore harmony to your digital scheduling.
Understanding the Synchronization Process:
Before diving into troubleshooting, it’s crucial to understand how calendar syncing works within the Apple ecosystem. The process relies on iCloud, Apple’s cloud storage service. When you add, edit, or delete an event on your MacBook Calendar, the changes are ideally uploaded to iCloud. Your iPhone, also connected to iCloud, then downloads these updates, reflecting the changes on its calendar. The reverse is true as well; changes made on your iPhone should seamlessly sync to your MacBook. This seemingly simple process can be disrupted by a multitude of factors.
Common Causes of MacBook-iPhone Calendar Sync Problems:
Several factors can prevent your MacBook and iPhone calendars from syncing correctly. These can be broadly categorized as:
1. iCloud Account Issues:
- Incorrect iCloud Sign-in: The most fundamental cause is often a simple oversight: ensuring both devices are signed in with the same iCloud account. Mismatched accounts will prevent any synchronization.
- iCloud Drive Disabled: While not directly related to Calendar, disabling iCloud Drive can indirectly affect syncing. Ensure iCloud Drive is enabled on both your MacBook and iPhone.
- Insufficient iCloud Storage: If your iCloud storage is full, syncing may be hampered or completely stopped. Check your iCloud storage space and consider upgrading your plan if necessary.
- iCloud System Issues: Occasionally, there might be server-side issues with iCloud itself. Apple usually addresses these quickly, but checking Apple’s System Status page is crucial to rule this out.
2. Network Connectivity Problems:
- Weak or Intermittent Wi-Fi: A weak or unstable Wi-Fi connection can prevent your devices from uploading and downloading calendar data to and from iCloud. Ensure you have a strong and stable internet connection on both devices.
- Cellular Data Issues (iPhone): If relying on cellular data on your iPhone, ensure your cellular data is enabled and that you have sufficient data allowance. Data restrictions can also impede syncing.
- Firewall or VPN Interference: Firewalls or VPNs can sometimes interfere with iCloud’s ability to communicate with your devices. Temporarily disabling them (while being mindful of security implications) can help determine if they are the culprit.
3. Software and System Glitches:
- Outdated Software: Running outdated operating systems (macOS on your MacBook and iOS/iPadOS on your iPhone) can lead to compatibility issues and syncing problems. Ensure both devices are updated to the latest versions.
- Calendar App Bugs: While rare, bugs within the Calendar application itself can cause synchronization problems. Restarting the app, or even restarting your devices, can often resolve temporary glitches.
- Conflicting Calendar Accounts: If you have multiple calendar accounts (e.g., Google Calendar, Exchange) configured on both devices, conflicts can arise. Try temporarily disabling other accounts to isolate the problem.
- Corrupted Calendar Data: In rare cases, the calendar data itself might become corrupted. This is more likely if you’ve experienced sudden shutdowns or data transfer issues. Contacting Apple Support might be necessary in such cases.
4. Account Settings and Permissions:
- Calendar Subscription Issues: If you’ve subscribed to external calendars, issues with these subscriptions can disrupt overall syncing. Review and troubleshoot any external calendar subscriptions.
- Incorrect Permissions: Ensure that the appropriate permissions are granted for the Calendar app to access iCloud data on both devices. Check your privacy settings on both devices.
Troubleshooting Steps: A Step-by-Step Guide
Let’s tackle these issues systematically:
-
Verify iCloud Account: Double-check that both your MacBook and iPhone are signed in with the same Apple ID and iCloud account. This is the most common oversight.
-
Check iCloud Storage: Go to Settings > [Your Name] > iCloud > Manage Storage on your iPhone and System Preferences > Apple ID > iCloud > Manage on your Mac. Ensure you have sufficient storage space.
-
Restart Devices: A simple restart often resolves temporary software glitches. Restart both your MacBook and iPhone.
-
Update Software: Ensure both your macOS and iOS/iPadOS are up-to-date. Check for updates in System Preferences > Software Update on your Mac and Settings > General > Software Update on your iPhone.
-
Check Internet Connectivity: Ensure both devices have a stable internet connection. Try connecting to a different Wi-Fi network or using cellular data (on your iPhone) to rule out network issues.
-
Check Apple System Status: Visit Apple’s System Status page (apple.com/support/systemstatus) to see if there are any ongoing iCloud service outages.
-
Disable and Re-enable iCloud Calendar: On both your MacBook and iPhone, go to your iCloud settings and temporarily disable and then re-enable the Calendar option. This can sometimes refresh the connection.
-
Temporarily Disable Other Calendar Accounts: If you have multiple calendar accounts, disable all except your primary iCloud account to see if a conflict is causing the issue.
-
Reset Network Settings (iPhone): As a last resort on your iPhone, go to Settings > General > Transfer or Reset iPhone > Reset > Reset Network Settings. This will reset your Wi-Fi, Bluetooth, and cellular settings. You will need to re-enter your Wi-Fi passwords.
-
Contact Apple Support: If none of the above steps resolve the issue, it’s time to contact Apple Support. They can provide more in-depth troubleshooting or assistance with potential data corruption issues.
Preventing Future Sync Problems:
- Regularly Update Software: Keeping your operating systems and apps updated is crucial for preventing compatibility issues.
- Monitor iCloud Storage: Regularly check your iCloud storage to avoid running out of space.
- Maintain a Stable Internet Connection: Ensure a reliable internet connection for seamless syncing.
- Back Up Your Data: Regularly back up your data using iCloud or Time Machine to prevent data loss in case of unforeseen issues.
By systematically following these troubleshooting steps and understanding the potential causes, you can significantly increase the chances of resolving your MacBook-iPhone calendar sync problems and restore the smooth integration you expect from your Apple devices. Remember, patience and a methodical approach are key to successfully diagnosing and fixing this common issue.

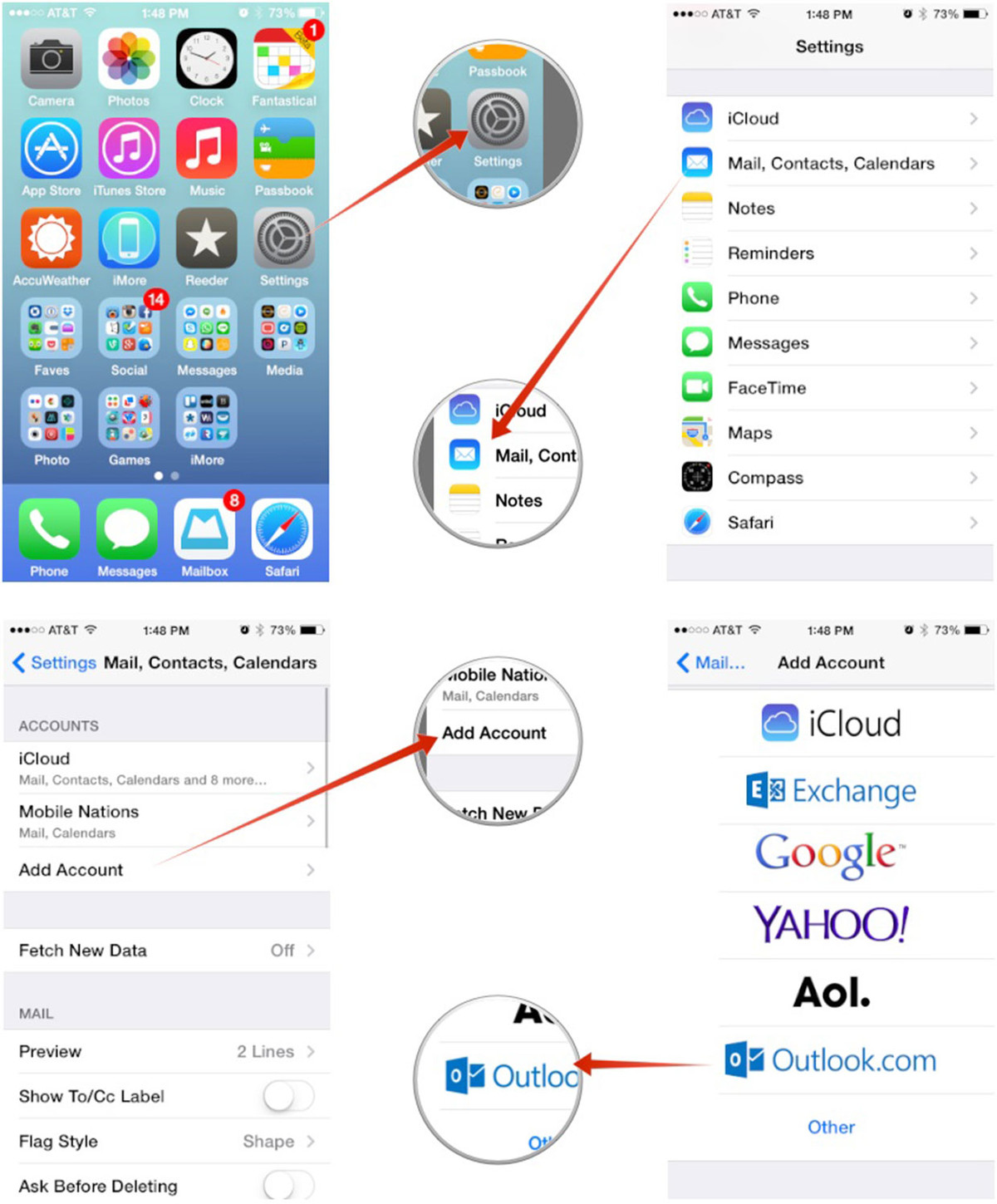

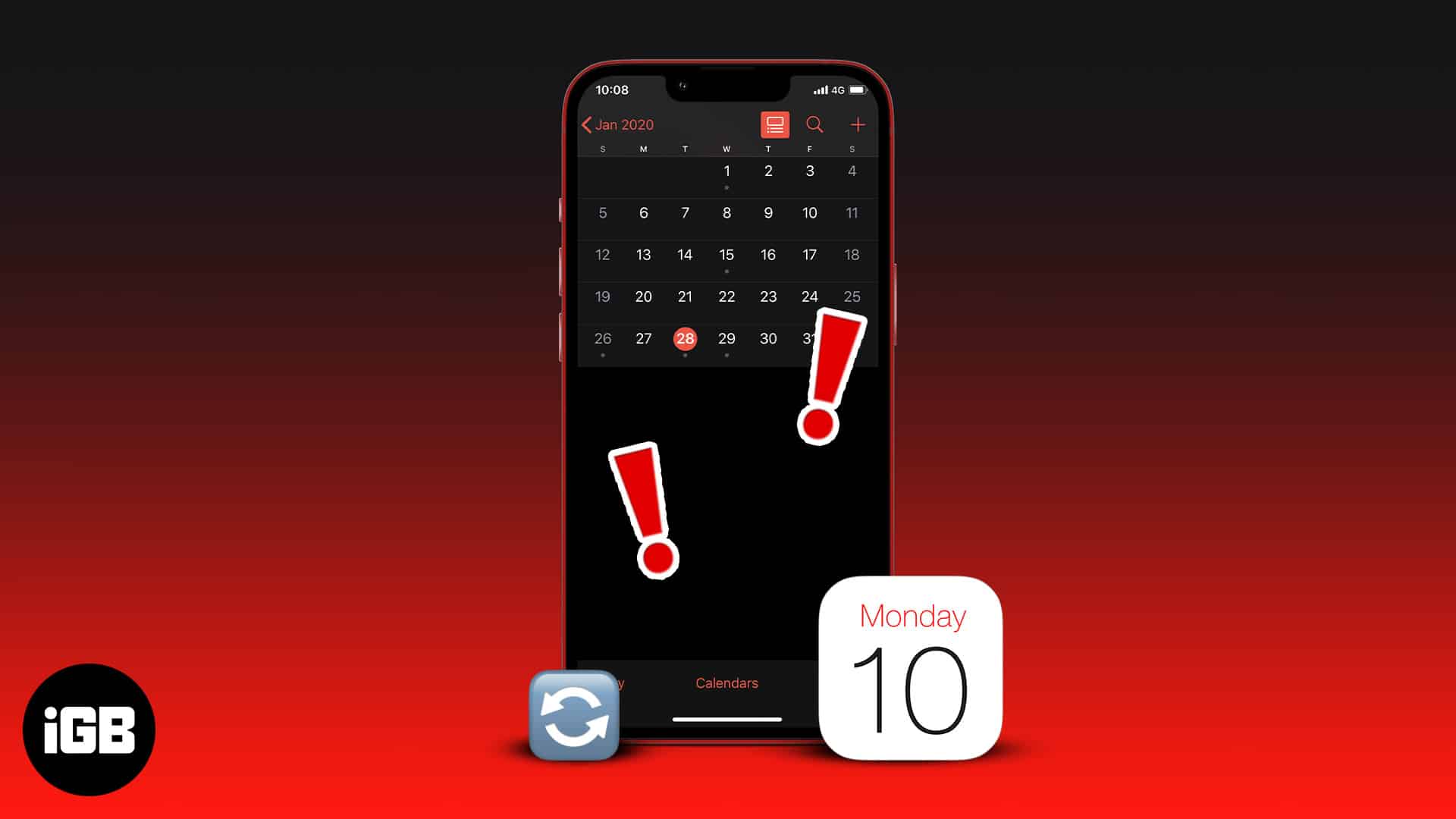
![16 Solutions to Fix iPhone Calendar Not Syncing [2021]](https://www.mobikin.com/d/file/idevice/iphone-date-and-time-setting.jpg)
![16 Solutions to Fix iPhone Calendar Not Syncing [2021]](https://www.mobikin.com/d/file/idevice/check-app-store-status.jpg)


Closure
Thus, we hope this article has provided valuable insights into The Great MacBook-iPhone Calendar Sync Saga: Troubleshooting and Solutions. We hope you find this article informative and beneficial. See you in our next article!