The Great Calendar Conundrum: Troubleshooting iPhone Calendar Syncing Issues
Related Articles: The Great Calendar Conundrum: Troubleshooting iPhone Calendar Syncing Issues
Introduction
With enthusiasm, let’s navigate through the intriguing topic related to The Great Calendar Conundrum: Troubleshooting iPhone Calendar Syncing Issues. Let’s weave interesting information and offer fresh perspectives to the readers.
Table of Content
The Great Calendar Conundrum: Troubleshooting iPhone Calendar Syncing Issues
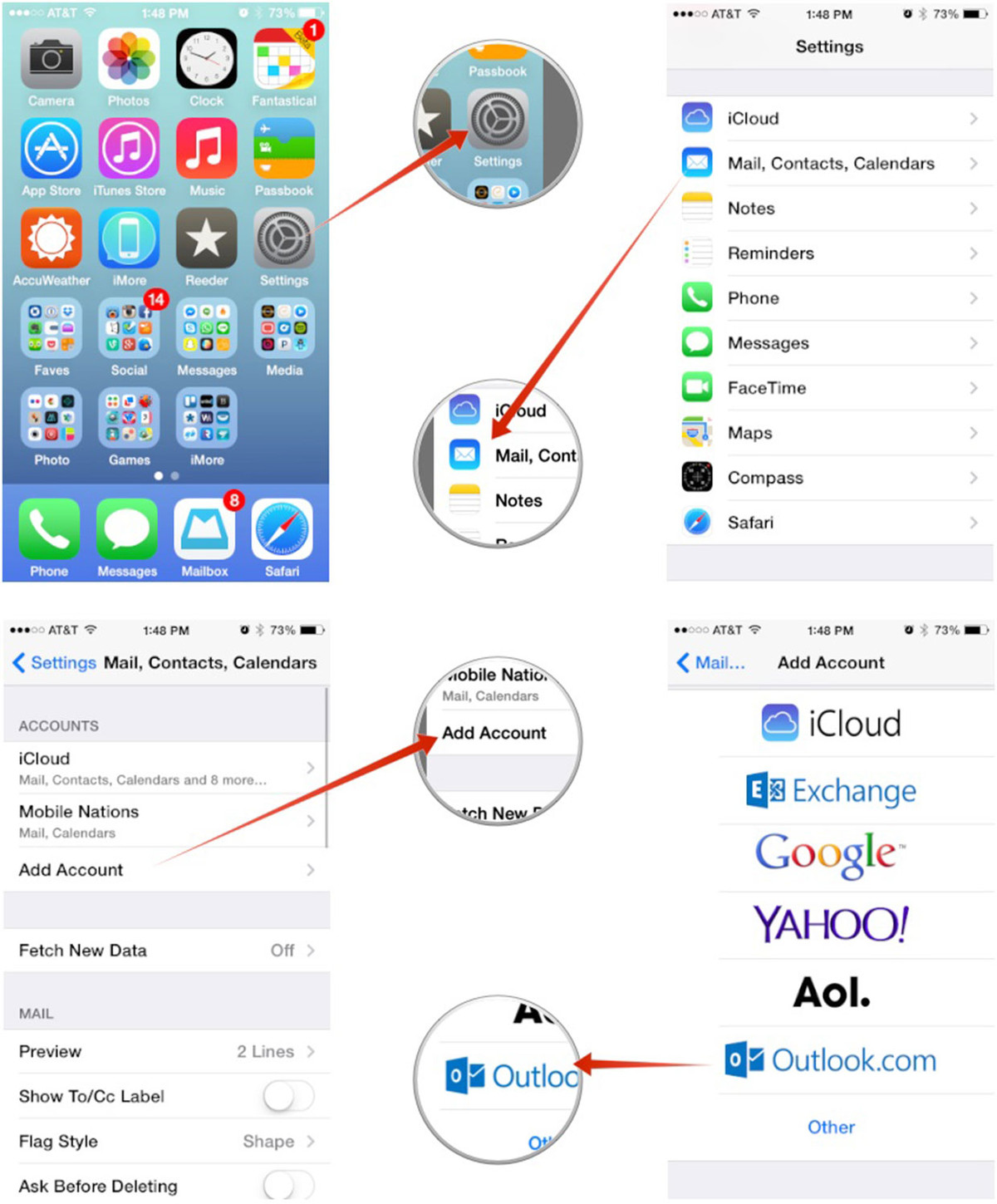
The iPhone calendar is a cornerstone of digital organization, seamlessly integrating appointments, reminders, and deadlines into our daily lives. However, the harmonious synchronization we expect isn’t always a given. Many iPhone users encounter frustrating calendar syncing problems, ranging from minor glitches to complete data loss. This article delves into the common causes of iPhone calendar syncing issues, offering comprehensive troubleshooting steps and preventative measures to restore order to your digital schedule.
Understanding the Syncing Ecosystem
Before diving into solutions, it’s crucial to understand how iPhone calendar syncing works. Your iPhone calendar doesn’t exist in isolation. It relies on a complex interplay of several factors:
- Calendar Accounts: You can add multiple calendars to your iPhone, each linked to a different account. This includes iCloud, Google Calendar, Outlook, Exchange, Yahoo, and others. Each account has its own syncing mechanism and potential points of failure.
- Network Connectivity: Syncing requires a stable internet connection (Wi-Fi or cellular data). Intermittent or weak connections can disrupt the process, leading to incomplete or delayed updates.
- Apple Servers: iCloud calendars rely on Apple’s servers. Server outages or temporary disruptions can prevent syncing.
- Account Settings: Incorrectly configured account settings, such as incorrect passwords or disabled syncing options, are frequent culprits.
- Software Bugs: Occasionally, software glitches within iOS, the calendar app itself, or the third-party calendar apps you’re using can cause syncing problems.
- Device-Specific Issues: Problems with your iPhone’s storage, memory, or even a corrupted system file can interfere with calendar synchronization.
Common Symptoms of Syncing Problems
Recognizing the symptoms is the first step towards effective troubleshooting. Common indicators of calendar syncing issues include:
- Events not appearing: New events added on one device (e.g., your Mac) don’t show up on your iPhone.
- Events disappearing: Existing events vanish from your iPhone calendar.
- Outdated information: Your iPhone calendar displays outdated information compared to other devices.
- Syncing errors: Error messages appear within the calendar app or system settings.
- Slow or incomplete syncing: The syncing process takes an unusually long time or never completes.
- Conflicting events: Duplicate or conflicting events appear due to unsynchronized data.
Troubleshooting Steps: A Systematic Approach
Let’s tackle the troubleshooting process systematically, starting with the simplest solutions and progressing to more advanced techniques.
1. Check Network Connectivity:
- Ensure a stable internet connection: Try connecting to a different Wi-Fi network or using cellular data to rule out network issues.
- Restart your router: A simple router reboot often resolves temporary network glitches.
2. Restart Your iPhone:
- Force restart: This is often overlooked but surprisingly effective. The method varies depending on your iPhone model (search online for instructions specific to your device).
3. Verify Account Settings:
- Check calendar settings: Go to Settings > [Your Name] > iCloud > Calendars (or the relevant account settings for Google, Outlook, etc.). Ensure that the calendar syncing toggle is switched ON.
- Check password accuracy: Incorrect passwords prevent syncing. Verify your password for each connected calendar account.
- Ensure account access: Check if your account is functioning correctly on other devices. If you’re experiencing login issues on other platforms, the problem likely stems from the account itself, not your iPhone.
4. Update iOS and Apps:
- Check for iOS updates: Go to Settings > General > Software Update. Installing the latest iOS version often resolves bugs that affect syncing.
- Update calendar apps: If you use third-party calendar apps, ensure they are updated to their latest versions.
5. Remove and Re-add Accounts:
- Remove the problematic account: Go to Settings > Accounts & Passwords and remove the calendar account experiencing issues.
- Re-add the account: Add the account again, carefully entering your credentials. This process forces a clean sync.
6. Check iCloud Storage:
- Review iCloud storage: Insufficient iCloud storage can hinder syncing. Go to Settings > [Your Name] > iCloud > iCloud Storage to check your storage space and consider upgrading if necessary.
7. Check Date and Time Settings:
- Ensure correct date and time: Incorrect date and time settings can interfere with syncing. Go to Settings > General > Date & Time and ensure that "Set Automatically" is enabled.
8. Reset Network Settings:
- Reset network settings: This will erase all your Wi-Fi passwords and network configurations. Go to Settings > General > Transfer or Reset iPhone > Reset > Reset Network Settings. You’ll need to re-enter your Wi-Fi passwords afterward.
9. Check for Software Conflicts:
- Uninstall conflicting apps: If you recently installed new apps, particularly those managing calendars or syncing data, try uninstalling them to see if they are causing conflicts.
10. Restore iPhone (Last Resort):
- Back up your data: Before resorting to this, back up your iPhone using iCloud or iTunes.
- Restore from backup: Restore your iPhone from a recent backup. This will overwrite your current system with a clean version, potentially resolving underlying software issues. If the problem persists after a restore, consider contacting Apple Support.
Preventing Future Syncing Problems:
Proactive measures can significantly reduce the likelihood of future calendar syncing issues:
- Regularly back up your data: This ensures you can restore your calendar data if syncing problems occur.
- Keep iOS and apps updated: Regular updates address bugs and improve performance.
- Monitor iCloud storage: Ensure you have sufficient iCloud storage to accommodate your data.
- Avoid overloading calendars: Excessive data on a calendar can slow down syncing.
- Use a single calendar account whenever possible: Managing multiple accounts can complicate syncing.
When to Contact Apple Support
If you’ve exhausted all troubleshooting steps and still experience calendar syncing problems, it’s time to contact Apple Support. They can diagnose more complex issues and provide specialized assistance. Be prepared to provide details about your iPhone model, iOS version, calendar accounts used, and the specific syncing problems you’re encountering.
The iPhone calendar is a powerful tool, but its effectiveness hinges on reliable syncing. By understanding the underlying mechanisms and employing the troubleshooting steps outlined above, you can effectively address most calendar syncing issues and maintain a well-organized digital schedule. Remember that patience and a systematic approach are key to resolving these often frustrating problems.

![How to Fix iPhone Calendar Not Syncing Problem [2023 Solved]](https://www.fonedog.com/images/backup-restore/ios/fix-iphone-calendar-not-sync.png)

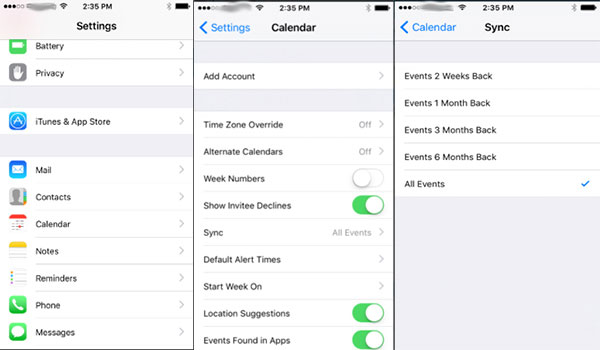
![[Solved] How to Fix iPhone Calendar Not Syncing Problem](https://www.fonedog.com/images/backup-restore/ios/refresh-icloud-calendar.png)
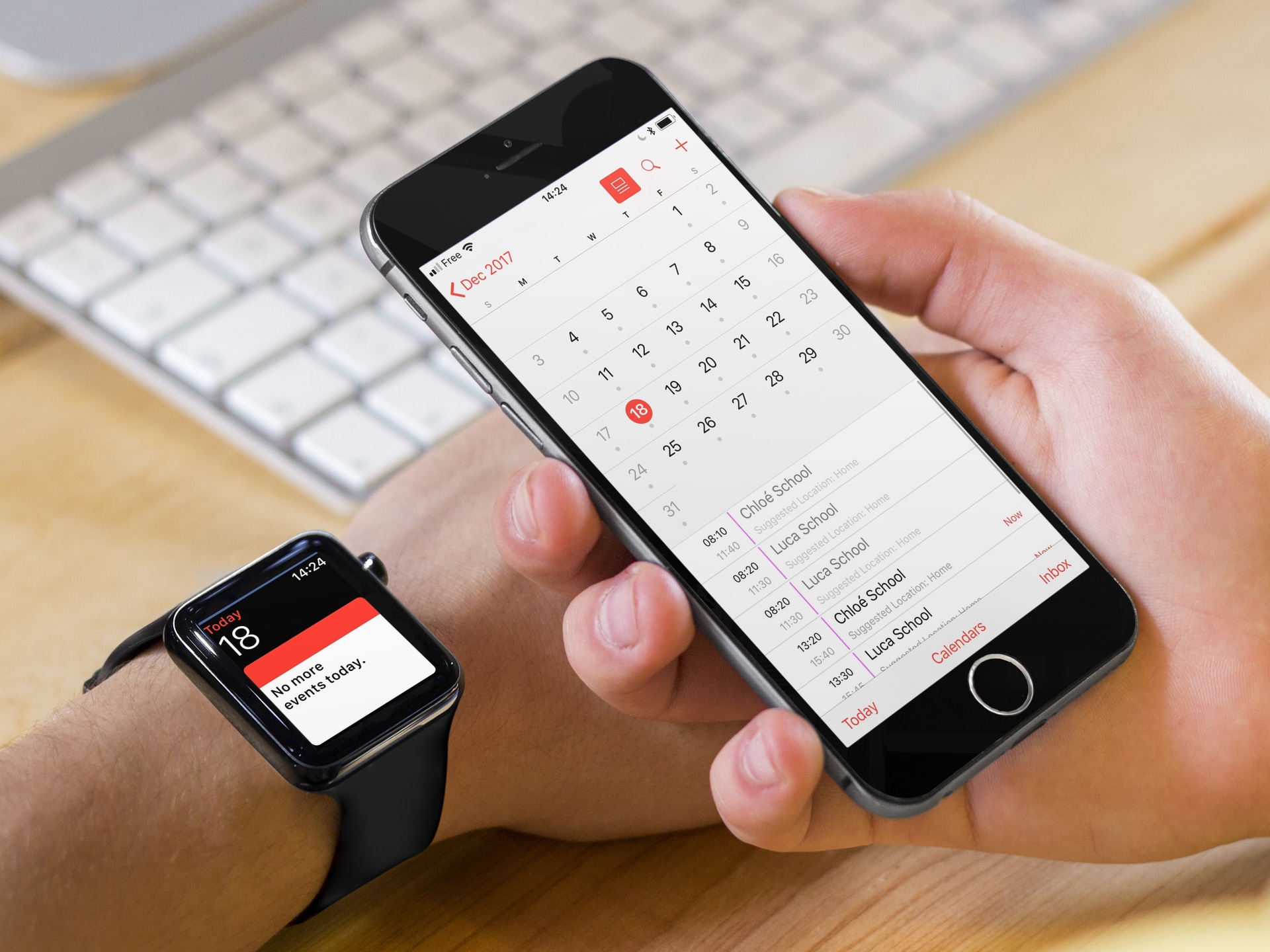


Closure
Thus, we hope this article has provided valuable insights into The Great Calendar Conundrum: Troubleshooting iPhone Calendar Syncing Issues. We thank you for taking the time to read this article. See you in our next article!