The Enigma of the Empty Calendar: Troubleshooting Outlook Calendar Availability Issues
Related Articles: The Enigma of the Empty Calendar: Troubleshooting Outlook Calendar Availability Issues
Introduction
In this auspicious occasion, we are delighted to delve into the intriguing topic related to The Enigma of the Empty Calendar: Troubleshooting Outlook Calendar Availability Issues. Let’s weave interesting information and offer fresh perspectives to the readers.
Table of Content
The Enigma of the Empty Calendar: Troubleshooting Outlook Calendar Availability Issues
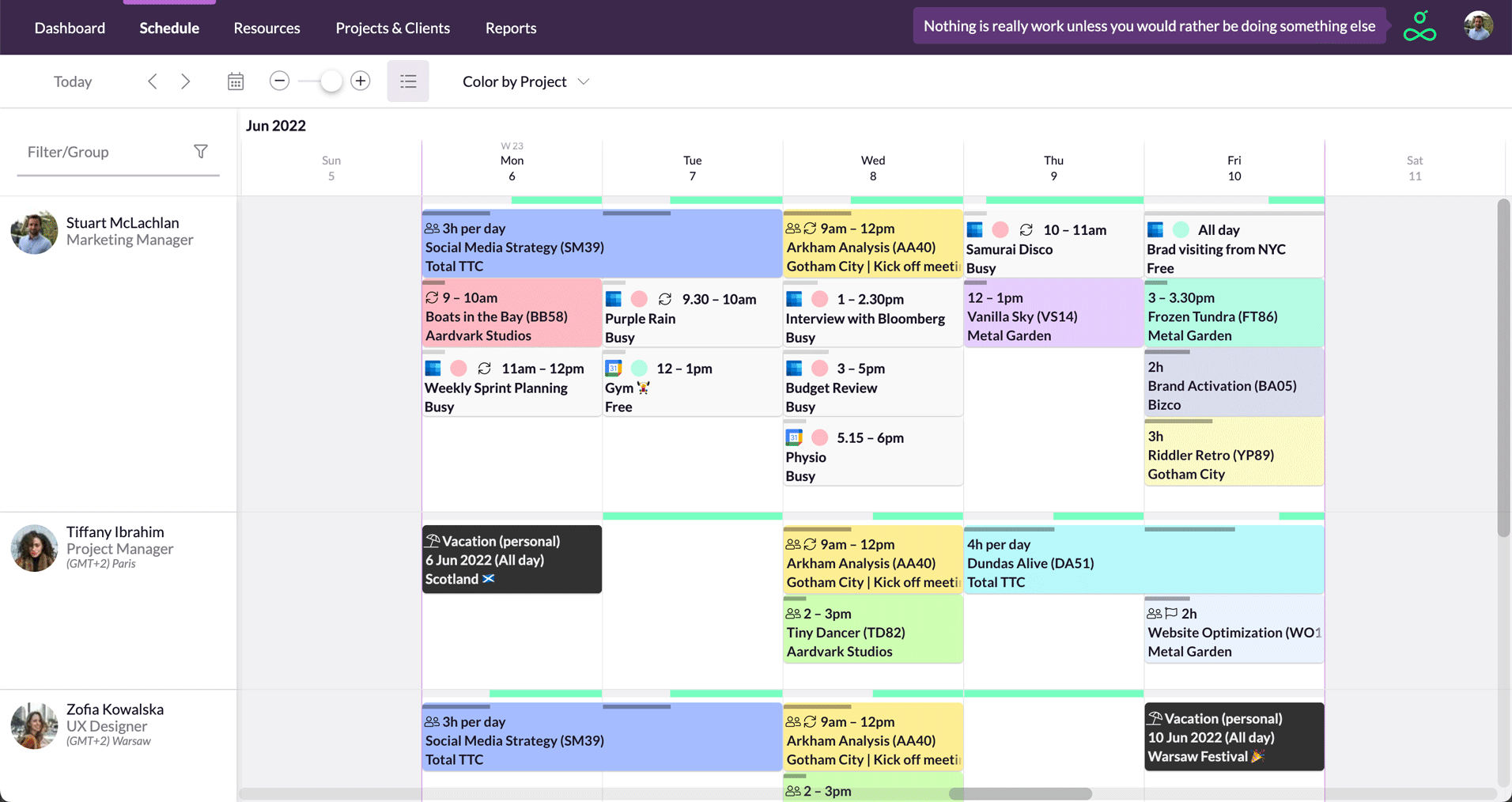
Microsoft Outlook is a cornerstone of productivity for millions, and its calendar functionality is arguably its most vital feature. The ability to schedule meetings, see colleagues’ availability, and manage personal appointments seamlessly is crucial for efficient workflow. However, when Outlook’s calendar fails to display availability information, productivity grinds to a halt. This article delves deep into the common causes behind this frustrating issue, offering comprehensive troubleshooting steps and potential solutions. From simple settings checks to complex server-side problems, we’ll explore the myriad reasons why your Outlook calendar might be showing blank spaces where availability should be.
Understanding the Fundamentals: How Outlook Displays Availability
Before diving into troubleshooting, it’s crucial to understand how Outlook displays availability. This relies on several interconnected factors:
- Free/Busy Information: The core of availability is the Free/Busy information. This data is stored on your Exchange server (if using Exchange) or locally (if using a personal data file like PST). It indicates whether a user is busy, free, or tentatively busy for specific time slots.
- Exchange Server Synchronization: For users on Exchange, proper synchronization between Outlook and the server is paramount. If this synchronization fails, availability information won’t be accurately reflected.
- Calendar Permissions: Users need appropriate permissions to view each other’s availability. Incorrectly configured permissions will prevent access to Free/Busy information.
- Caching Mode: Outlook’s caching mode (online or cached exchange mode) influences how availability data is handled. Cached mode stores a local copy, while online mode relies solely on the server.
- Outlook Settings: Various settings within Outlook itself can affect the display of availability, including view options and calendar sharing settings.
Common Causes and Troubleshooting Steps:
The problem of Outlook not showing availability can stem from various sources. Let’s examine some of the most frequent culprits and the steps to resolve them:
1. Server-Side Issues:
- Exchange Server Problems: The most significant factor affecting availability is the Exchange server itself. Problems like server outages, network connectivity issues, or database corruption can prevent Outlook from accessing Free/Busy information.
- Troubleshooting Steps:
- Check Server Status: Contact your IT administrator or check your organization’s internal network status page for any reported outages or maintenance.
- Test Network Connectivity: Ensure your computer has a stable internet connection. Try accessing other online services to rule out network problems.
- Restart Outlook and Computer: A simple restart can often resolve temporary glitches.
- Contact IT Support: If the problem persists, contact your IT support team. They have the tools and expertise to diagnose server-side issues.
2. Incorrect Calendar Permissions:
- Limited Access: If you lack the necessary permissions to view a colleague’s calendar, you won’t see their availability.
- Troubleshooting Steps:
- Check Calendar Permissions: In Outlook, right-click on the calendar of the user whose availability you can’t see. Select "Properties" and check the permissions settings. Ensure you have at least "Free/Busy" access.
- Request Permissions: If you don’t have the required permissions, contact the calendar owner to request access. They can adjust the permissions within their calendar settings.
3. Outlook Client Settings and Configuration:
- Caching Mode Issues: Problems with Outlook’s caching mode can disrupt availability display.
- Incorrect View Settings: The calendar view might be configured to hide availability information.
- Troubleshooting Steps:
- Check Caching Mode: In Outlook, go to "File" > "Account Settings" > "Account Settings." Check the settings for your Exchange account. If using cached mode, try switching to online mode and vice versa.
- Adjust Calendar View: Ensure you’re viewing the calendar in a way that displays availability. Try different views (e.g., Day, Week, Month) to see if the problem is view-specific.
- Repair Outlook Data Files: Run a repair on your Outlook data files (PST or OST) to fix any corruption. This can be done through the Control Panel.
- Re-add Account: As a last resort, remove and re-add your Exchange account in Outlook. This forces a fresh synchronization.
4. Conflicts and Data Corruption:
- Conflicting Add-ins: Third-party add-ins can sometimes interfere with Outlook’s core functionality, including availability display.
- Data File Corruption: Corruption in your Outlook data files can lead to various issues, including the inability to display availability.
- Troubleshooting Steps:
- Disable Add-ins: Start Outlook in safe mode (hold Ctrl while launching) to disable all add-ins. If the problem resolves, re-enable add-ins one by one to identify the culprit.
- Scan for Viruses and Malware: Run a full system scan to eliminate any malware that might be interfering with Outlook.
- Create a New Outlook Profile: Create a new Outlook profile and add your account to it. This can resolve issues related to a corrupted profile.
5. Firewall and Anti-virus Interference:
- Blocked Ports: Your firewall or antivirus software might be blocking the ports necessary for communication with the Exchange server.
- Troubleshooting Steps:
- Temporarily Disable Firewall/Antivirus: Temporarily disable your firewall and antivirus software to see if they’re the cause. If the problem resolves, configure your firewall/antivirus to allow Outlook access to the required ports. (Remember to re-enable them afterward!)
- Check Firewall/Antivirus Settings: Examine the settings of your firewall and antivirus software to ensure that Outlook and the necessary ports are allowed.
6. Free/Busy Publishing Settings:
- Incorrect Free/Busy Settings on the Server: The Exchange server’s Free/Busy publishing settings might be incorrectly configured, preventing the proper dissemination of availability information.
- Troubleshooting Steps: This requires administrator-level access to the Exchange server. Your IT administrator needs to check the server’s Free/Busy publishing settings and ensure they are correctly configured.
7. Outlook Updates and Compatibility:
- Outdated Outlook Version: An outdated Outlook version might lack compatibility with the Exchange server or have known bugs affecting availability.
- Troubleshooting Steps: Ensure you have the latest version of Outlook installed. Check for updates through Microsoft Update or the Microsoft Office website.
Beyond the Basics: Advanced Troubleshooting
If the above steps fail to resolve the issue, consider these more advanced troubleshooting techniques:
- Event Viewer Logs: Check the Windows Event Viewer for any error messages related to Outlook or Exchange. These logs can provide valuable clues about the underlying problem.
- Microsoft Support: Consult Microsoft’s official support resources for more in-depth troubleshooting guides and solutions specific to your Outlook version and Exchange environment.
- Network Monitoring Tools: Use network monitoring tools to analyze network traffic between your computer and the Exchange server. This can help identify network connectivity problems.
Prevention is Better Than Cure: Proactive Measures
To minimize the likelihood of encountering Outlook calendar availability issues, consider these proactive steps:
- Regular Outlook Updates: Keep Outlook updated to the latest version to benefit from bug fixes and performance improvements.
- Regular Data File Maintenance: Periodically run a repair on your Outlook data files to prevent corruption.
- Proper Calendar Permissions Management: Regularly review and adjust calendar permissions to ensure appropriate access levels.
- Monitor Server Health: Stay informed about the health and status of your Exchange server.
The inability to see calendar availability in Outlook can be incredibly disruptive. By systematically working through the troubleshooting steps outlined above, you can significantly increase your chances of identifying and resolving the underlying cause. Remember to document your steps and seek assistance from your IT support team if necessary. With patience and persistence, you can restore the seamless calendar functionality crucial for your productivity.

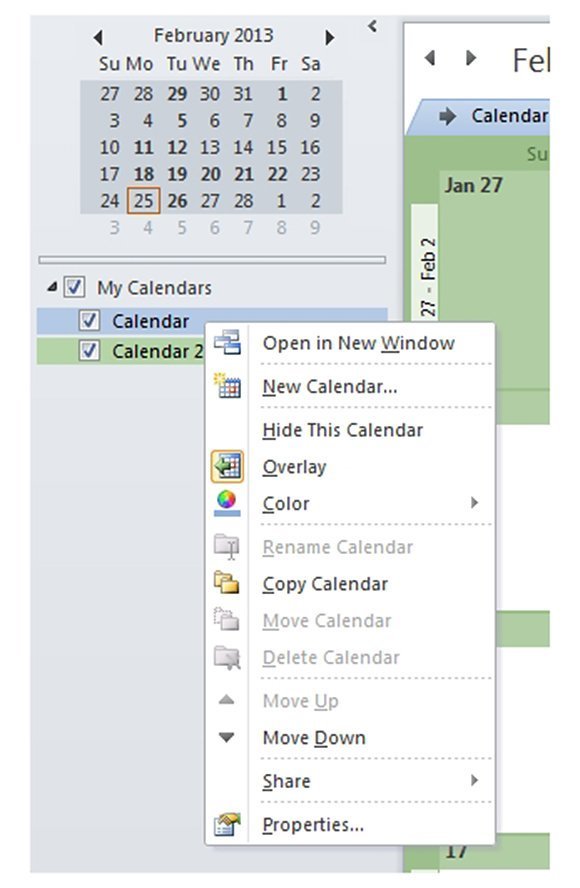


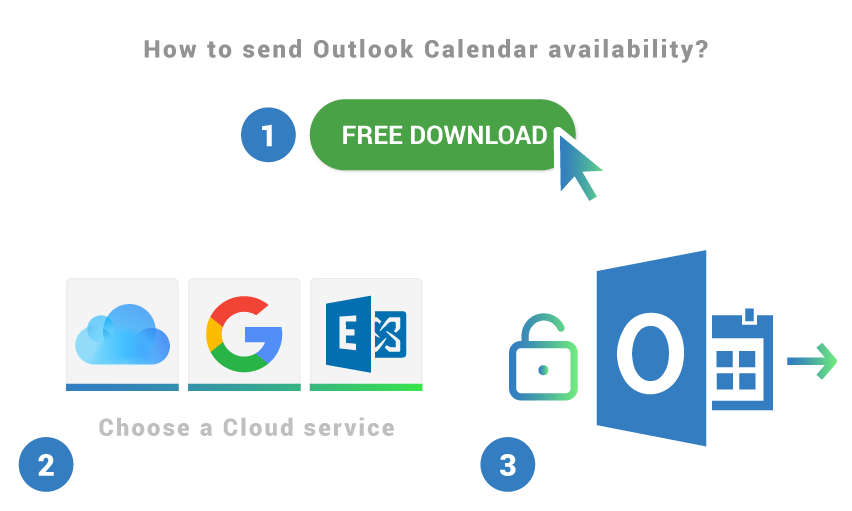

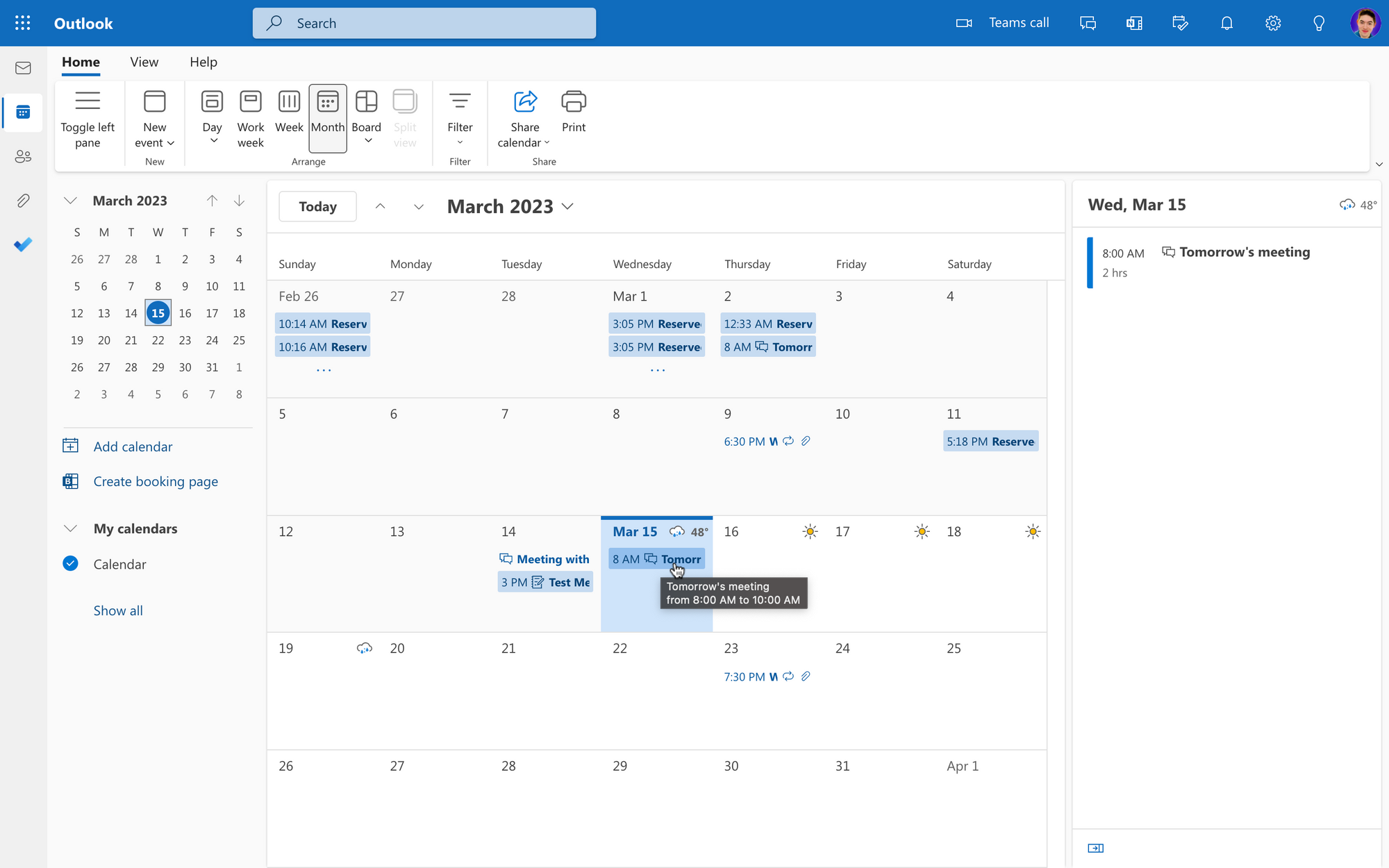

Closure
Thus, we hope this article has provided valuable insights into The Enigma of the Empty Calendar: Troubleshooting Outlook Calendar Availability Issues. We thank you for taking the time to read this article. See you in our next article!