Taming the Tide: Managing and Disabling Reminders for Shared Outlook Calendars
Related Articles: Taming the Tide: Managing and Disabling Reminders for Shared Outlook Calendars
Introduction
With great pleasure, we will explore the intriguing topic related to Taming the Tide: Managing and Disabling Reminders for Shared Outlook Calendars. Let’s weave interesting information and offer fresh perspectives to the readers.
Table of Content
Taming the Tide: Managing and Disabling Reminders for Shared Outlook Calendars

The shared calendar. A cornerstone of collaborative work, a testament to teamwork, and… a potential source of overwhelming notification overload. In the fast-paced world of modern business, shared calendars are invaluable for coordinating projects, scheduling meetings, and ensuring everyone’s on the same page. However, the constant barrage of reminders from a heavily used shared calendar can quickly become a significant distraction, hindering productivity rather than enhancing it. This article delves into the nuances of managing and ultimately disabling reminders for shared calendars in Microsoft Outlook, providing comprehensive solutions for various scenarios and levels of user expertise.
Understanding the Reminder System in Outlook
Before diving into disabling reminders, it’s crucial to understand how Outlook’s reminder system interacts with shared calendars. When you accept a shared calendar, you’re essentially subscribing to a feed of events. Outlook processes these events and, based on your individual reminder settings, generates notifications. These reminders are not controlled solely by the calendar owner; you have individual control over how and when you receive them. This crucial point often gets overlooked, leading to frustration. While the calendar owner can set default reminder times for events they create, you retain the power to adjust or completely disable these reminders for your view of the shared calendar.
Method 1: Adjusting Individual Event Reminders
The most granular approach to managing reminders is to handle each event individually. This method is ideal for selectively disabling reminders for specific appointments or meetings while maintaining reminders for others.
-
Open the Shared Calendar: Navigate to the shared calendar in your Outlook calendar view.
-
Locate the Event: Find the specific event for which you want to disable the reminder.
-
Open the Event: Double-click the event to open its details.
-
Access Reminder Settings: Look for a section labeled "Reminder," "Alert," or similar. The exact wording may vary slightly depending on your Outlook version.
-
Disable the Reminder: You’ll typically find a dropdown menu or checkbox allowing you to select "None" or uncheck the reminder option. This effectively silences the reminder for that specific event.
-
Save Changes: Save the changes to the event details. The reminder will now be disabled for your view of the calendar.
This method is effective for managing a small number of events, but becomes cumbersome when dealing with a frequently updated, heavily populated shared calendar.
Method 2: Modifying Default Reminder Settings for the Shared Calendar
This method offers a more streamlined approach, allowing you to change the default reminder behavior for all future events on the shared calendar. However, it won’t retroactively affect existing events; you’ll still need to adjust those individually using Method 1.
-
Open Calendar Options: Access the Outlook settings related to calendars. The exact path varies slightly depending on your Outlook version (e.g., File > Options > Calendar in some versions).
-
Locate Reminder Settings: Look for a section dedicated to reminder settings. This often involves navigating to "Reminders" or a similar section within the Calendar Options.
-
Adjust Default Reminder: You’ll find options to set default reminder times for new events. To disable reminders entirely, set the default reminder time to "None" or "0 minutes." Alternatively, you can significantly increase the reminder time to a point where it’s effectively irrelevant.
-
Apply Changes: Save the changes to your calendar settings. All new events added to the shared calendar will now inherit this modified default reminder setting.
This method is more efficient than adjusting each event individually, but it’s crucial to remember that it only affects future events.
Method 3: Categorization and Filtering (Advanced Technique)
For advanced users, leveraging Outlook’s categorization and filtering features offers a powerful way to manage the deluge of reminders. This involves assigning categories to events based on their importance or origin, allowing you to filter reminders based on these categories.
-
Categorize Events: Assign categories to events on the shared calendar. This could involve creating categories like "High Priority," "Team Meeting," "Informational," etc.
-
Create a Filter: Use Outlook’s filtering capabilities to create a rule that only displays reminders for specific categories. This allows you to selectively receive reminders only for events deemed crucial.
-
Fine-tune the Filter: Refine the filter to include or exclude specific calendars, ensuring you only receive reminders from the shared calendar based on your defined categories.
This method requires a higher level of technical proficiency but provides the most control and customization.
Method 4: Turning Off Reminders for the Entire Shared Calendar (Not Recommended)
While technically possible, completely disabling reminders for an entire shared calendar is generally not recommended. This approach risks missing important appointments and deadlines, hindering your collaboration efforts. However, if you absolutely need to turn off all reminders, you can try the following (at your own risk):
-
Unsubscribe from the Calendar: This is the most drastic measure. You effectively remove the shared calendar from your Outlook, thus eliminating all reminders associated with it. However, you’ll lose access to the calendar’s events. This should only be considered as a last resort.
-
Modify the Calendar’s Permissions (Requires Owner Permissions): If you have the necessary permissions, you could potentially modify the calendar’s settings to prevent reminders from being generated. However, this impacts all users subscribed to the calendar, so it’s crucial to coordinate with the calendar owner before making such changes.
Beyond Disabling Reminders: Proactive Strategies
Instead of solely focusing on disabling reminders, consider adopting proactive strategies to manage your calendar workload:
-
Regular Calendar Review: Schedule time each day or week to review the shared calendar, identifying important upcoming events. This allows you to stay informed without relying solely on reminders.
-
Utilize Outlook Tasks: Use Outlook’s task management features to create to-do lists based on events on the shared calendar. This allows you to track action items independently of the calendar reminders.
-
Communicate with Calendar Owner: If the frequency of reminders is excessive, communicate with the calendar owner about adjusting the default reminder settings or improving the organization of the shared calendar.
-
Use Other Notification Methods: Explore alternative notification methods, such as email alerts or team communication tools, to receive updates about important events on the shared calendar.
Conclusion:
Managing reminders from shared Outlook calendars requires a multi-faceted approach. The best strategy depends on your individual needs, technical skills, and the specific dynamics of your shared calendar. While completely disabling reminders should be a last resort, strategically adjusting individual event reminders, modifying default settings, or utilizing advanced filtering techniques provides significant control over notification overload, ensuring that shared calendars remain valuable tools for collaboration rather than sources of constant interruption. Remember that open communication with the calendar owner can often resolve many issues related to reminder frequency and overall calendar management.
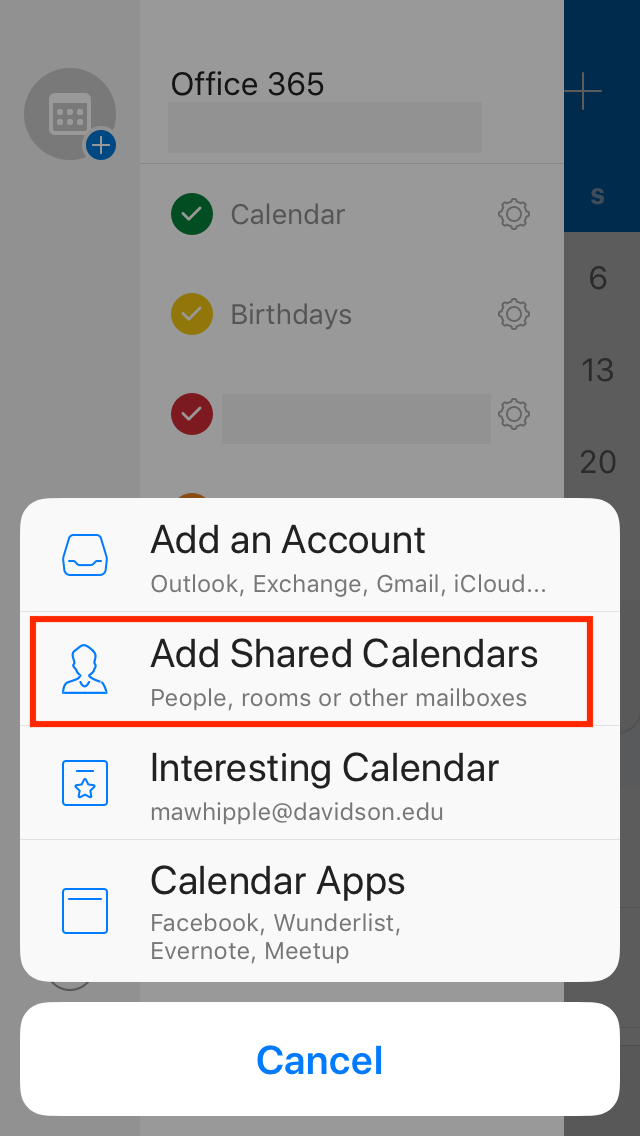



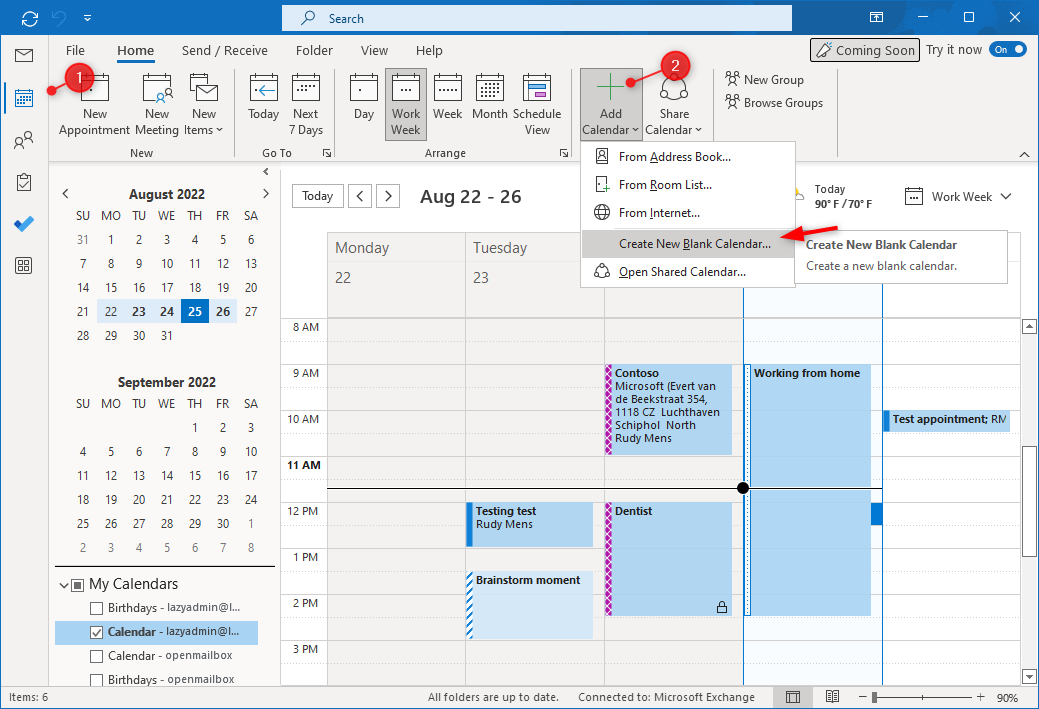


Closure
Thus, we hope this article has provided valuable insights into Taming the Tide: Managing and Disabling Reminders for Shared Outlook Calendars. We hope you find this article informative and beneficial. See you in our next article!
