Taming the Outlook Beast: Silencing Specific Calendar Reminders Effectively
Related Articles: Taming the Outlook Beast: Silencing Specific Calendar Reminders Effectively
Introduction
In this auspicious occasion, we are delighted to delve into the intriguing topic related to Taming the Outlook Beast: Silencing Specific Calendar Reminders Effectively. Let’s weave interesting information and offer fresh perspectives to the readers.
Table of Content
Taming the Outlook Beast: Silencing Specific Calendar Reminders Effectively

Microsoft Outlook, a ubiquitous tool for professionals and individuals alike, boasts a powerful calendar feature. However, the incessant barrage of reminders, especially when juggling multiple calendars, can quickly become overwhelming. While the global reminder settings offer a blanket approach, many users need more granular control. This article delves into the intricacies of silencing reminders for specific calendars in Outlook, providing comprehensive solutions for desktop, web, and mobile versions, along with troubleshooting tips and best practices.
Understanding Outlook’s Calendar Reminder System
Before diving into the methods of silencing specific calendar reminders, it’s crucial to understand how Outlook manages them. Outlook’s reminder system works by associating reminders with individual calendar events. These events can originate from various sources:
- Your primary calendar: This is the default calendar associated with your Outlook account.
- Shared calendars: Calendars shared with you by colleagues, family, or friends.
- Subscribed calendars: Calendars you’ve subscribed to, such as public holidays or sports schedules.
- Imported calendars: Calendars imported from other applications or services.
Each calendar can have its own reminder settings, though the default settings often apply globally. The ability to customize reminders on a per-calendar basis allows for a personalized notification experience, essential for managing a complex schedule effectively.
Method 1: Modifying Reminder Settings for Individual Events (All Outlook Versions)
The most direct method to silence reminders for specific calendar entries is to modify the reminder settings for each individual event. This is applicable regardless of the calendar the event belongs to.
-
Open the Calendar Event: Locate the event for which you want to disable the reminder in your Outlook calendar. Double-click the event to open its details.
-
Access Reminder Settings: The exact location of the reminder settings might vary slightly depending on your Outlook version, but generally, you’ll find them within the event’s properties. Look for a section labeled "Reminder," "Alert," or a similar designation.
-
Disable or Modify the Reminder: You have two options:
- Disable the reminder completely: Select "None" or uncheck the "Reminder" checkbox. This will prevent any notification for that specific event.
- Modify the reminder time: If you don’t want to completely silence the reminder, you can adjust the reminder time to a more convenient point, or even extend the reminder window.
-
Save Changes: Save the changes to the event. The reminder settings will now reflect your modifications. This method is effective for individual events but can be time-consuming for managing multiple events across various calendars.
Method 2: Modifying Calendar-Specific Reminder Settings (Desktop Outlook)
While not directly silencing reminders, you can indirectly control them by modifying the default reminder settings for a specific calendar. This method is particularly useful for calendars with a high volume of events where you want to consistently manage reminders.
-
Open Calendar Settings: In the Outlook desktop application, navigate to "File" > "Options" > "Calendar."
-
Locate Reminders Settings: Scroll down to find the "Reminders" section.
-
Adjust Default Reminder Settings: You can adjust the default reminder time for all events within a specific calendar. This doesn’t disable reminders but allows you to set a longer default reminder time, effectively reducing the frequency of notifications. However, this method doesn’t allow for complete silencing of reminders for a specific calendar.
-
Apply Changes: Click "OK" to save your changes.
Method 3: Utilizing Rules (Desktop Outlook)
For advanced users, Outlook rules can provide a powerful way to manage reminders. This method requires more technical understanding but offers highly customized control. You can create a rule that automatically removes or modifies reminders for events based on specific criteria, such as the calendar the event belongs to.
-
Create a New Rule: Navigate to "File" > "Manage Rules & Alerts."
-
Define Rule Conditions: Create a rule with conditions that identify the events you want to affect. This might involve specifying the calendar’s name, subject keywords, or other relevant criteria.
-
Specify Rule Actions: Define the actions you want the rule to perform. This could be setting the reminder to "None," changing the reminder time, or even deleting the event altogether (use caution with this option).
-
Test and Refine: Thoroughly test your rule to ensure it functions as intended and refine it as needed. This method demands careful consideration and testing to avoid unintended consequences.
Method 4: Using Outlook Web App (OWA)
The Outlook Web App (OWA) offers limited control over individual calendar reminder settings. While you can modify the reminder for individual events, as described in Method 1, you cannot directly modify default reminder settings for a specific calendar within OWA. The options available are largely focused on individual event management.
Method 5: Mobile Outlook Apps (iOS and Android)
Similar to OWA, mobile Outlook apps primarily allow modification of reminders on a per-event basis. There’s no direct way to manage calendar-specific default reminder settings within the mobile apps. The focus is on quick access and modification of individual event reminders, aligning with the mobile environment’s user interface constraints.
Troubleshooting and Best Practices
-
Multiple Outlook Profiles: If you use multiple Outlook profiles, ensure you’re modifying the correct profile’s settings.
-
Conflicting Add-ins: Occasionally, Outlook add-ins can interfere with reminder functionality. Temporarily disabling add-ins can help identify the source of the problem.
-
Outdated Outlook Version: An outdated Outlook version may lack the latest features or have bugs affecting reminder management. Update to the latest version to benefit from improved functionality and bug fixes.
-
Restart Outlook: A simple restart can often resolve minor glitches affecting reminders.
-
Rebuilding the Outlook Data File (.pst or .ost): In cases of severe corruption, rebuilding the data file can resolve persistent reminder issues. This should be a last resort, and you should back up your data beforehand.
-
Consider Alternative Calendar Apps: If you consistently struggle with Outlook’s reminder system, consider exploring alternative calendar applications that offer more robust customization options.
Conclusion
Managing calendar reminders effectively is crucial for productivity. While Outlook doesn’t offer a single, straightforward method to completely silence reminders for specific calendars, a combination of techniques—modifying individual event reminders, adjusting default calendar settings (where available), and utilizing advanced features like rules—can provide the necessary control. Understanding the limitations of different Outlook platforms and employing best practices will significantly improve your ability to manage the flow of notifications and maintain a manageable workflow. Remember to always back up your data before attempting significant changes to your Outlook settings. By employing the strategies outlined above, you can effectively tame the Outlook beast and reclaim control over your notification experience.


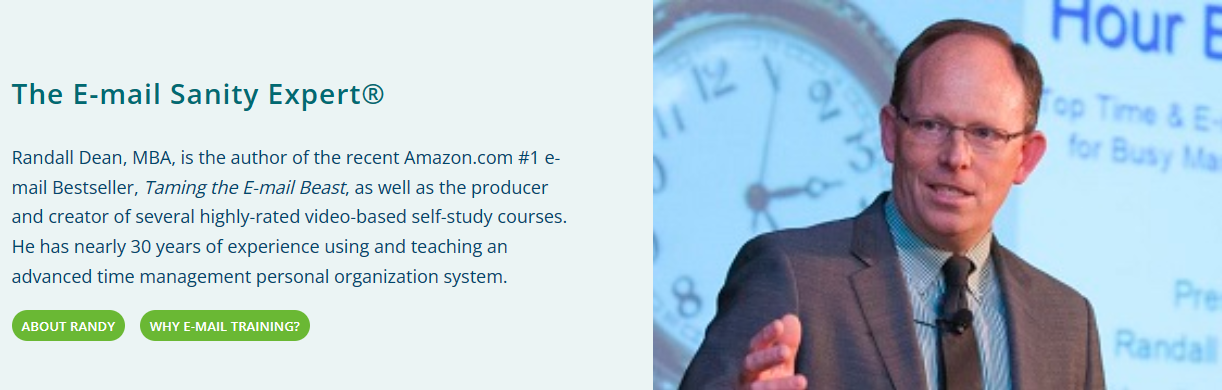





Closure
Thus, we hope this article has provided valuable insights into Taming the Outlook Beast: Silencing Specific Calendar Reminders Effectively. We appreciate your attention to our article. See you in our next article!