Syncing Your iPhone Calendar with Outlook: A Comprehensive Guide
Related Articles: Syncing Your iPhone Calendar with Outlook: A Comprehensive Guide
Introduction
In this auspicious occasion, we are delighted to delve into the intriguing topic related to Syncing Your iPhone Calendar with Outlook: A Comprehensive Guide. Let’s weave interesting information and offer fresh perspectives to the readers.
Table of Content
Syncing Your iPhone Calendar with Outlook: A Comprehensive Guide

Keeping your schedule organized is crucial in today’s fast-paced world. Many individuals rely on both an iPhone and Outlook for calendar management, making seamless synchronization between the two a necessity. This comprehensive guide explores various methods for syncing your iPhone calendar with Outlook, addressing common challenges and offering solutions to ensure your appointments, meetings, and reminders are consistently updated across both platforms.
Understanding the Synchronization Landscape:
Before diving into the specifics, it’s vital to understand the different approaches to syncing your iPhone calendar with Outlook. The optimal method depends on factors such as your technical expertise, the version of Outlook you’re using (desktop, web, mobile), and your subscription status (e.g., Outlook.com, Microsoft 365). The primary methods include:
-
iCloud: Apple’s cloud service, iCloud, offers a straightforward way to sync your iPhone calendar with other devices, including computers running Outlook. However, this requires configuring Outlook to access your iCloud account.
-
Exchange ActiveSync: This protocol is commonly used within corporate environments and allows for robust two-way synchronization between your iPhone and an Exchange server, which often hosts Outlook calendars.
-
CalDAV: This open standard allows for calendar synchronization between different platforms and applications. While less common for direct iPhone-Outlook synchronization, some third-party apps leverage CalDAV for this purpose.
-
Third-party Apps: Numerous third-party apps specialize in calendar synchronization between various platforms, offering features beyond basic syncing capabilities. These apps often provide enhanced functionality but may come with a subscription fee.
Method 1: Syncing via iCloud (For Outlook.com and Some Exchange Accounts):
This method is generally the easiest for users with an Outlook.com account or certain Exchange accounts that support CalDAV access.
-
Ensure iCloud is enabled on your iPhone: Go to your iPhone’s Settings > [Your Name] > iCloud and make sure the "Calendar" toggle is switched on. This ensures your iPhone calendar is stored and updated in iCloud.
-
Add your iCloud account to Outlook: Open Outlook on your computer. Go to File > Account Settings > Account Settings. Click "New" and choose "Add an account". Select "iCloud" from the list of providers. Enter your Apple ID and password. Ensure that "Calendar" is checked for synchronization.
-
Verify Synchronization: After adding the account, check your Outlook calendar to confirm that your iPhone events are appearing. Add an event to your iPhone calendar and check if it appears in Outlook, and vice versa. This confirms two-way synchronization.
Challenges with the iCloud Method:
-
Exchange Server Limitations: Not all Exchange servers support CalDAV access. If your organization uses Exchange and doesn’t support CalDAV, this method won’t work. You’ll need to use Exchange ActiveSync (explained below).
-
Limited Features: iCloud integration might not provide all the advanced features offered by a direct Outlook connection, particularly for complex calendar features.
-
Potential Conflicts: If you have multiple calendars (work, personal, etc.), managing conflicts between iCloud and Outlook calendars requires careful attention.
Method 2: Syncing via Exchange ActiveSync (For Exchange Servers):
This method is ideal for users whose Outlook calendars are hosted on an Exchange server, typically within a corporate or organizational setting.
-
Obtain your Exchange Server Information: You’ll need your Exchange server address, username, and password from your IT administrator.
-
Add your Exchange Account to your iPhone: Go to your iPhone’s Settings > Mail > Accounts > Add Account. Select "Microsoft Exchange". Enter your Exchange server information.
-
Select Calendars for Synchronization: During the account setup process, ensure that the "Calendars" option is selected for synchronization.
-
Verify Synchronization: After adding the account, check both your iPhone and Outlook calendars to ensure events are synchronized correctly.
Challenges with Exchange ActiveSync:
-
Requires IT Administrator Assistance: Setting up Exchange ActiveSync usually requires assistance from your IT administrator, especially for complex configurations.
-
Corporate Policies: Your organization may have specific security policies that impact synchronization settings.
-
Troubleshooting: Troubleshooting synchronization issues with Exchange ActiveSync can be more complex than with iCloud, requiring IT support.
Method 3: Using Third-Party Apps:
Several third-party applications offer advanced calendar synchronization features between iPhone and Outlook. These apps often provide additional functionalities, such as:
- Two-way synchronization: Changes made on either platform are reflected on the other.
- Conflict resolution: Automated or manual resolution of conflicting calendar entries.
- Advanced filtering: Customize which calendars are synced.
- Support for multiple accounts: Sync multiple Outlook and iPhone calendars simultaneously.
However, using third-party apps requires careful consideration:
- Security and Privacy: Ensure the app has a good reputation and strong security measures.
- Cost: Many third-party apps are subscription-based.
- Complexity: Some apps have a steeper learning curve than the built-in methods.
Examples of such apps include but are not limited to: Fantastical, BusyCal, and Outlook (the mobile app itself offers robust syncing capabilities).
Troubleshooting Common Synchronization Problems:
-
Check Network Connectivity: Ensure both your iPhone and computer have a stable internet connection.
-
Verify Account Settings: Double-check that your iCloud or Exchange account is correctly configured on both your iPhone and Outlook.
-
Restart Devices: Restarting your iPhone and computer can often resolve temporary glitches.
-
Check for Software Updates: Ensure your iPhone’s iOS and Outlook are up-to-date.
-
Review Calendar Permissions: Ensure that you have the necessary permissions to access and modify calendars on both platforms.
-
Contact Support: If problems persist, contact Apple support or your IT administrator (for Exchange) or the third-party app’s support team.
Choosing the Right Method:
The best method for syncing your iPhone calendar with Outlook depends on your specific needs and environment. For users with Outlook.com accounts or certain Exchange accounts supporting CalDAV, iCloud offers a simple and effective solution. For users within corporate environments using Exchange servers, Exchange ActiveSync is the standard approach. Third-party apps provide advanced features but may come with additional costs and complexity. Careful consideration of these factors will guide you towards the optimal synchronization strategy for your workflow. Remember to always back up your calendar data regularly to prevent data loss. By following these steps and troubleshooting tips, you can ensure a seamless and efficient synchronization between your iPhone calendar and Outlook, keeping your schedule organized and readily accessible across all your devices.
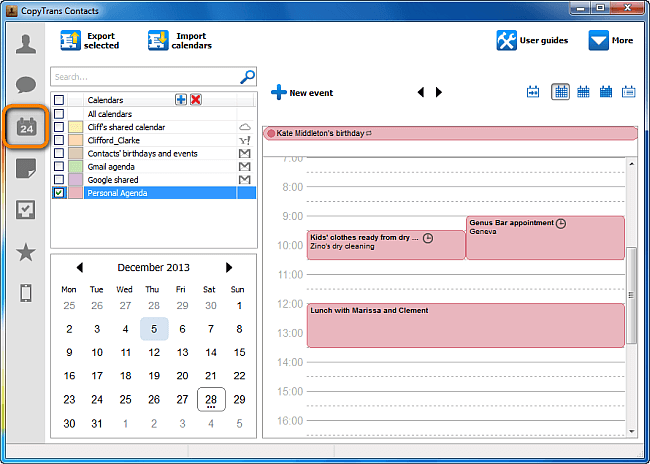
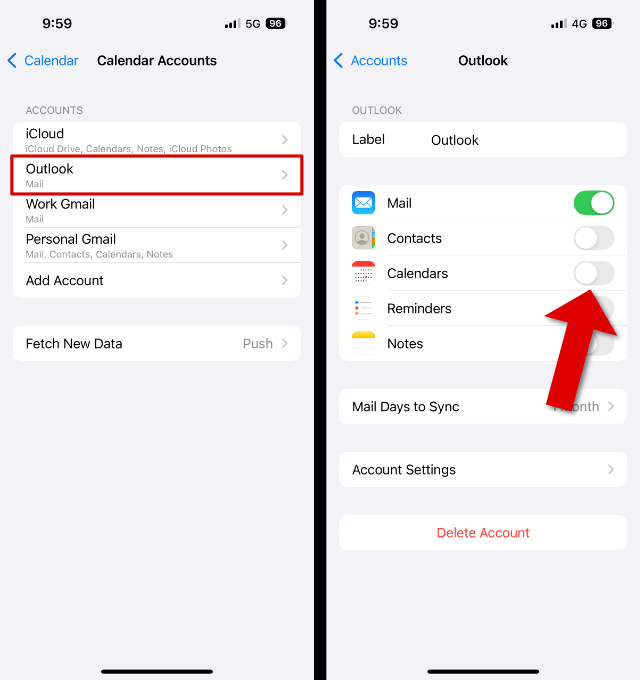
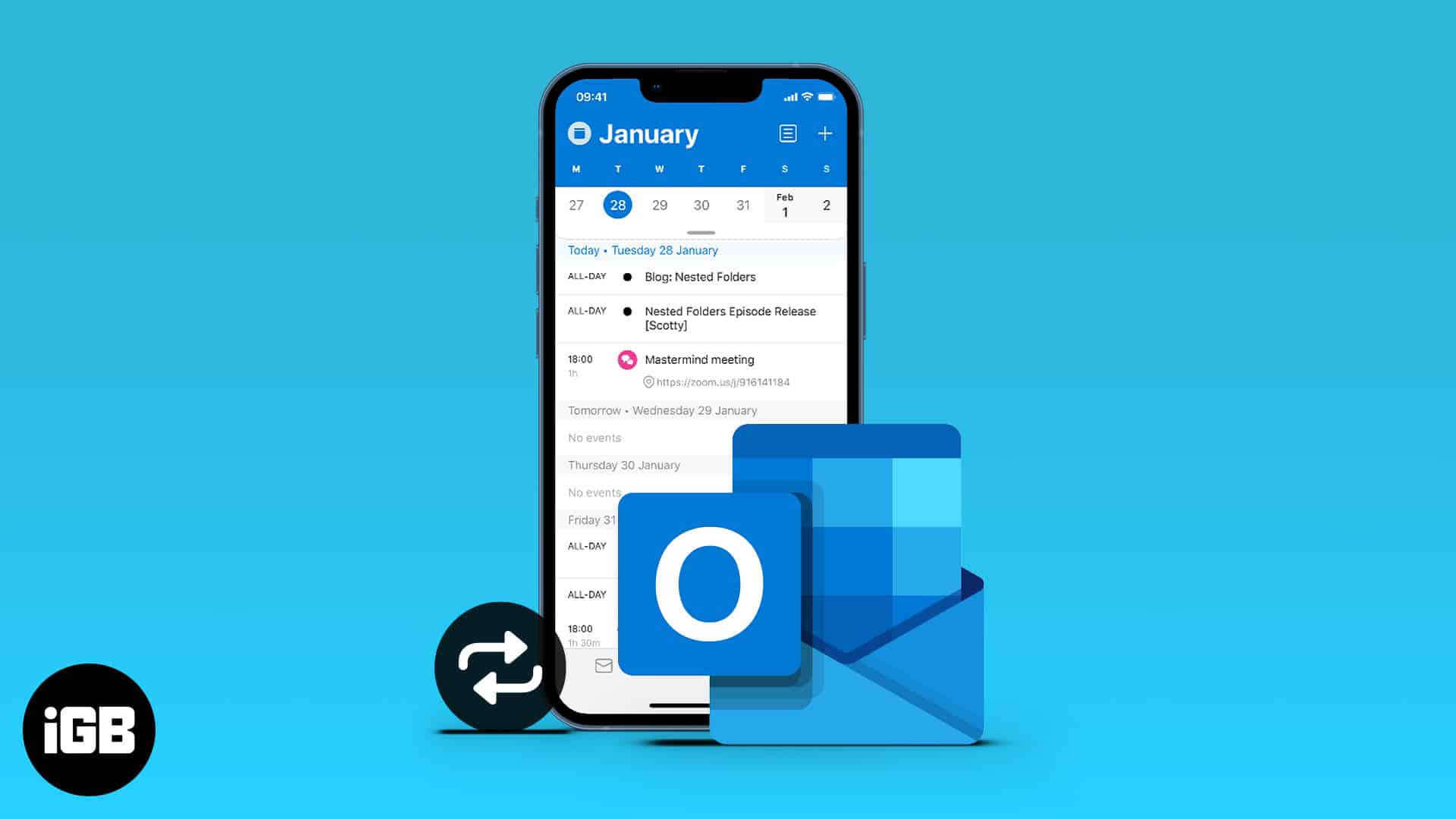
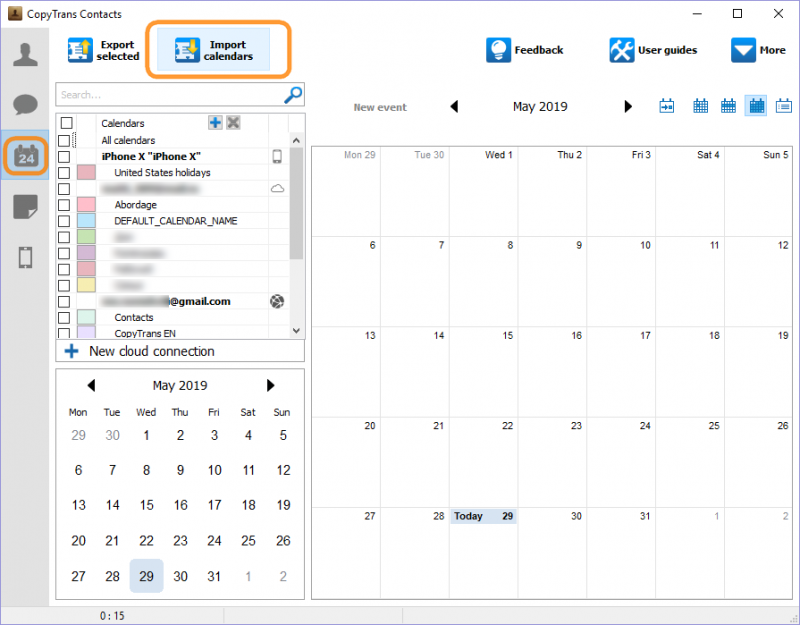



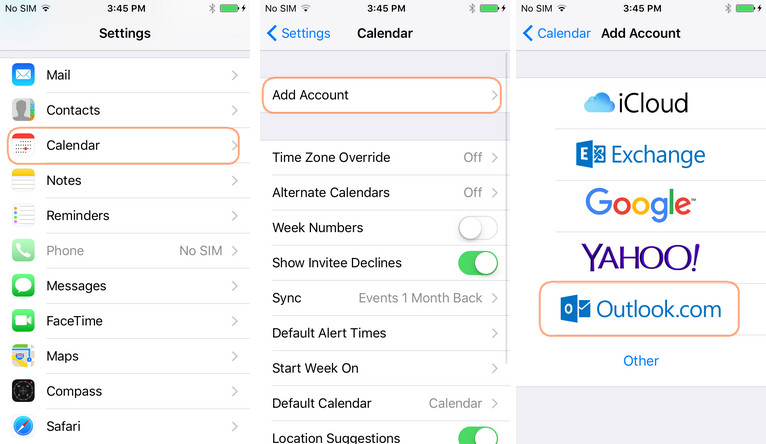
Closure
Thus, we hope this article has provided valuable insights into Syncing Your iPhone Calendar with Outlook: A Comprehensive Guide. We appreciate your attention to our article. See you in our next article!