Syncing Your Calendars to Google Calendar: A Comprehensive Guide
Related Articles: Syncing Your Calendars to Google Calendar: A Comprehensive Guide
Introduction
With great pleasure, we will explore the intriguing topic related to Syncing Your Calendars to Google Calendar: A Comprehensive Guide. Let’s weave interesting information and offer fresh perspectives to the readers.
Table of Content
Syncing Your Calendars to Google Calendar: A Comprehensive Guide
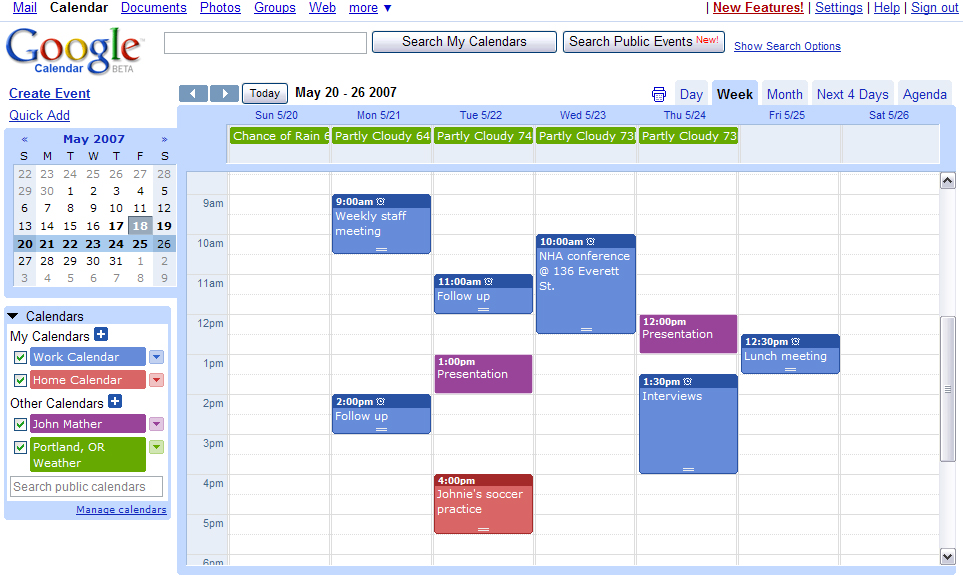
Google Calendar has become the ubiquitous scheduling tool for individuals and businesses alike. Its ease of use, robust features, and seamless integration with other Google services make it a preferred choice. However, many users rely on multiple calendars – for work, personal appointments, birthdays, holidays, and more. This article provides a comprehensive guide to syncing various calendar types to your Google Calendar, ensuring a consolidated and organized view of your schedule. We’ll cover different methods, troubleshoot common issues, and offer tips for optimal calendar management.
Understanding Calendar Synchronization
Before delving into the specifics, let’s clarify what calendar synchronization entails. It’s the process of automatically updating multiple calendars so that changes made on one calendar are reflected on the others. This eliminates the need for manual data entry and ensures your schedule remains consistent across all platforms. Synchronization typically involves two key aspects:
- Data Transfer: This involves the movement of calendar events (appointments, deadlines, reminders) between different calendar systems.
- Two-way Synchronization (Ideal): This ensures that changes made on any synced calendar are automatically reflected on all connected calendars. One-way synchronization only updates one calendar based on changes in another.
Methods for Syncing Calendars to Google Calendar
The method for syncing your calendar to Google Calendar depends on the type of calendar you are using. Here are some of the most common scenarios and their respective solutions:
1. Syncing from Another Google Account:
If you have multiple Google accounts and want to consolidate your calendars, this is the simplest method.
-
Steps:
- Open Google Calendar.
- Click on the "Settings" gear icon in the top right corner.
- Select "Settings" from the dropdown menu.
- In the left-hand menu, select "Other calendars."
- Click "Add other calendars."
- Choose "Add by email."
- Enter the email address associated with the other Google account.
- Click "Add calendar."
- You can then choose the specific calendars to sync from that account.
-
Advantages: Simple, straightforward, and offers full two-way synchronization.
-
Disadvantages: Requires a separate Google account.
2. Syncing from an iCal/ICS File:
Many calendar applications and services export schedules as iCalendar (.ics) files. Google Calendar can directly import these files. However, this is typically a one-way sync, meaning changes made in the original calendar won’t automatically update Google Calendar.
-
Steps:
- Obtain the .ics file from your other calendar application (usually found under "Export," "Share," or similar options).
- In Google Calendar, click the "Settings" gear icon, then "Settings."
- In the left-hand menu, select "Import & export."
- Click "Select file" and choose your .ics file.
- Choose whether to import all events or only those within a specific date range.
- Click "Import."
-
Advantages: Works with a wide range of calendar applications.
-
Disadvantages: Usually one-way synchronization; requires regular manual imports for updates.
3. Syncing from Outlook:
Microsoft Outlook is a widely used calendar application. Syncing with Google Calendar can be achieved through several methods:
-
Method 1: Using Outlook Connector (Deprecated): While once a popular option, the Google Calendar Sync for Outlook is no longer supported.
-
Method 2: Using Google Calendar’s Subscription Feature: You can subscribe to an Outlook calendar’s iCalendar feed (if available), providing a one-way sync. Refer to Outlook’s help documentation for instructions on creating an iCalendar feed. Then follow the steps outlined in section 2.
-
Method 3: Using Third-Party Tools: Several third-party applications offer two-way synchronization between Outlook and Google Calendar. Research reputable options and carefully review their privacy policies before installation.
-
Advantages: Allows for (with third-party tools) two-way synchronization.
-
Disadvantages: Can be complex, requiring specific configurations; reliance on third-party tools may introduce security concerns.
4. Syncing from Exchange:
Similar to Outlook, syncing an Exchange calendar involves similar methods:
-
Method 1: Using Outlook Connector (Deprecated): As mentioned above, this is no longer a viable option.
-
Method 2: Using iCalendar Feed (One-way): If your Exchange server allows it, you can obtain an iCalendar feed and subscribe to it in Google Calendar (as described in section 2).
-
Method 3: Using Third-Party Tools: Several third-party apps specialize in Exchange-Google Calendar synchronization. Thorough research is crucial.
-
Advantages: Allows for (with third-party tools) two-way synchronization.
-
Disadvantages: Complex configuration; reliance on third-party tools and potentially server permissions.
5. Syncing from Mobile Devices (iOS and Android):
Most mobile calendar apps (like Apple Calendar or built-in Android calendars) allow for subscription to calendars via iCalendar feeds. This usually involves finding the "Share" or "Subscribe" option within your mobile calendar app and copying the resulting link or iCalendar URL. Then, paste this URL into Google Calendar’s "Add by URL" option under "Other calendars."
- Advantages: Simple for one-way synchronization.
- Disadvantages: Usually one-way synchronization; requires understanding of your mobile calendar’s export/share features.
Troubleshooting Common Synchronization Issues:
-
One-way synchronization: This is often the default for many methods. Consider using a third-party tool for two-way synchronization if needed.
-
Synchronization delays: Network connectivity issues can cause delays. Ensure a stable internet connection.
-
Calendar not appearing: Double-check the calendar’s visibility settings in both Google Calendar and the source calendar.
-
Conflicts and duplicates: If you have multiple sources syncing the same events, conflicts may arise. Prioritize your calendar sources and ensure only one is the primary source for a specific event.
-
Third-party tool issues: If using a third-party tool, consult its support documentation for troubleshooting.
Tips for Optimal Calendar Management:
-
Color-coding: Use different colors for different calendars to easily distinguish between work, personal, and other events.
-
Calendar notifications: Customize notification settings to receive reminders at appropriate times.
-
Regularly review and clean up: Delete outdated events and keep your calendar organized.
-
Utilize Google Calendar’s features: Explore features like reminders, goals, and sharing calendars with others.
-
Choose the right synchronization method: Select the method that best suits your needs and technical capabilities.
Conclusion:
Syncing multiple calendars to Google Calendar can significantly improve your scheduling efficiency and organization. By understanding the various methods and troubleshooting common issues, you can create a centralized and streamlined calendar system that caters to all your scheduling needs. Remember to always prioritize data security and carefully evaluate the risks associated with using third-party synchronization tools. With careful planning and the right approach, you can harness the power of Google Calendar to manage your time effectively.
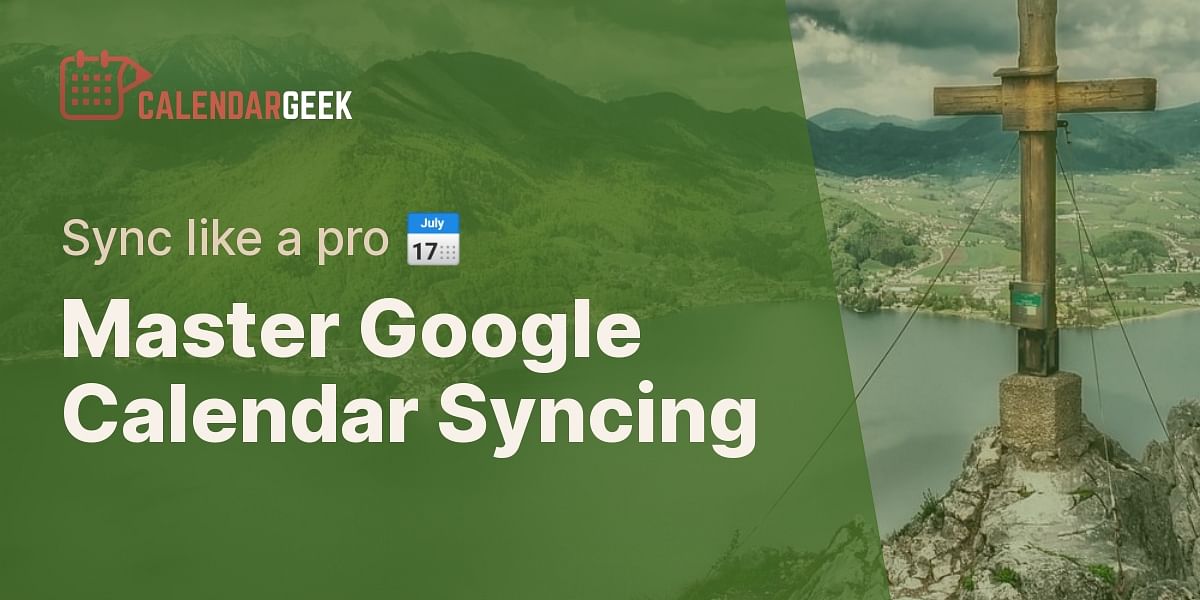


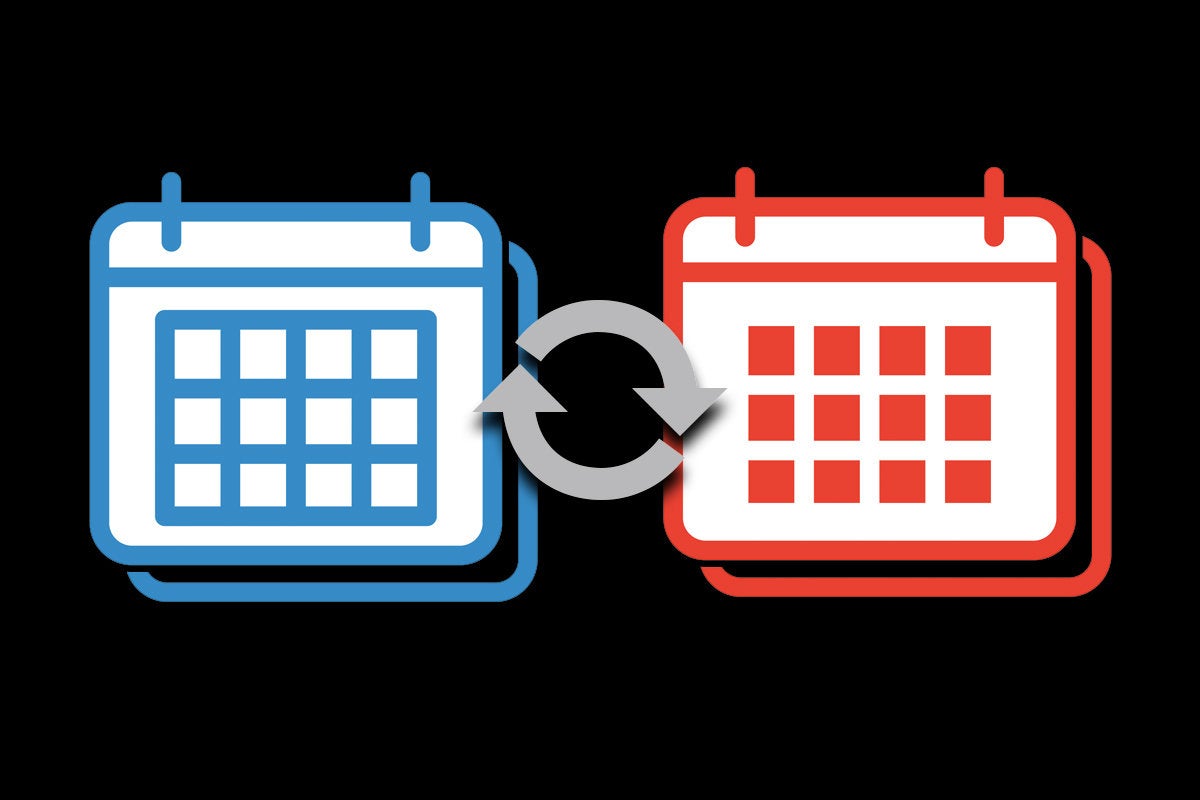
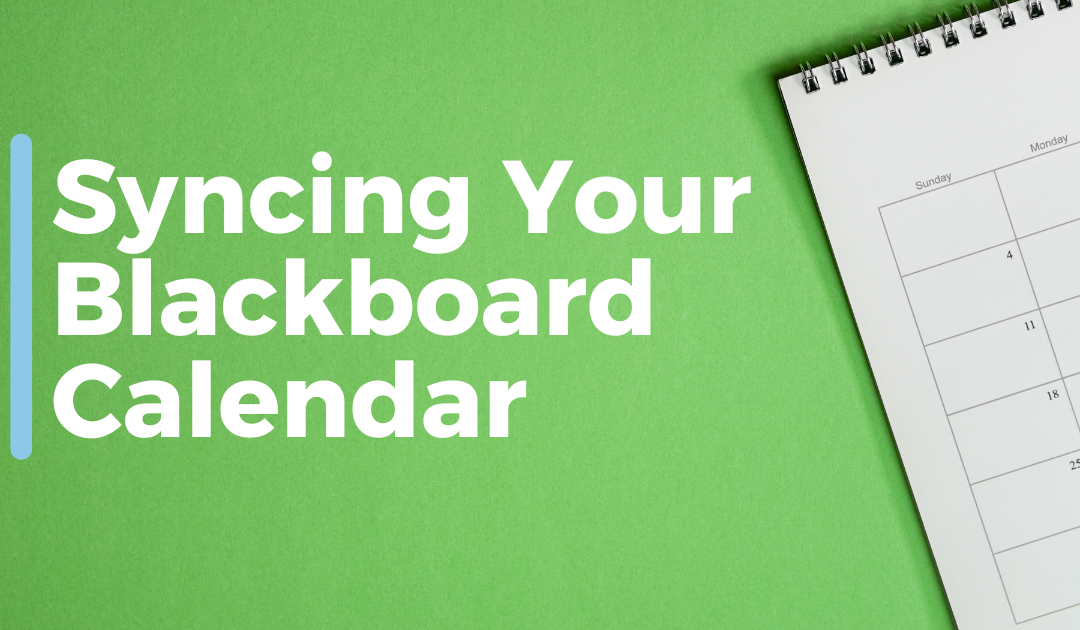
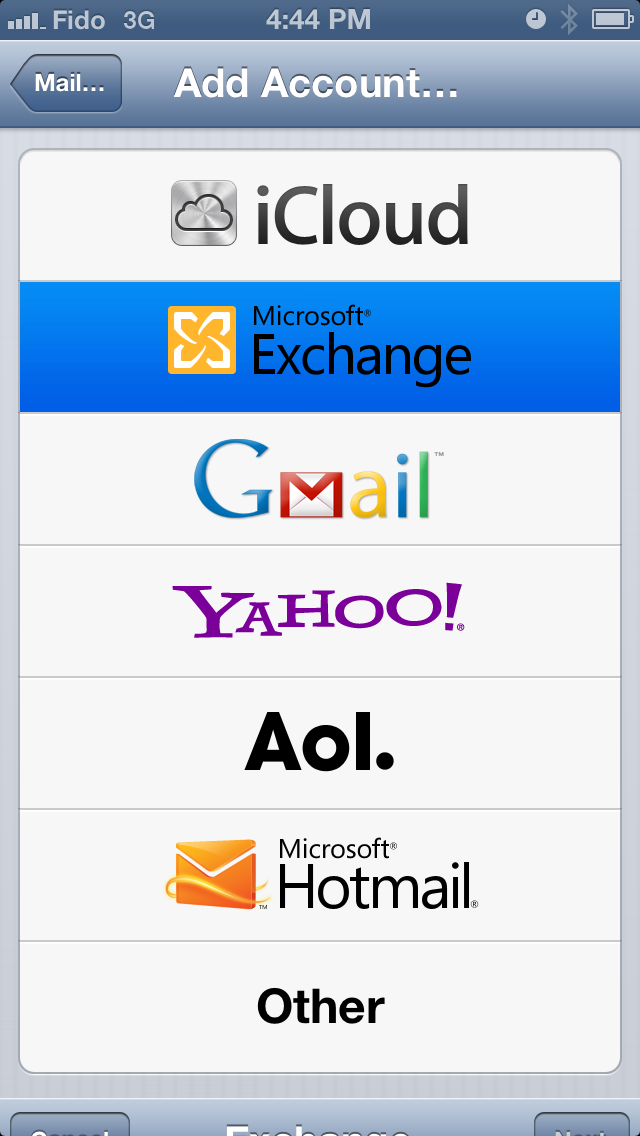
![[Quick Fix] Google Calendar Not Syncing with iPhone - iMobie Inc.](https://imobie-resource.com/en/support/img/fix-google-calendar-not-syncing-with-iphone-4.png)

Closure
Thus, we hope this article has provided valuable insights into Syncing Your Calendars to Google Calendar: A Comprehensive Guide. We appreciate your attention to our article. See you in our next article!