Syncing Outlook and Teams Calendars: A Comprehensive Guide
Related Articles: Syncing Outlook and Teams Calendars: A Comprehensive Guide
Introduction
With enthusiasm, let’s navigate through the intriguing topic related to Syncing Outlook and Teams Calendars: A Comprehensive Guide. Let’s weave interesting information and offer fresh perspectives to the readers.
Table of Content
Syncing Outlook and Teams Calendars: A Comprehensive Guide

Microsoft Outlook and Microsoft Teams are cornerstones of many professionals’ digital workspaces. Both offer robust calendar functionalities, but managing two separate calendars can quickly become cumbersome. Fortunately, there are several ways to effectively synchronize your Outlook and Teams calendars, ensuring you maintain a unified view of your schedule and avoid double-bookings. This comprehensive guide will explore various methods, addressing common challenges and offering troubleshooting tips for a seamless integration.
Understanding the Integration Challenges
Before diving into the synchronization methods, it’s crucial to understand why simply having both calendars open isn’t sufficient. While you can see both calendars individually, this approach presents several drawbacks:
- Double-booking risk: Scheduling an appointment in one calendar without checking the other leads to potential conflicts and missed meetings.
- Inefficient time management: Constantly switching between applications wastes time and disrupts workflow.
- Lack of centralized reminders: Managing reminders from two separate systems necessitates juggling multiple notification sources.
- Collaboration difficulties: Sharing your availability with colleagues becomes complex when your schedule is spread across two platforms.
Methods for Syncing Outlook and Teams Calendars
The best approach for syncing your calendars depends on your specific needs and technical setup. Here are the primary methods, along with detailed instructions and considerations:
1. Using the Default Integration (Most Common and Recommended):
This method leverages the inherent integration between Outlook and Microsoft 365 (which includes Teams). If both your Outlook and Teams accounts are connected to the same Microsoft 365 account, the calendars are typically already synced automatically. New events created in either Outlook or Teams will automatically appear in the other.
- Verification: Open Outlook and check your calendar view. You should see all events from both Outlook and Teams seamlessly integrated. Similarly, opening Teams and accessing your calendar should display all events from both platforms.
- Troubleshooting: If this isn’t working, ensure both applications are logged into the same Microsoft 365 account. Check your account settings in both Outlook and Teams to confirm the connection. A restart of both applications might also resolve minor glitches. If problems persist, check for Microsoft 365 service outages.
2. Adding the Teams Calendar to Outlook:
This method involves directly adding the Teams calendar as a secondary calendar within Outlook. This provides a single view within Outlook, but doesn’t inherently synchronize changes made in Teams to Outlook in real-time; rather, it shows a representation of the Teams calendar.
-
Steps:
- Open Outlook.
- Navigate to "View" -> "Change View" -> "Calendar".
- Click "Open Calendar" -> "From Address Book…".
- Search for your Teams calendar (usually your name or email address).
- Select the calendar and click "Open".
- The Teams calendar will now appear as a separate calendar within your Outlook calendar view.
-
Considerations: While this method offers a consolidated view, changes made directly in the Teams calendar might not immediately reflect in Outlook, requiring a manual refresh. This method is best suited for situations where you primarily manage your calendar in Outlook but want a visual representation of Teams events.
3. Using a Third-Party Calendar Application:
Several third-party calendar applications offer advanced synchronization capabilities between various platforms, including Outlook and Teams. These applications often provide additional features like scheduling assistants, reminders, and cross-platform compatibility.
- Examples: Google Calendar, Fantastical, and others.
- Considerations: This approach requires using an external application and might involve data privacy considerations. It’s crucial to choose a reputable application with robust security measures. The synchronization process might vary depending on the chosen application; refer to its documentation for specific instructions.
4. Utilizing iCal Feeds (Less Common, More Technical):
This method involves using the iCalendar (ICS) feed of your Teams calendar and subscribing to it within Outlook. This is a more technical approach and is generally not recommended unless other methods fail.
-
Steps:
- Obtain the ICS feed URL for your Teams calendar (this might require navigating Teams settings).
- In Outlook, go to "File" -> "Options" -> "Calendar" -> "Internet Calendars".
- Click "New".
- Paste the ICS feed URL and follow the on-screen instructions.
-
Considerations: This method can be complex and requires a good understanding of ICS feeds. It’s also less reliable than the built-in integration or adding the calendar directly.
Troubleshooting Common Synchronization Issues:
- Calendar not appearing: Check your Microsoft 365 account settings and ensure both Outlook and Teams are logged in with the same credentials. Restart both applications.
- Events not syncing: Verify your network connection and check for any Microsoft 365 service outages. Try manually refreshing your calendars.
- Conflicting events: Carefully review your events in both calendars to identify any potential conflicts. Consider using color-coding to distinguish between Outlook and Teams events.
- One-way sync: If changes made in one calendar aren’t reflected in the other, it might indicate a problem with the integration. Try the other synchronization methods mentioned above.
Best Practices for Managing Your Calendars:
- Color-coding: Use different colors for Outlook and Teams events to easily distinguish them.
- Regular checks: Periodically check both calendars to ensure synchronization is working correctly and identify any potential conflicts.
- Clear naming conventions: Use descriptive titles for your events to avoid confusion.
- Utilize reminders: Set reminders for important events in both calendars.
- Keep your software updated: Ensure both Outlook and Teams are running the latest versions to benefit from the most recent bug fixes and improvements.
Conclusion:
Syncing your Outlook and Teams calendars is essential for efficient time management and collaboration. While the default integration within Microsoft 365 usually handles this seamlessly, understanding alternative methods and troubleshooting techniques is crucial for addressing potential challenges. By employing the right strategy and following best practices, you can maintain a unified and accurate view of your schedule, minimizing conflicts and maximizing productivity. Remember to choose the method that best suits your technical skills and workflow preferences. Prioritize the default integration whenever possible for the most reliable and straightforward solution.



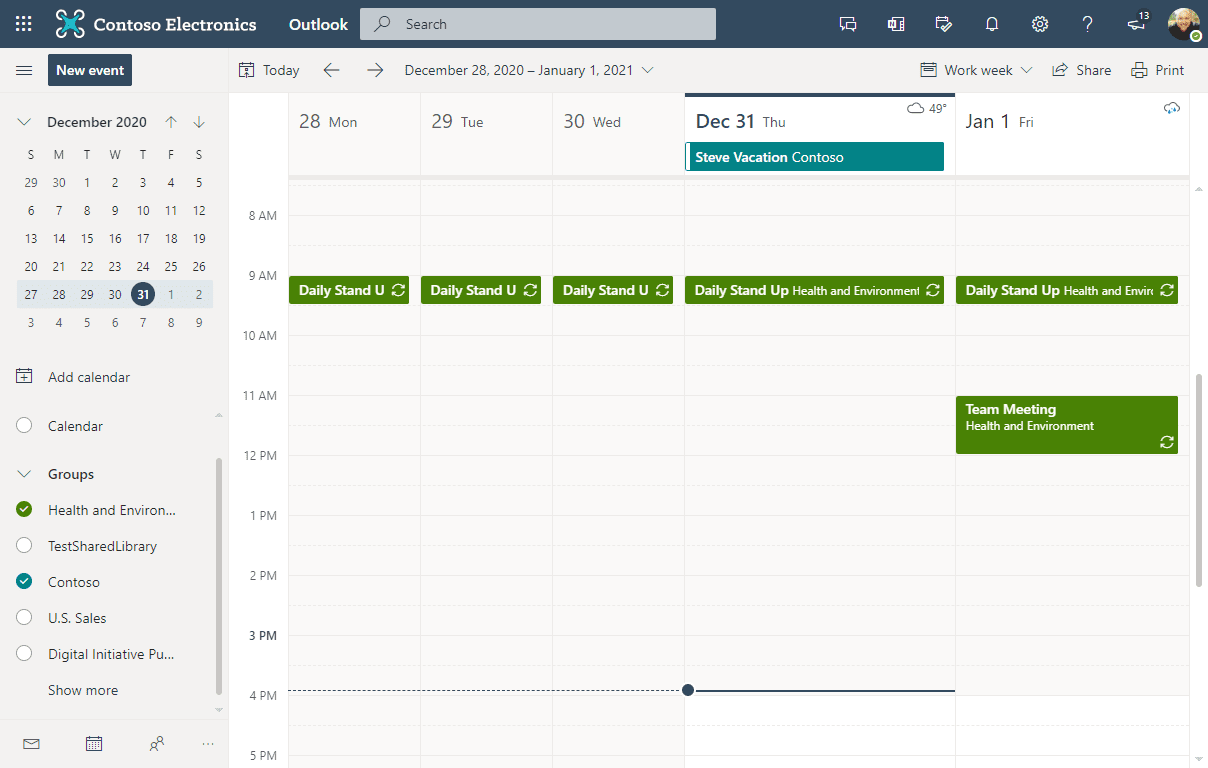

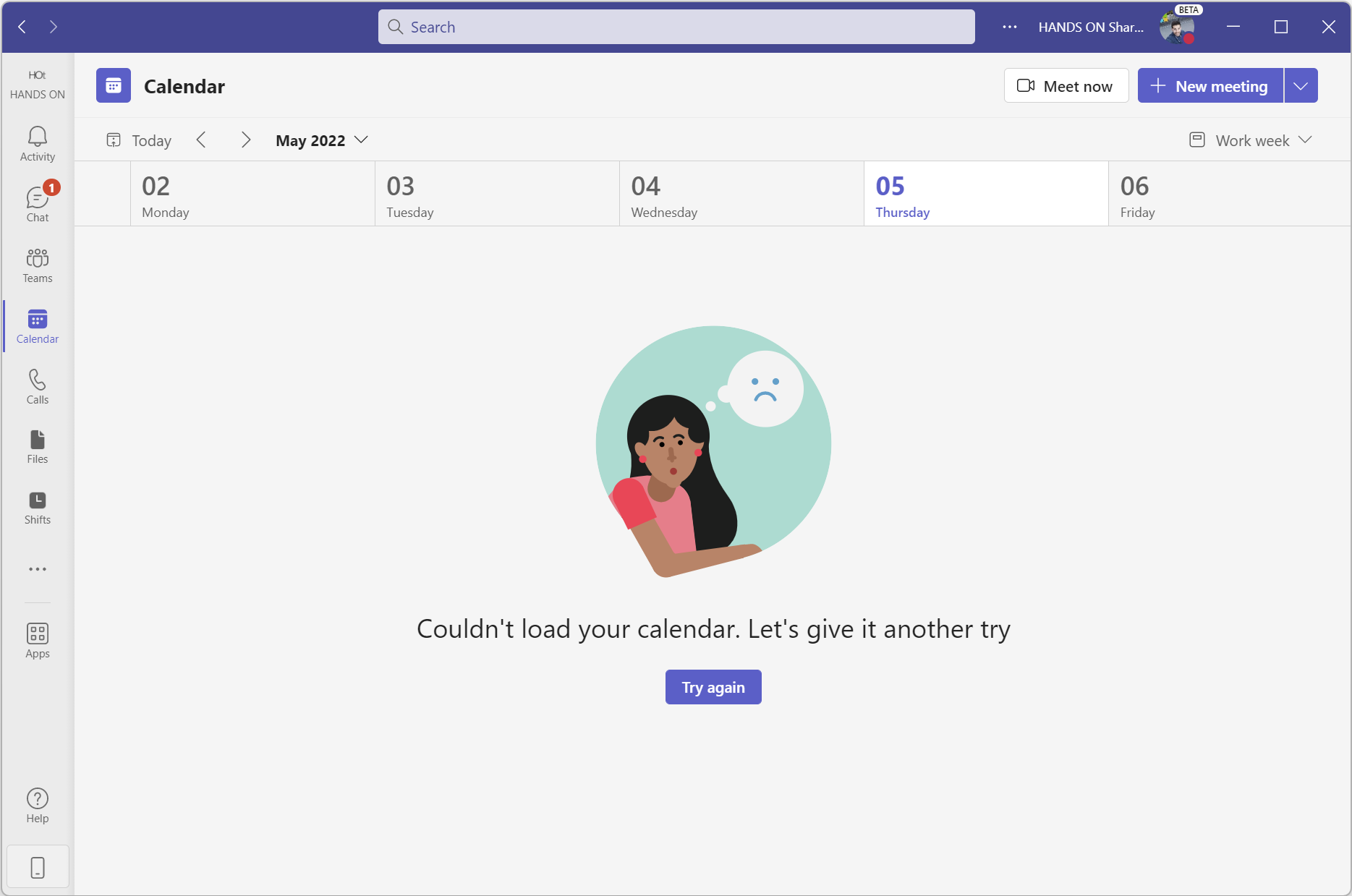
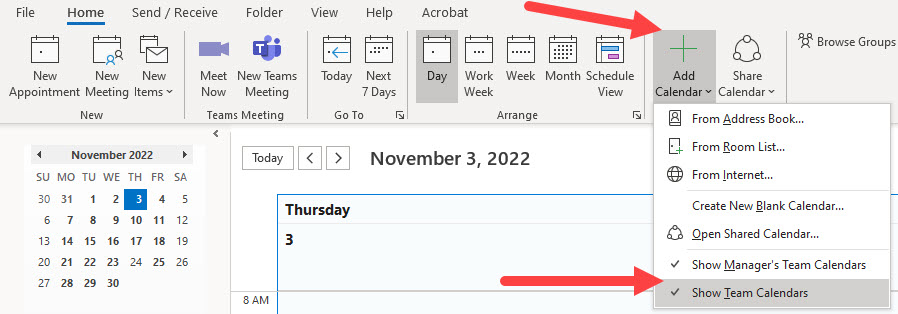
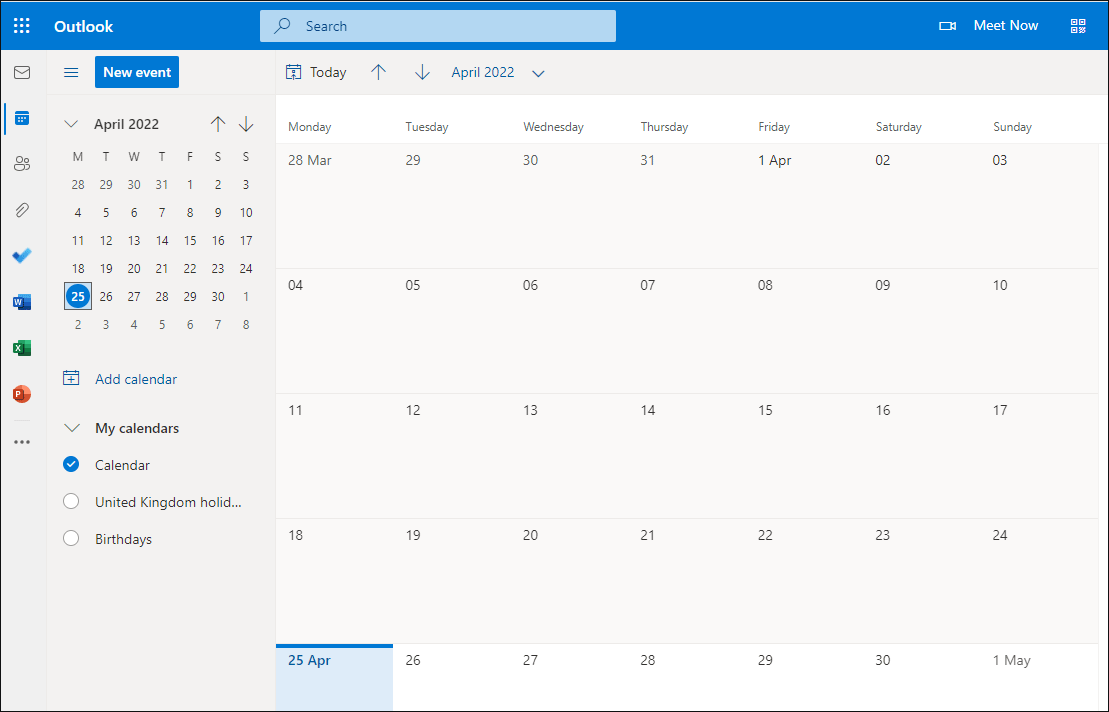
Closure
Thus, we hope this article has provided valuable insights into Syncing Outlook and Teams Calendars: A Comprehensive Guide. We hope you find this article informative and beneficial. See you in our next article!