Seamless Scheduling: Mastering Notion Sync with Google Calendar
Related Articles: Seamless Scheduling: Mastering Notion Sync with Google Calendar
Introduction
With great pleasure, we will explore the intriguing topic related to Seamless Scheduling: Mastering Notion Sync with Google Calendar. Let’s weave interesting information and offer fresh perspectives to the readers.
Table of Content
Seamless Scheduling: Mastering Notion Sync with Google Calendar

Notion and Google Calendar are powerhouses in their respective domains: Notion for note-taking, project management, and knowledge organization, and Google Calendar for scheduling and appointment management. While both are incredibly useful independently, their combined power becomes truly transformative when integrated. This article delves into the intricacies of syncing Notion with Google Calendar, exploring various methods, their pros and cons, and best practices for maximizing efficiency and minimizing headaches.
The Need for Integration: Why Sync Notion and Google Calendar?
The core benefit of syncing Notion and Google Calendar lies in centralizing your schedule and tasks. Many individuals and teams use Notion to manage projects, track deadlines, and collaborate on tasks. These tasks often have specific deadlines or require scheduled meetings. Manually transferring this information from Notion to Google Calendar is time-consuming, error-prone, and ultimately inefficient. A seamless sync eliminates this redundancy, ensuring that your calendar always reflects your latest Notion data.
This integration offers several key advantages:
- Centralized Scheduling: Avoid the double-entry problem. Update your Notion task, and your Google Calendar automatically reflects the change, eliminating the risk of missed deadlines or double-booked appointments.
- Improved Time Management: A unified view of your tasks and appointments allows for better prioritization and time allocation. You can easily see what’s on your plate for the day, week, or month, ensuring you’re working on the right things at the right time.
- Enhanced Collaboration: If you’re using Notion for team projects, syncing with Google Calendar ensures everyone is on the same page regarding deadlines and meetings. This improves team coordination and reduces communication bottlenecks.
- Automated Reminders: Leverage Google Calendar’s robust reminder system to receive timely alerts about upcoming deadlines and meetings directly from your Notion tasks.
- Increased Productivity: By automating the transfer of information, you free up valuable time and mental energy that can be used for more productive tasks.
Methods for Syncing Notion and Google Calendar:
Unfortunately, there isn’t a built-in, direct integration between Notion and Google Calendar. This necessitates the use of third-party tools or workarounds. The optimal method depends on your specific needs and technical comfort level.
1. Using Third-Party Integrations:
Several third-party apps and services offer Notion-Google Calendar integration. These typically work by connecting to your Notion workspace and Google Calendar account, allowing for automated synchronization. However, it’s crucial to carefully research and choose a reputable provider, ensuring data security and privacy. Features and pricing vary widely, so compare options before committing.
- Pros: Automated synchronization, often offering real-time updates. Can handle complex setups and various data types.
- Cons: Requires granting third-party access to your Notion and Google accounts, potentially raising security concerns. May involve subscription fees. Functionality can be limited depending on the specific app.
2. Using Zapier or IFTTT:
Zapier and IFTTT (If This Then That) are automation platforms that can connect various apps, including Notion and Google Calendar. You can create "Zaps" or "Applets" that trigger specific actions in Google Calendar based on changes in your Notion database. For example, you could create a Zap that automatically adds a new Google Calendar event whenever a new task with a due date is added to a specific Notion database.
- Pros: Flexible and customizable. Allows for complex automation scenarios beyond simple event creation. Generally user-friendly, even for those without extensive technical skills.
- Cons: Requires setting up and managing individual Zaps/Applets, which can be time-consuming. May not offer real-time synchronization, depending on the Zap/Applet configuration. Free plans often have limitations on the number of Zaps/Applets you can create.
3. Manual Copying and Pasting (Least Recommended):
This method involves manually copying information from Notion tasks and pasting it into Google Calendar. While simple, it’s highly inefficient and prone to errors.
- Pros: No third-party tools or subscriptions required.
- Cons: Time-consuming, error-prone, and unsustainable for managing a large number of tasks and appointments. Does not provide real-time synchronization.
Best Practices for Successful Synchronization:
Regardless of the method you choose, following these best practices will ensure a smooth and efficient synchronization process:
- Database Structure: Design your Notion database strategically. Ensure you have clear fields for task names, due dates, and any other relevant information you want to sync to Google Calendar. A well-structured database will make the synchronization process much smoother.
- Property Mapping: When using third-party integrations or Zapier/IFTTT, carefully map the Notion properties to the corresponding Google Calendar fields. Accurate mapping is crucial for correct data transfer.
- Testing and Refinement: After setting up the synchronization, thoroughly test it to ensure it’s working as expected. Monitor for any errors and make adjustments as needed.
- Regular Maintenance: Periodically review your synchronization setup to ensure it remains accurate and efficient. Update your Zaps/Applets or integration settings as needed.
- Data Security: When using third-party integrations, carefully review the app’s privacy policy and security measures. Only use reputable providers with a proven track record.
- Error Handling: Plan for potential errors. What happens if the synchronization fails? Have a backup plan in place to avoid missing critical deadlines or appointments.
Choosing the Right Method:
The ideal method for syncing Notion and Google Calendar depends on your individual needs and technical expertise.
- For users seeking a simple, automated solution with minimal technical expertise: Third-party integrations are often the easiest option.
- For users who require highly customized automation and have some technical skills: Zapier or IFTTT offer greater flexibility and control.
- For users with only a few tasks to manage: Manual copying and pasting might suffice, but it’s not recommended for long-term use.
Conclusion:
Syncing Notion with Google Calendar significantly enhances productivity and streamlines workflow by centralizing task management and scheduling. While a direct integration is currently unavailable, various methods, including third-party integrations and automation platforms, provide effective solutions. By carefully choosing a method and following best practices, you can unlock the combined power of these two powerful tools and achieve a more organized and efficient work life. Remember to prioritize data security and regularly review your synchronization setup to ensure it remains accurate and effective. The investment in setting up this integration will undoubtedly pay off in increased productivity and reduced stress.


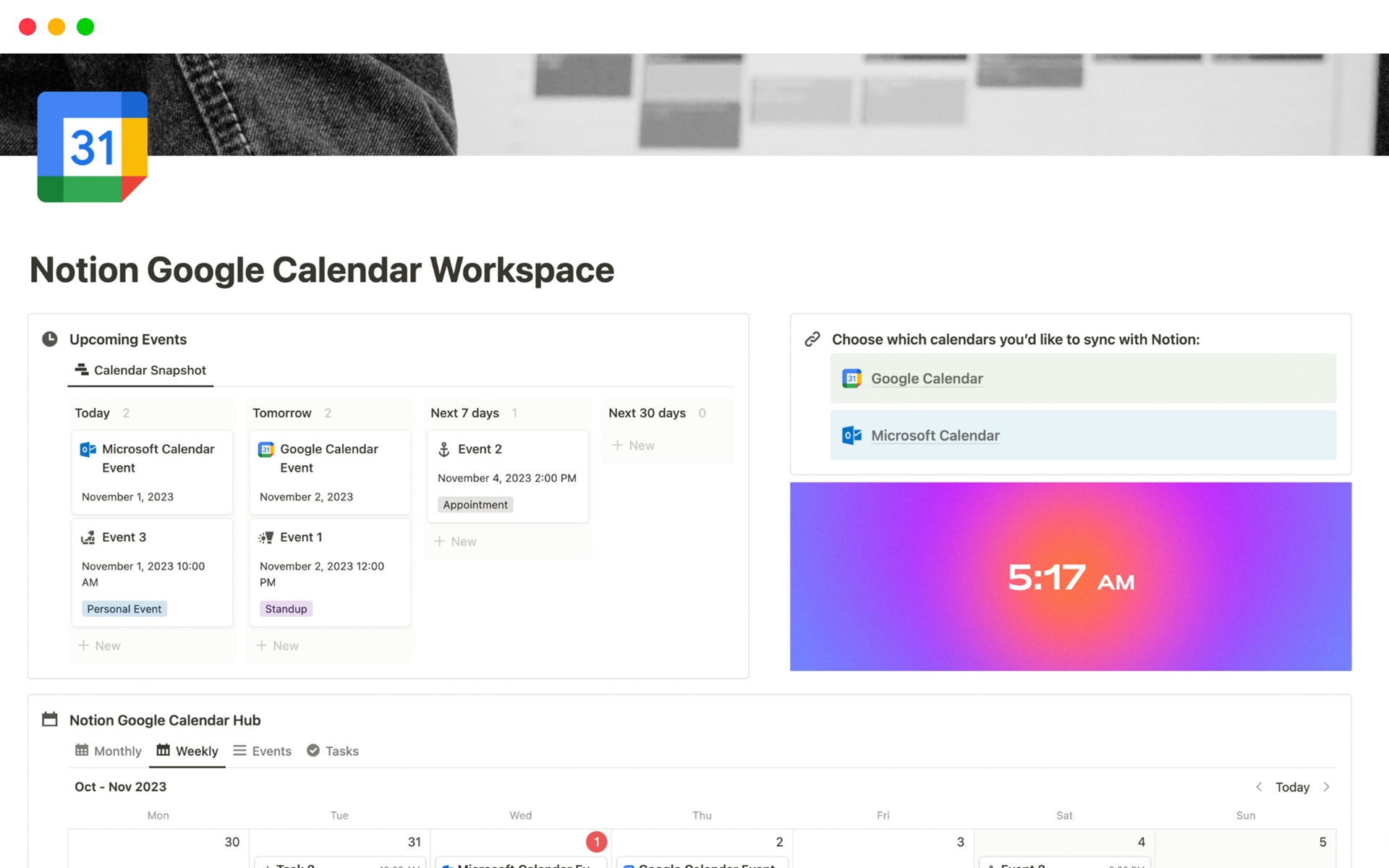





Closure
Thus, we hope this article has provided valuable insights into Seamless Scheduling: Mastering Notion Sync with Google Calendar. We thank you for taking the time to read this article. See you in our next article!