Seamless Scheduling: Mastering Notion Sync with Apple Calendar
Related Articles: Seamless Scheduling: Mastering Notion Sync with Apple Calendar
Introduction
With enthusiasm, let’s navigate through the intriguing topic related to Seamless Scheduling: Mastering Notion Sync with Apple Calendar. Let’s weave interesting information and offer fresh perspectives to the readers.
Table of Content
Seamless Scheduling: Mastering Notion Sync with Apple Calendar
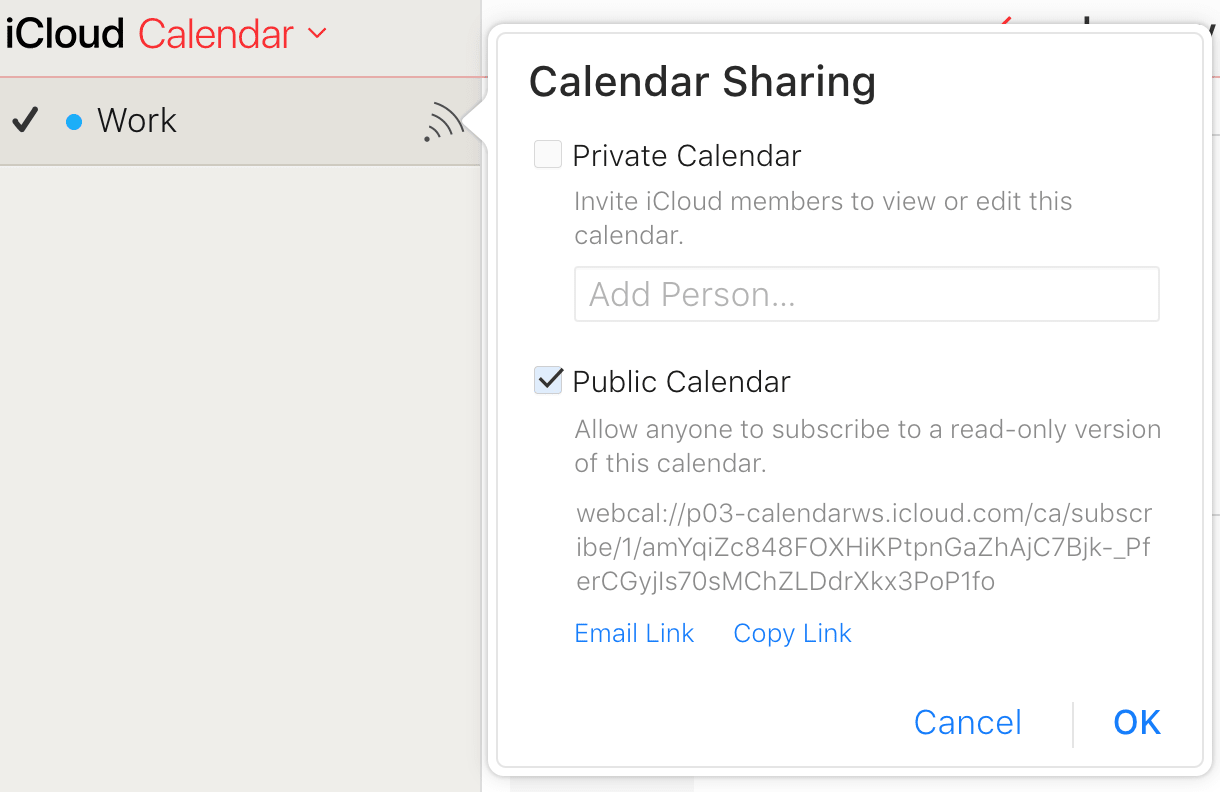
Notion, with its versatility and customizability, has become a productivity powerhouse for many. However, its true potential is unlocked when seamlessly integrated with other applications, especially those deeply ingrained in our daily workflows. For Apple users, the Apple Calendar is a cornerstone of organization, and syncing it with Notion can significantly boost efficiency. While Notion doesn’t offer direct, built-in integration with Apple Calendar, several workarounds and third-party tools bridge the gap, allowing for a powerful and synchronized scheduling experience. This article explores the various methods for syncing Notion with Apple Calendar, their pros and cons, and best practices for optimizing your workflow.
Understanding the Challenge: Why Direct Sync Isn’t Simple
Notion’s strength lies in its database structure and flexible customization. It’s not designed as a dedicated calendar application like Apple Calendar, which relies on a specific data structure for event scheduling, reminders, and notifications. Direct integration would require a complex two-way synchronization mechanism, constantly updating data between two vastly different systems. This presents significant technical challenges for Notion’s developers.
Instead of direct sync, the solutions available focus on either:
-
One-way synchronization: Data flows from Notion to Apple Calendar, but changes in Apple Calendar won’t automatically reflect in Notion. This is the most common approach.
-
Manual updates: This involves manually copying information between Notion and Apple Calendar. While less efficient, it’s the most straightforward approach for users who don’t require real-time synchronization.
-
Third-party tools and automation: These solutions often provide a more automated and sophisticated synchronization, sometimes even enabling a two-way flow of information, albeit with limitations.
Method 1: Manual Entry – The Simplest Approach
This method is the most straightforward but least efficient. It involves creating events in Notion and manually adding them to your Apple Calendar. While simple, it’s prone to errors and inconsistencies, especially when managing multiple events.
Pros:
- Simplicity: No additional tools or configurations required.
- Direct Control: You have complete control over every detail of the event in both applications.
Cons:
- Time-consuming: Manual entry is inefficient and repetitive.
- Error-prone: Easily leads to inconsistencies between Notion and Apple Calendar.
- No automation: Requires constant manual intervention.
Best Practices for Manual Entry:
- Consistent Formatting: Use a standardized format for event details in Notion to make transferring information easier.
- Regular Updates: Update both applications simultaneously to minimize discrepancies.
- Dedicated Notion Template: Create a Notion template for event details to streamline the process.
Method 2: One-Way Synchronization using Automation Tools
This approach leverages automation tools like Zapier or Make (formerly Integromat) to create a connection between Notion and Apple Calendar. You configure a "Zap" or "Scenario" that automatically adds new or updated events from a specific Notion database to your Apple Calendar.
Pros:
- Automation: Reduces manual effort significantly.
- Real-time (or near real-time) updates: Changes in Notion are reflected in Apple Calendar relatively quickly.
Cons:
- One-way sync: Changes in Apple Calendar won’t update Notion.
- Requires a third-party service: Dependent on the reliability and pricing of the chosen automation tool.
- Technical knowledge: Requires some familiarity with setting up and configuring automation workflows.
Using Zapier or Make:
Both Zapier and Make offer similar functionalities. You’ll need accounts with both services and will need to connect your Notion and Apple Calendar accounts. Then, you’ll create a "Zap" (Zapier) or "Scenario" (Make) that triggers when a new entry is added or updated in your designated Notion database. The action will be to create a new event in your Apple Calendar using the data from your Notion entry. You’ll need to map the relevant fields (date, time, title, description, etc.) from Notion to the corresponding fields in Apple Calendar.
Method 3: Utilizing Scripting (Advanced Users)
For users with coding experience, scripting offers the most flexibility and customization. You can use languages like JavaScript or Python to create custom scripts that synchronize data between Notion and Apple Calendar. This approach requires a deeper understanding of both Notion’s API and Apple’s Calendar API.
Pros:
- Customization: Allows for highly tailored synchronization logic.
- Two-way synchronization (potentially): With sufficient expertise, you can build a script for two-way synchronization.
Cons:
- Technical expertise required: Requires advanced programming skills.
- Maintenance: Requires ongoing maintenance and updates.
- Complexity: Setting up and maintaining scripts can be complex and time-consuming.
Choosing the Right Method:
The optimal method depends on your technical skills, budget, and synchronization needs.
- For non-technical users with simple needs: Manual entry is the simplest option, though inefficient.
- For users needing automation but not requiring two-way sync: Zapier or Make offer a relatively easy-to-use solution.
- For advanced users seeking maximum customization and potentially two-way sync: Scripting is the most powerful but also the most challenging option.
Best Practices for Optimizing Your Workflow:
Regardless of the chosen method, these best practices can enhance your Notion-Apple Calendar integration:
- Dedicated Notion Database: Create a dedicated Notion database specifically for calendar events.
- Consistent Formatting: Use a consistent format for event details in your Notion database to ensure smooth data transfer.
- Clear Field Mapping: Carefully map the relevant fields in Notion to the corresponding fields in Apple Calendar during setup (for automation tools).
- Regular Testing: Regularly test your synchronization to identify and resolve any issues.
- Error Handling: Implement appropriate error handling mechanisms (for scripting) to prevent data loss or inconsistencies.
- Backup Strategy: Regularly back up your Notion database to prevent data loss.
Conclusion:
While a native integration between Notion and Apple Calendar remains absent, several viable options allow for effective synchronization. Choosing the right method depends on your technical skills and requirements. By carefully considering your needs and employing best practices, you can leverage the strengths of both applications to create a streamlined and efficient scheduling system that boosts your productivity. The key is to find the balance between automation and control, ensuring a workflow that seamlessly integrates with your daily rhythm.
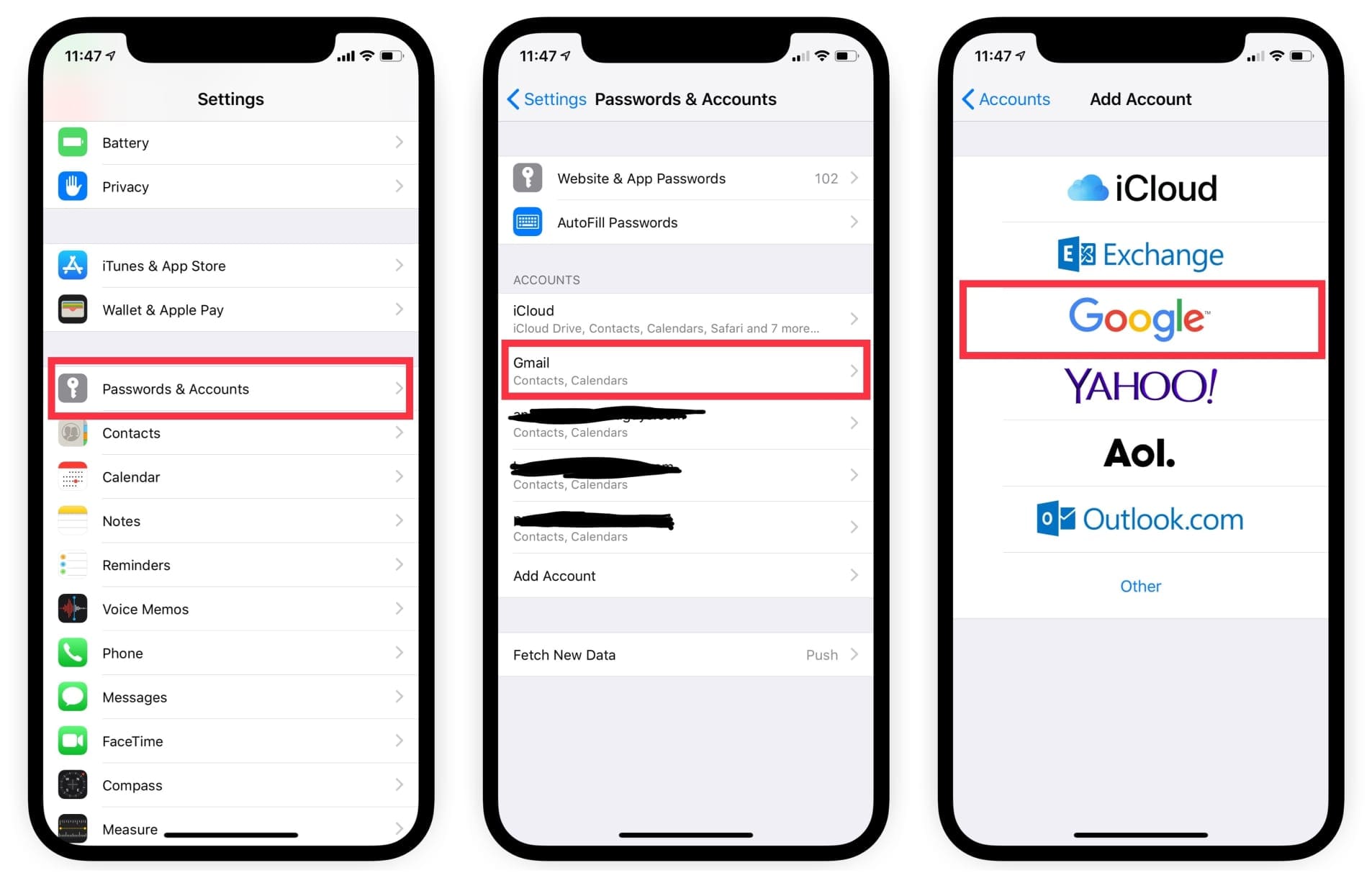

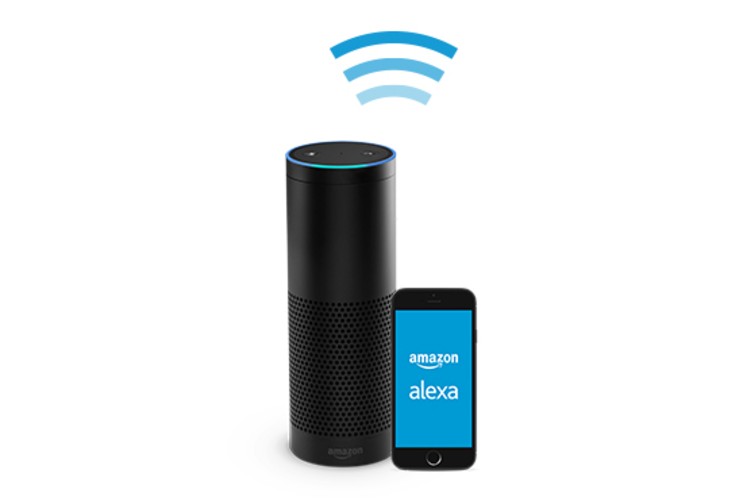

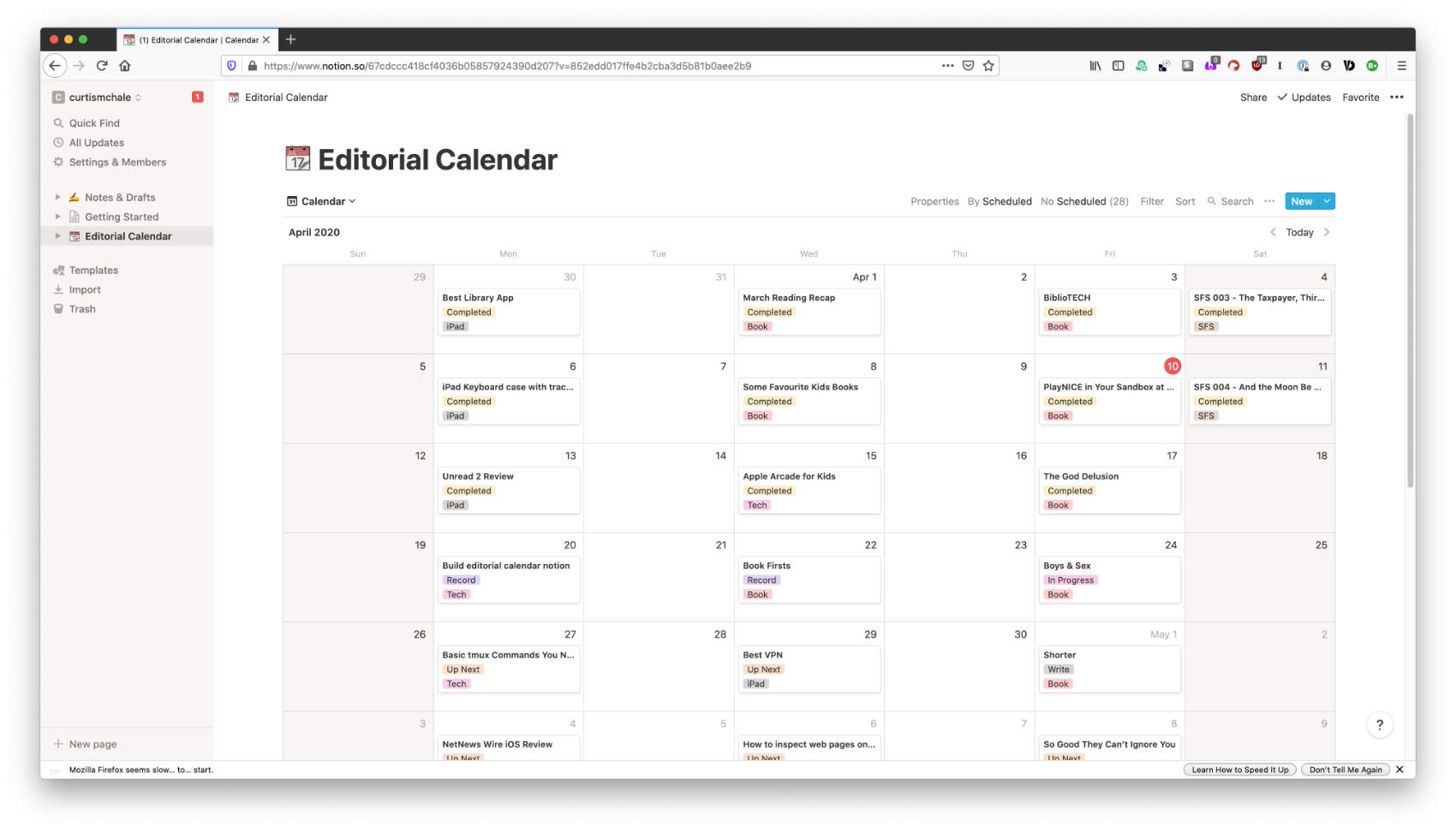



Closure
Thus, we hope this article has provided valuable insights into Seamless Scheduling: Mastering Notion Sync with Apple Calendar. We appreciate your attention to our article. See you in our next article!