Seamless Scheduling: A Comprehensive Guide to Integrating Google Calendar with Outlook
Related Articles: Seamless Scheduling: A Comprehensive Guide to Integrating Google Calendar with Outlook
Introduction
With enthusiasm, let’s navigate through the intriguing topic related to Seamless Scheduling: A Comprehensive Guide to Integrating Google Calendar with Outlook. Let’s weave interesting information and offer fresh perspectives to the readers.
Table of Content
Seamless Scheduling: A Comprehensive Guide to Integrating Google Calendar with Outlook

The digital age demands seamless integration between our various applications, and for many professionals, this includes a harmonious coexistence between Google Calendar and Microsoft Outlook. While these two calendar giants offer distinct features and interfaces, the need to access both simultaneously is frequently encountered. Fortunately, several methods exist to effectively integrate Google Calendar with Outlook, allowing for a streamlined scheduling experience. This article will explore these methods in detail, addressing different needs and technical capabilities, guiding you through the process with clear, step-by-step instructions and troubleshooting tips.
Understanding the Need for Integration:
Before delving into the integration methods, it’s crucial to understand why users might choose to combine Google Calendar and Outlook. The reasons are multifaceted:
- Multiple Accounts/Platforms: Many users employ both Google Workspace and Microsoft 365, leading to separate calendars for work, personal engagements, or projects. Integrating these calendars eliminates the need to constantly switch between applications.
- Collaboration & Shared Calendars: Sharing calendars is crucial for teamwork. Integrating Google Calendar into Outlook allows for seamless access to shared Google calendars without relying solely on web browser access.
- Centralized Scheduling: Having all appointments in one place simplifies scheduling, reducing the risk of double-booking or missed events. This is particularly beneficial for individuals managing complex schedules.
- Feature Compatibility: Both Google Calendar and Outlook offer unique features. Integration allows users to leverage the strengths of both platforms within a single interface.
Methods for Integrating Google Calendar with Outlook:
Several approaches exist to achieve this integration, each with its own advantages and disadvantages:
1. Two-Way Synchronization using Calendar Apps:
This method offers the most seamless integration, providing a near real-time synchronization between your Google Calendar and Outlook. Several third-party applications specialize in this functionality, offering varying levels of features and pricing models. Popular options include:
-
Outlook Add-ins: Some add-ins directly integrate Google Calendar into the Outlook interface, allowing you to view and manage both calendars concurrently within Outlook. These typically require installation and may have limitations depending on the specific add-in. Always check reviews and compatibility before installation.
-
Dedicated Synchronization Services: Several services are specifically designed for calendar synchronization across platforms. These services often provide additional features like task management integration and conflict resolution. They typically involve creating an account and connecting your Google and Outlook calendars to their platform. This method ensures synchronization even when you’re offline.
Steps for using a Calendar Synchronization Service (General Example):
- Choose a service: Research and select a reputable calendar synchronization service that aligns with your needs and budget.
- Create an account: Sign up for an account with the chosen service.
- Connect your calendars: Authorize the service to access both your Google Calendar and your Outlook calendar. This usually involves providing login credentials for both accounts.
- Configure settings: The service may allow for customization of synchronization settings, such as the frequency of updates and specific calendars to synchronize.
- Monitor synchronization: After the initial setup, monitor the synchronization process to ensure accurate and timely updates between your calendars.
2. Importing Google Calendar into Outlook:
This method involves importing your Google Calendar data into Outlook as a separate calendar. This is a one-way synchronization; changes made in Google Calendar will need to be manually updated in Outlook, and vice-versa. However, it’s a simpler method that doesn’t require third-party applications.
Steps for Importing Google Calendar into Outlook:
- Export from Google Calendar: In Google Calendar, select the calendar you wish to import. Click the three vertical dots (More Actions) and select "Settings and sharing". Under "Integrate calendar," find the "Export" option (usually an ICS file). Download the ICS file.
- Import into Outlook: In Outlook, go to "File" > "Open & Export" > "Import/Export". Select "Import from another program or file" and click "Next". Choose "iCalendar (.ics)" and click "Next". Browse to the location of the downloaded ICS file and click "Next". Select the calendar folder where you want to import the calendar and click "Finish".
3. Using the Google Calendar Website within Outlook:
While not a true integration, this method allows you to access your Google Calendar directly within Outlook using your web browser. This is less efficient than the previous methods but requires no additional software.
Steps for accessing Google Calendar via a Web Browser in Outlook:
- Open Outlook: Open your Outlook application.
- Open a new browser window: Open a new tab or window in your preferred web browser.
- Log in to Google Calendar: Navigate to calendar.google.com and log in to your Google account.
- Switch between applications: You can now switch between your Outlook application and the Google Calendar web interface as needed.
Troubleshooting Common Integration Issues:
Several issues can arise during the integration process. Here are some common problems and their solutions:
- Synchronization Errors: If synchronization fails, check your internet connection, ensure both Google Calendar and Outlook are properly configured, and verify that the synchronization service (if used) is functioning correctly. Restarting both applications may also help.
- Permission Issues: Ensure that your Google Calendar and Outlook accounts have the necessary permissions for the chosen integration method.
- Authentication Problems: If you encounter authentication errors, double-check your login credentials and ensure that two-factor authentication (if enabled) is properly configured.
- Calendar Data Corruption: If calendar data appears corrupted, try exporting and re-importing your calendars. As a last resort, contact Google or Microsoft support.
Choosing the Right Integration Method:
The optimal method for integrating Google Calendar with Outlook depends on your specific needs and technical expertise. If you require seamless, real-time synchronization and don’t mind using third-party applications, a two-way synchronization service is the best option. For a simpler approach with less frequent updates, importing the Google Calendar is sufficient. The web browser method is the least efficient but requires no additional software or configuration.
Regardless of the chosen method, integrating Google Calendar with Outlook significantly enhances productivity and scheduling efficiency. By following the steps outlined in this article and addressing potential troubleshooting issues, you can achieve a seamless integration that streamlines your workflow and improves your overall organizational capabilities. Remember to always back up your calendar data regularly to prevent data loss in case of unexpected issues.
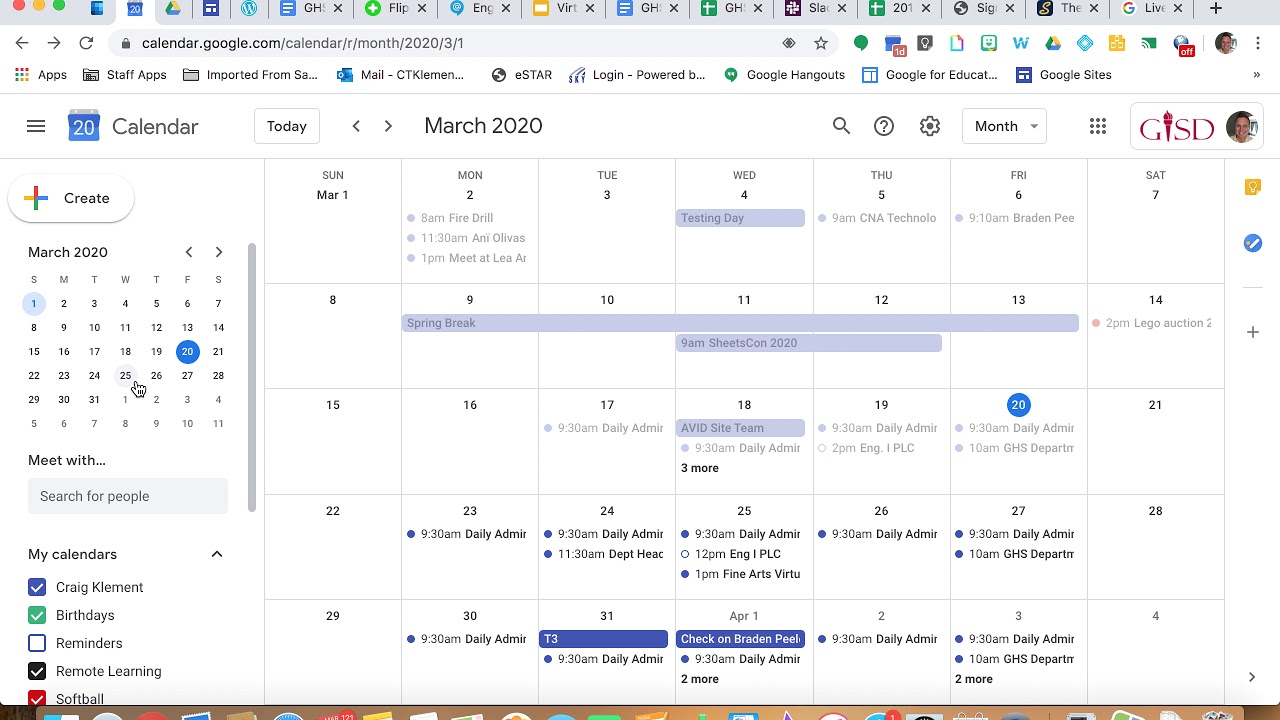
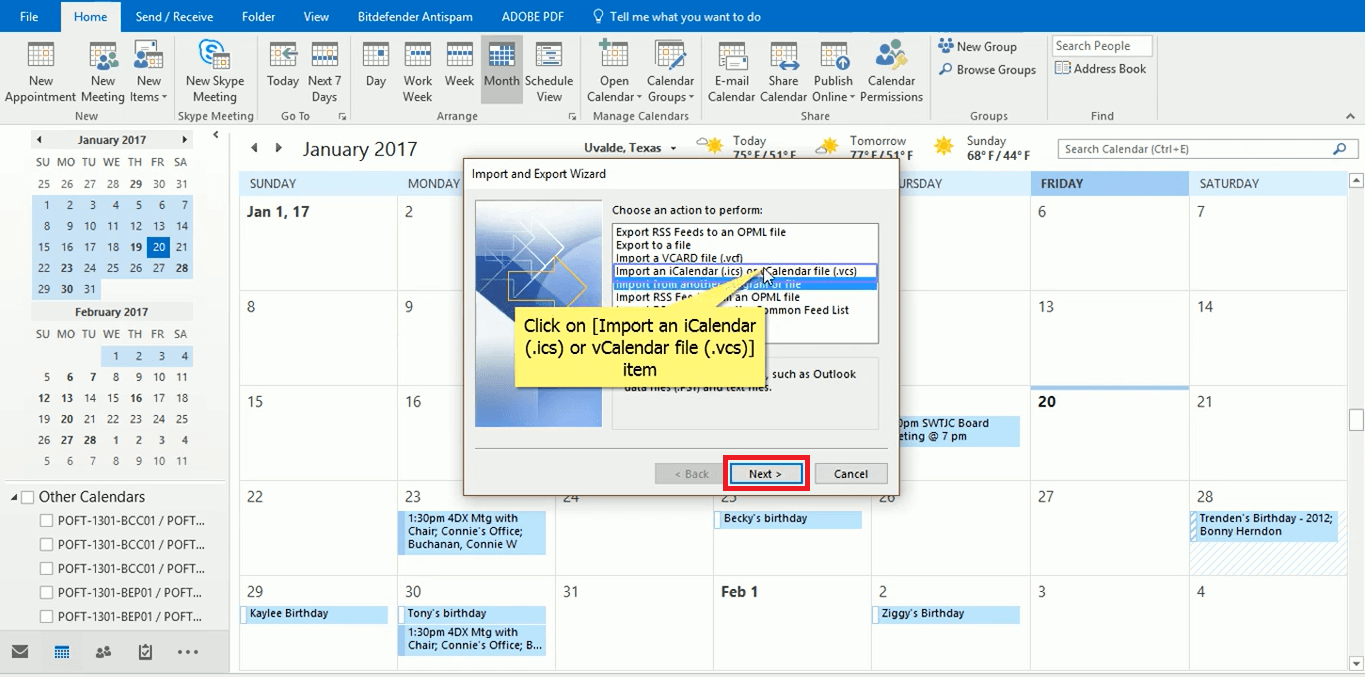






Closure
Thus, we hope this article has provided valuable insights into Seamless Scheduling: A Comprehensive Guide to Integrating Google Calendar with Outlook. We thank you for taking the time to read this article. See you in our next article!