Seamless Scheduling: A Comprehensive Guide to Adding Google Calendar to Outlook
Related Articles: Seamless Scheduling: A Comprehensive Guide to Adding Google Calendar to Outlook
Introduction
In this auspicious occasion, we are delighted to delve into the intriguing topic related to Seamless Scheduling: A Comprehensive Guide to Adding Google Calendar to Outlook. Let’s weave interesting information and offer fresh perspectives to the readers.
Table of Content
Seamless Scheduling: A Comprehensive Guide to Adding Google Calendar to Outlook
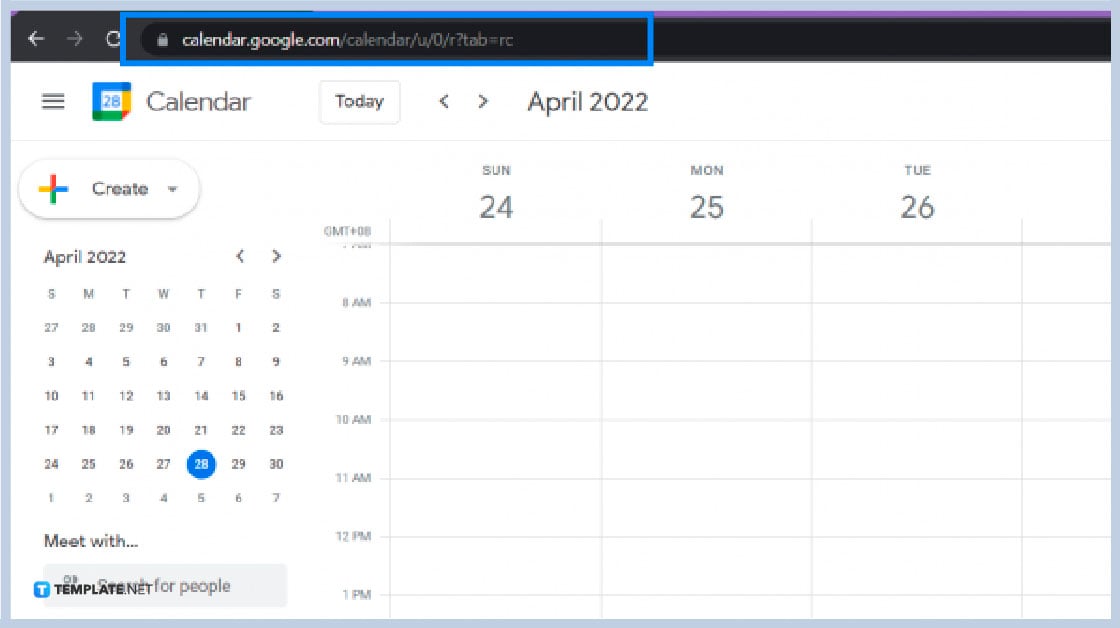
The digital age demands seamless integration between applications, and for many professionals, this means bridging the gap between Google Calendar and Microsoft Outlook. While these two calendar giants offer robust features individually, combining them unlocks a powerful workflow, allowing users to manage all their appointments, meetings, and events in a single, unified view. This comprehensive guide will delve into the various methods of adding a Google Calendar to Outlook, exploring the nuances of each approach and addressing common troubleshooting issues.
Understanding the Need for Integration
Before diving into the technical aspects, let’s understand why integrating Google Calendar with Outlook is so beneficial. Many individuals use both platforms for different aspects of their lives. Perhaps Google Calendar is linked to personal accounts and social events, while Outlook is the primary tool for work-related scheduling. Others might collaborate with colleagues who predominantly use Google Workspace, necessitating access to their Google Calendars within their Outlook environment. Regardless of the reason, the ability to view and manage both calendars simultaneously eliminates the need for constant switching between applications, saving valuable time and improving overall productivity.
Methods for Adding a Google Calendar to Outlook
There are several ways to add a Google Calendar to Outlook, each with its own advantages and disadvantages. Choosing the right method depends on your technical expertise, the level of integration required, and the specific version of Outlook you’re using.
1. Using the "Subscribe to Calendar" Feature (Outlook Desktop):
This is the most straightforward method for adding a Google Calendar to Outlook, particularly for users who only need to view the Google Calendar events without needing to edit them directly within Outlook.
-
Steps:
- Access Google Calendar: Open your Google Calendar in a web browser.
- Locate the Calendar Settings: Click on the gear icon (Settings) in the top right corner.
- Select "Settings and Sharing": This will open the settings page for your Google Calendar.
- Find the Calendar Address: Locate the calendar you wish to add to Outlook. Under the "Integrate calendar" section, you’ll find an "iCal" link or a similar link starting with
webcal. This is the calendar’s iCalendar feed URL. Copy this link. - Open Outlook: Open your Outlook desktop application.
- Navigate to Calendar: Go to the Calendar view in Outlook.
- Subscribe to Calendar: In the Outlook calendar navigation pane, usually on the left, you should find an option to "Open Calendar" or a similar command. Click on it and select "From Internet."
- Paste the iCal Link: Paste the copied iCalendar link into the provided field and click "OK."
- Confirmation: Outlook will now subscribe to the Google Calendar. You should see the Google Calendar events appearing in your Outlook calendar view.
-
Advantages: Simple, quick, and requires minimal technical knowledge.
-
Disadvantages: You can typically only view events; editing events directly in Outlook might not sync back to Google Calendar.
2. Using a Third-Party Application:
Several third-party applications specialize in integrating Google Calendar with Outlook. These often provide more advanced features, such as two-way synchronization, allowing you to edit events in either calendar and have the changes reflected in both. However, using third-party apps introduces a reliance on an external service and potential security considerations. Thoroughly research and vet any application before installing it.
- Advantages: Often offers two-way synchronization and more advanced features.
- Disadvantages: Relies on a third-party service, potential security risks, and may require a paid subscription for full functionality.
3. Using Google Calendar’s "Share" Feature (Limited Functionality):
While not a direct integration, you can share your Google Calendar with someone who has a Google account, and then they can add it to their Outlook calendar using the "Subscribe to Calendar" method described above. This method only works if the Google Calendar is shared publicly or with specific individuals.
- Advantages: Simple if the calendar is already shared.
- Disadvantages: Limited control over access and doesn’t offer two-way synchronization.
4. Outlook on the Web (OWA) and Google Calendar Integration (Limited):
Outlook on the Web (OWA) offers some level of integration with other calendars, but direct integration with Google Calendar is limited. While you may be able to add the Google Calendar as an external calendar, full synchronization is typically not available.
- Advantages: Accessible from any device with an internet connection.
- Disadvantages: Limited synchronization capabilities compared to desktop applications.
Troubleshooting Common Issues:
Several issues can arise when trying to integrate Google Calendar with Outlook. Here are some common problems and their solutions:
- Calendar Not Appearing: Double-check the iCalendar link for accuracy. Ensure that the Google Calendar is properly shared if using the "Share" method. Restart both Outlook and your web browser.
- Synchronization Errors: Check your internet connection. Ensure that the third-party application (if used) is properly configured and functioning.
- One-Way Synchronization: If edits made in Outlook aren’t reflecting in Google Calendar, you might need a third-party application offering two-way synchronization or re-evaluate your chosen method.
- Authentication Issues: Ensure you’re logged into the correct Google account and have the necessary permissions.
Choosing the Right Method: A Summary
The best method for adding a Google Calendar to Outlook depends on your specific needs and technical skills. For simple viewing, the "Subscribe to Calendar" method is sufficient. For two-way synchronization and advanced features, a reputable third-party application is recommended. Remember to carefully consider the security implications of using third-party apps and always choose well-established and trustworthy options. By understanding the various methods and troubleshooting common issues, you can effectively integrate your Google Calendar with Outlook, creating a streamlined and efficient workflow that maximizes your productivity. Investing time in mastering this integration will significantly enhance your ability to manage your schedule effectively, regardless of the platform you primarily use. Remember to regularly check for updates to both Outlook and your chosen integration method to ensure optimal performance and compatibility.

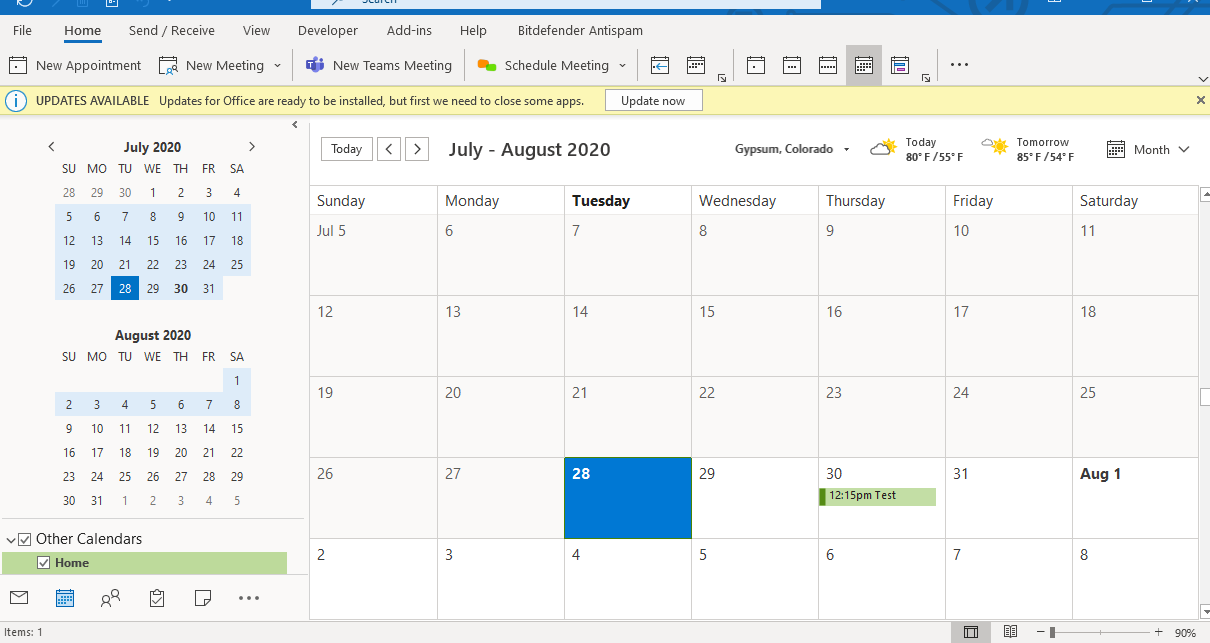
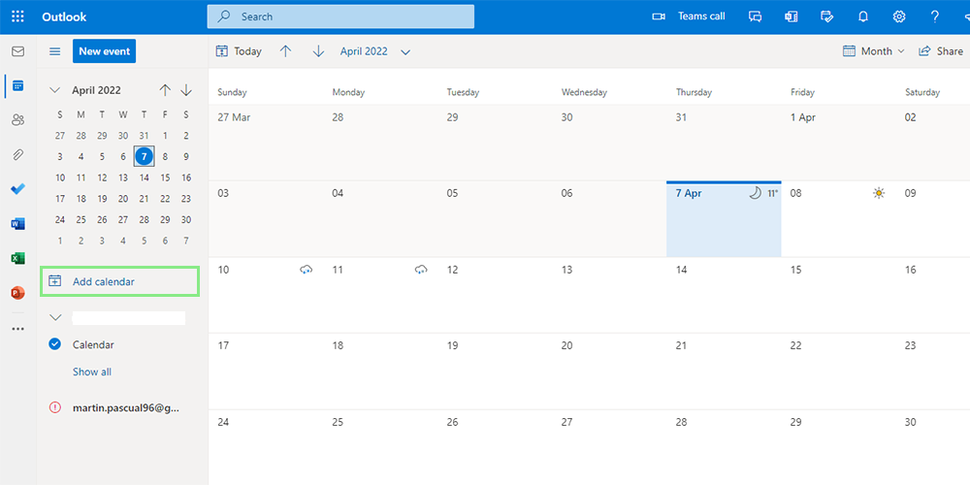
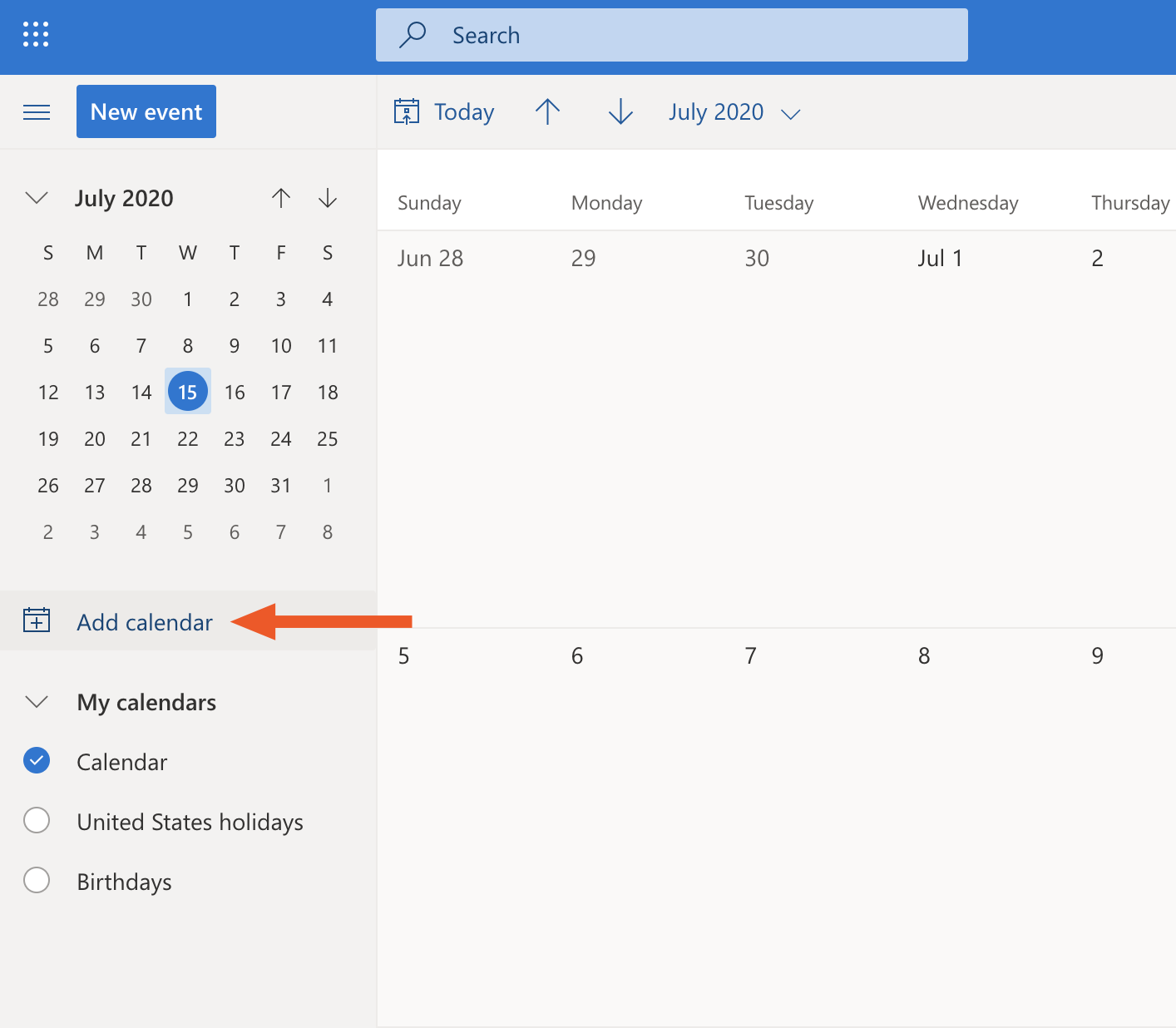
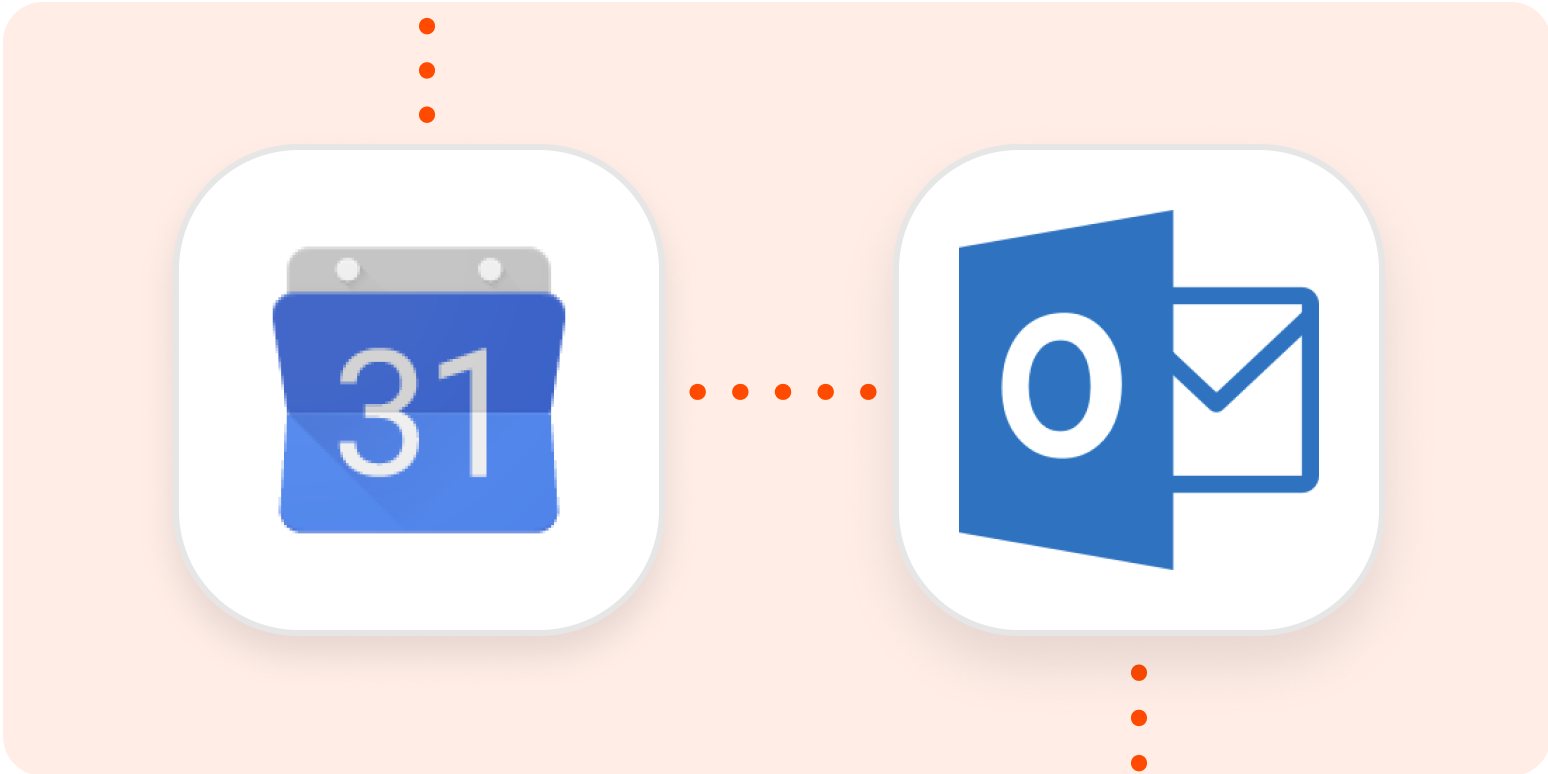


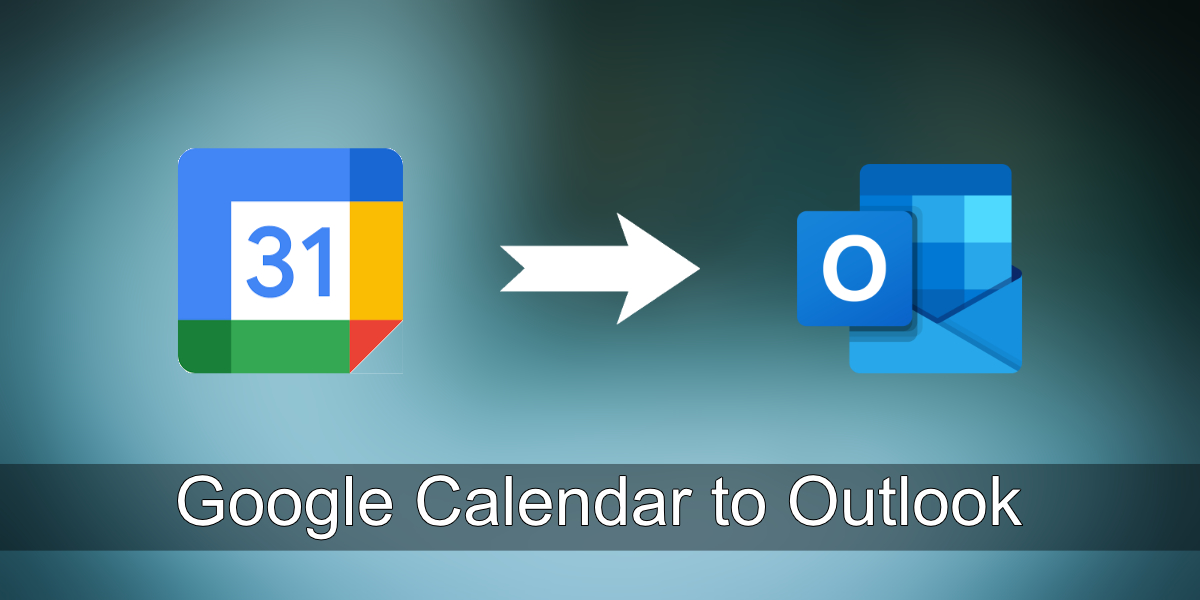
Closure
Thus, we hope this article has provided valuable insights into Seamless Scheduling: A Comprehensive Guide to Adding Google Calendar to Outlook. We appreciate your attention to our article. See you in our next article!