Reclaiming Lost Appointments: A Comprehensive Guide to Restoring Deleted Google Calendar Events
Related Articles: Reclaiming Lost Appointments: A Comprehensive Guide to Restoring Deleted Google Calendar Events
Introduction
With enthusiasm, let’s navigate through the intriguing topic related to Reclaiming Lost Appointments: A Comprehensive Guide to Restoring Deleted Google Calendar Events. Let’s weave interesting information and offer fresh perspectives to the readers.
Table of Content
Reclaiming Lost Appointments: A Comprehensive Guide to Restoring Deleted Google Calendar Events

Losing a crucial event from your Google Calendar can be incredibly frustrating, especially if it involved important appointments, deadlines, or personal commitments. Fortunately, Google Calendar offers several avenues for recovery, depending on the circumstances of the deletion and your account settings. This comprehensive guide will walk you through various methods to restore deleted Google Calendar events, from simple undo actions to leveraging Google’s backup and recovery systems. We’ll also explore preventative measures to minimize the risk of future data loss.
Understanding Google Calendar’s Data Retention:
Before diving into the recovery process, understanding how Google handles deleted data is vital. Google Calendar doesn’t instantly erase deleted events. Instead, it typically holds them in a temporary recycle bin or trash for a specific period. The length of this retention period varies depending on factors like your Google Workspace subscription (if applicable) and any specific data retention policies your organization might have in place. For personal Google accounts, this period is generally around a few weeks, though it’s not explicitly defined by Google.
Method 1: The Quick Undo – The "Undo" Button
The simplest and most immediate method is to utilize the "Undo" function immediately after accidentally deleting an event. This is only effective within a short window after deletion, typically a few seconds. If you notice the event is missing immediately after deleting it, look for an "Undo" button or a similar notification at the bottom of your screen. Clicking this button will instantly restore the event to your calendar. This is the most straightforward and effective method if you catch your mistake promptly.
Method 2: Checking the Trash/Recycle Bin
If the "Undo" function was missed, your next step is to check the Google Calendar trash or recycle bin. The location of this differs slightly depending on the interface you’re using (web, mobile app).
-
Web Interface: Access your Google Calendar through a web browser. While there isn’t a dedicated "Trash" folder like in email, deleted events are temporarily held within the calendar itself. Look for any unusually empty spaces or time slots where the deleted event might have been. You might need to navigate through different calendar views (day, week, month) to locate the missing event. If found, simply click on the empty slot and restore the event details.
-
Mobile App (Android & iOS): The process varies slightly between Android and iOS, but generally involves accessing your settings within the Google Calendar app. Look for an option related to "Settings," "Trash," or "Deleted Events." Some versions might require you to access a menu within a specific calendar. Once found, the deleted events should be listed, allowing you to restore them. Note that the mobile app’s trash might have a shorter retention period than the web interface.
Method 3: Leveraging Google Workspace Admin Controls (For Organizations)
If you’re using Google Calendar as part of a Google Workspace account within an organization, your administrator might have access to more advanced recovery options. This typically involves access to Google Workspace Admin console, where administrators can potentially restore deleted events from backups. Contact your organization’s IT administrator or help desk for assistance with this method. They can utilize advanced tools and potentially recover data even beyond the standard trash retention period.
Method 4: Exploring Google Takeout (For Personal Accounts)
Google Takeout is a valuable tool for downloading a copy of your Google data, including your Calendar events. While it doesn’t directly restore deleted events, it can be helpful if the event was deleted beyond the trash retention period. Here’s how to use Google Takeout:
- Access Google Takeout: Go to
takeout.google.com. - Select Data: Choose "Calendar" from the list of available Google services.
- Choose File Type and Delivery Method: Select your preferred file format (like .ics for calendar files) and how you want to receive the data (email or download link).
- Create Export: Initiate the export process. This might take some time depending on the size of your data.
- Download and Import: Once the export is complete, download the archive. Extract the .ics files and import them back into your Google Calendar. This method allows you to recover events, but it might require manual re-entry of any details lost during the deletion. This is a last resort if other methods fail.
Method 5: Third-Party Recovery Tools (Use with Caution):
Several third-party tools claim to recover deleted Google Calendar events. However, exercise extreme caution when using such tools. Ensure they are reputable and read user reviews carefully before granting them access to your Google account. Unauthorized access can compromise your account security and potentially lead to data breaches. Google itself does not endorse or support these tools.
Preventing Future Data Loss:
Preventing accidental deletions is crucial. Here are some preventative measures:
-
Regular Backups: Regularly export your Google Calendar data using Google Takeout. This creates a local backup of your events, providing a safety net in case of accidental deletion or account issues.
-
Use Multiple Calendars: Organize your events into different calendars (e.g., work, personal, appointments). This makes it easier to locate specific events and reduces the impact of accidental deletion within a single calendar.
-
Enable Version History (if available): Some Google Workspace accounts might have version history enabled. This feature keeps track of changes made to documents and potentially calendars, allowing you to revert to previous versions. Check with your administrator if this is available in your organization.
-
Careful Deletion Practices: Before deleting an event, double-check its details and ensure you truly want to remove it. Consider archiving or moving events to a different calendar instead of deleting them permanently.
-
Be Mindful of Mobile App Usage: Be cautious when using mobile apps, as accidental deletions can occur more easily on smaller screens. Take your time and double-check before deleting.
Conclusion:
Reclaiming lost Google Calendar events is possible, but the success rate depends on how quickly you act and the circumstances surrounding the deletion. The "Undo" function and checking the trash are your first lines of defense. For more persistent cases, Google Takeout and, if applicable, your organization’s IT support, can be invaluable. By understanding these recovery methods and implementing preventative measures, you can significantly reduce the risk of losing important calendar information and maintain a well-organized schedule. Remember to always prioritize data security and exercise caution when using third-party tools.
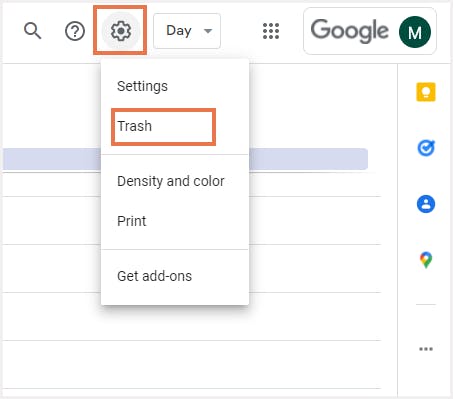
.png?auto=compress,format)
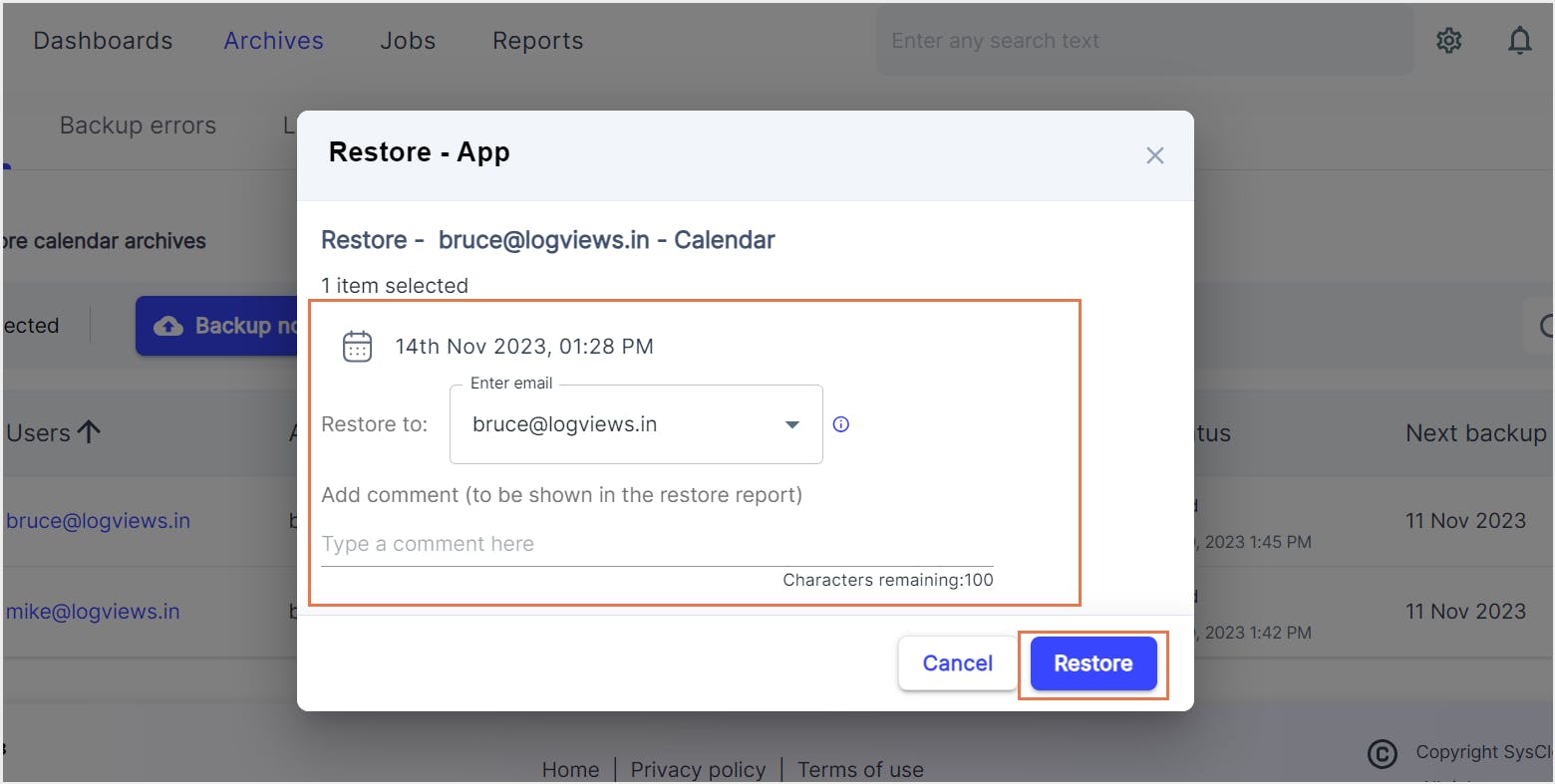

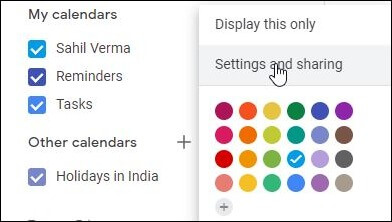
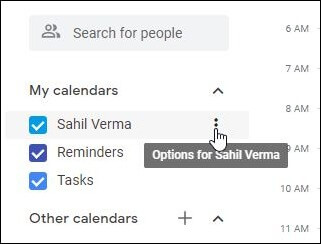
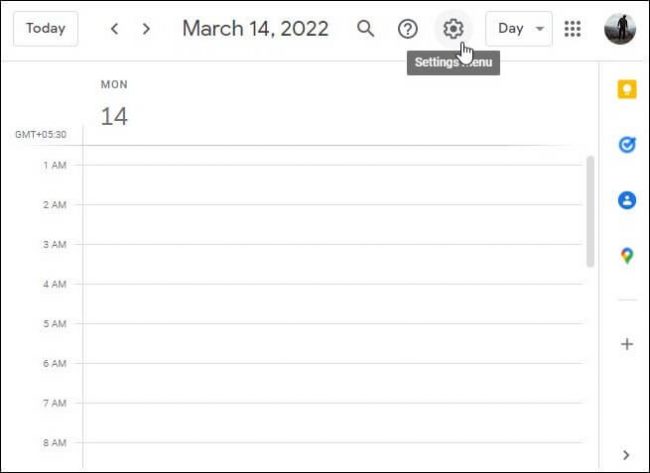
Closure
Thus, we hope this article has provided valuable insights into Reclaiming Lost Appointments: A Comprehensive Guide to Restoring Deleted Google Calendar Events. We thank you for taking the time to read this article. See you in our next article!
