Peering into the Outlook Calendar: A Comprehensive Guide to Accessing Others’ Schedules
Related Articles: Peering into the Outlook Calendar: A Comprehensive Guide to Accessing Others’ Schedules
Introduction
With enthusiasm, let’s navigate through the intriguing topic related to Peering into the Outlook Calendar: A Comprehensive Guide to Accessing Others’ Schedules. Let’s weave interesting information and offer fresh perspectives to the readers.
Table of Content
Peering into the Outlook Calendar: A Comprehensive Guide to Accessing Others’ Schedules
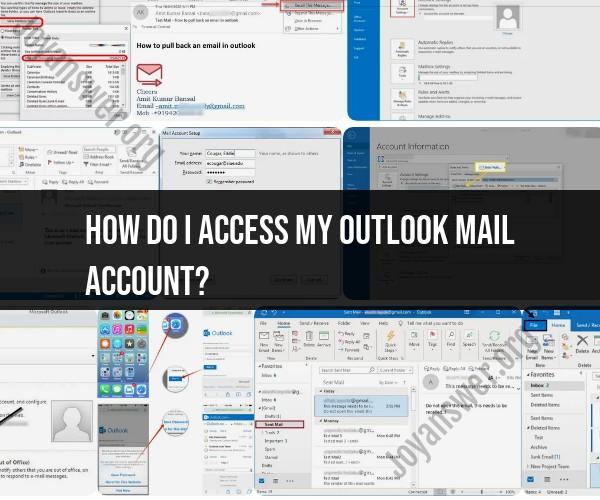
Microsoft Outlook remains a cornerstone of productivity for millions, facilitating communication, task management, and scheduling. While primarily a personal organizer, its power extends to collaborative environments, allowing users to share and view each other’s calendars – a crucial feature for teamwork, project management, and appointment coordination. However, accessing someone’s calendar isn’t a simple matter of clicking a button; it hinges on permissions and configurations set by both the calendar owner and the administrator. This comprehensive guide will navigate the complexities of viewing others’ Outlook calendars, exploring various methods, troubleshooting common issues, and addressing security considerations.
Understanding Calendar Sharing Permissions:
Before delving into the practical steps, it’s crucial to understand the fundamental concept of permissions. Outlook’s calendar sharing functionality operates on a permission-based system. The calendar owner dictates who can access their schedule and to what extent. This access can range from viewing only free/busy information to seeing all appointments with detailed descriptions. The administrator also plays a vital role, often setting organizational-wide policies that govern calendar sharing within the company.
Methods to Access Others’ Outlook Calendars:
Several methods allow you to view colleagues’ calendars, each dependent on the permissions granted:
1. Accepting a Calendar Sharing Invitation:
This is the most common and straightforward approach. If someone wants you to see their calendar, they will send you a sharing invitation via email. This invitation contains a link to accept the shared calendar. Upon acceptance, the shared calendar will appear in your Outlook navigation pane, allowing you to view it alongside your own. The level of access (free/busy, limited details, or full access) depends on the permissions set by the calendar owner in the invitation.
- Accepting the Invitation: Click the link in the email. Outlook will automatically add the calendar to your view.
- Managing the Shared Calendar: Once added, you can customize how the shared calendar is displayed, including its color and the level of detail shown. Right-click the calendar in the navigation pane for these options.
- Removing the Shared Calendar: If you no longer need access, right-click the calendar and select "Delete Calendar."
2. Manually Adding a Calendar via Email Address:
If you know someone’s email address and they have enabled calendar sharing, you can add their calendar directly. This method requires the calendar owner to have explicitly enabled sharing settings. However, it does not guarantee full access; it will only show the information permitted by the owner’s settings.
- Open your Outlook Calendar: Navigate to the calendar view.
- Open Calendar Settings: The exact location varies slightly depending on your Outlook version (desktop, web, mobile). Look for "Open Calendar," "Manage Calendars," or similar options.
- Add Shared Calendar: You’ll find an option to add a shared calendar. Enter the email address of the person whose calendar you want to view.
- Accept Permissions (if required): Outlook might prompt you to accept permissions before displaying the calendar.
- Viewing the Calendar: The shared calendar will appear in your navigation pane.
3. Using Outlook Web App (OWA) for Sharing:
The Outlook Web App (OWA) provides a slightly different interface but offers similar functionality. You can access and manage shared calendars through the OWA interface, following similar steps as outlined above for the desktop application.
- Log in to OWA: Access your Outlook account through a web browser.
- Navigate to Calendar: Find the calendar section in your OWA interface.
- Open Calendar Settings: Locate the settings for managing calendars.
- Add Shared Calendar: Use the option to add a shared calendar, providing the email address.
4. Utilizing Delegate Access:
Delegate access grants extensive control over someone’s calendar. This is usually reserved for assistants or individuals responsible for managing someone’s schedule. The delegate can create, edit, and delete appointments on behalf of the calendar owner. This requires explicit permission from the calendar owner and often involves administrator approval within larger organizations.
- Granting Delegate Access: The calendar owner must grant delegate access through their Outlook settings. This usually involves specifying the delegate’s email address and the level of access granted.
- Accessing the Calendar: The delegate will then see the calendar as if it were their own, with full editing capabilities (unless restricted by the owner’s settings).
Troubleshooting Common Issues:
Several issues might prevent you from accessing someone’s calendar:
- Incorrect Email Address: Double-check the email address you’ve entered. A slight typo can prevent access.
- Insufficient Permissions: The calendar owner might not have granted you the necessary permissions. Contact them to request access.
- Administrator Restrictions: Your organization’s administrator might have imposed restrictions on calendar sharing. Contact your IT department for assistance.
- Outdated Outlook Version: Ensure your Outlook version is up-to-date. Outdated versions may have compatibility issues.
- Network Connectivity: Poor internet connectivity can impede access to shared calendars, particularly when using OWA.
Security and Privacy Considerations:
Accessing others’ calendars raises important security and privacy concerns. Always respect the privacy of others and only access calendars when you have explicit permission. Avoid sharing access to calendars indiscriminately. Organizations should implement robust security policies to protect sensitive scheduling information.
Conclusion:
Accessing others’ Outlook calendars is a powerful tool for collaboration, but it requires careful consideration of permissions and privacy. Understanding the different methods, troubleshooting potential issues, and adhering to security best practices are essential for effective and responsible calendar sharing. Remember, always respect the privacy settings of others and only access calendars when you have explicit permission to do so. By following these guidelines, you can leverage the collaborative power of Outlook’s calendar sharing features while maintaining a secure and respectful work environment.


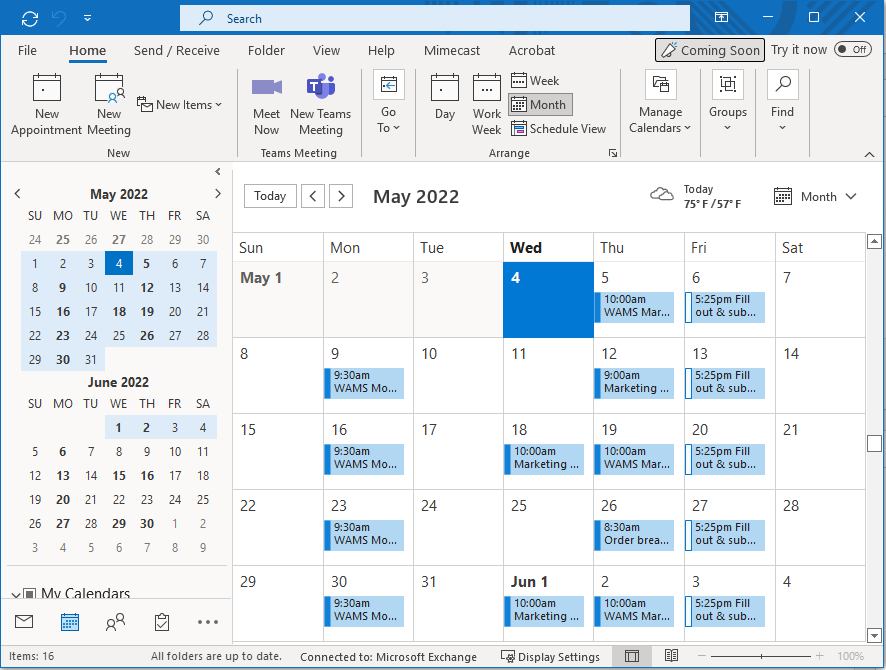



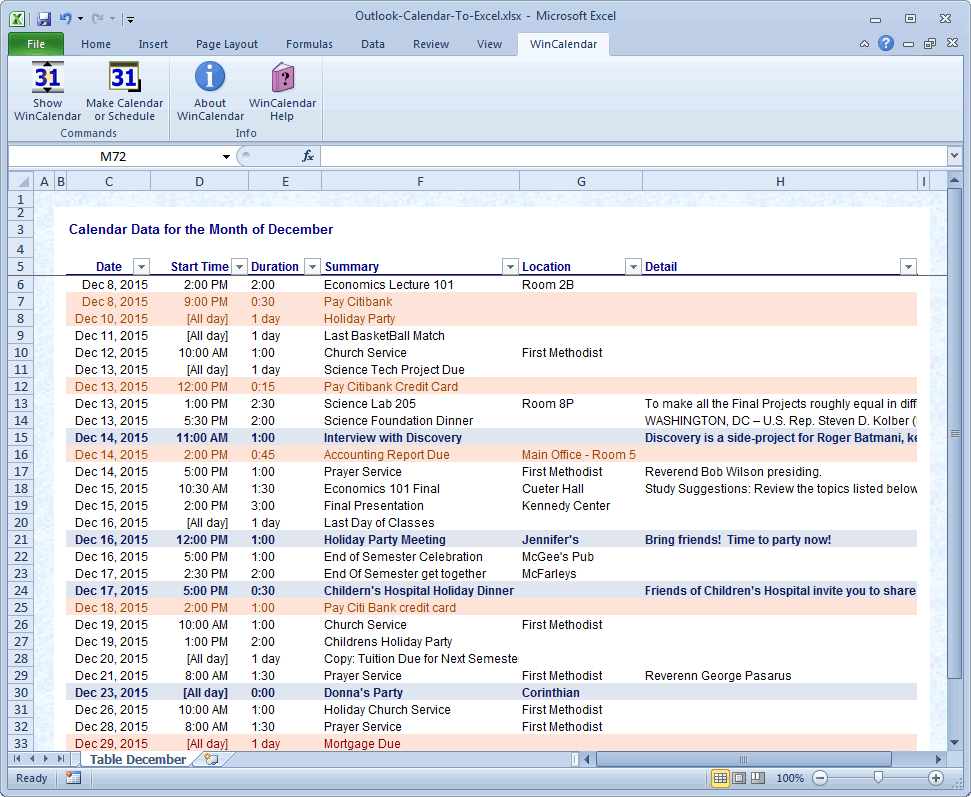

Closure
Thus, we hope this article has provided valuable insights into Peering into the Outlook Calendar: A Comprehensive Guide to Accessing Others’ Schedules. We thank you for taking the time to read this article. See you in our next article!