Outlook’s Shared Calendar Conundrum: Troubleshooting "Cannot Open Shared Calendar" Errors
Related Articles: Outlook’s Shared Calendar Conundrum: Troubleshooting "Cannot Open Shared Calendar" Errors
Introduction
With great pleasure, we will explore the intriguing topic related to Outlook’s Shared Calendar Conundrum: Troubleshooting "Cannot Open Shared Calendar" Errors. Let’s weave interesting information and offer fresh perspectives to the readers.
Table of Content
Outlook’s Shared Calendar Conundrum: Troubleshooting "Cannot Open Shared Calendar" Errors

Microsoft Outlook, a mainstay in professional communication, often encounters hiccups, and one particularly frustrating issue revolves around accessing shared calendars. The error message, typically variations of "Cannot open shared calendar," can leave users stranded, unable to view crucial scheduling information. This article delves deep into the causes of this pervasive problem, offering a comprehensive guide to troubleshooting and resolving the issue, catering to both novice and experienced users.
Understanding the Problem: Why Can’t I Access the Shared Calendar?
The inability to open a shared calendar in Outlook stems from a variety of sources, ranging from simple permission issues to complex network configurations and software glitches. Pinpointing the exact cause requires a systematic approach, eliminating potential problems one by one. Here’s a breakdown of the common culprits:
1. Permission Issues: This is the most frequent cause. The user attempting to access the calendar may not have the necessary permissions granted by the calendar owner. Permissions can range from "Reviewer" (read-only access) to "Editor" (ability to add, edit, and delete appointments) and "Owner" (full control). If permissions are incorrectly set or missing entirely, access will be denied.
2. Incorrect Account Configuration: Problems with the Outlook profile or the account settings can prevent access to shared calendars. Incorrect server settings, password issues, or corrupted profile data can all disrupt the connection and lead to the error message.
3. Network Connectivity Problems: Outlook relies on a stable network connection to access shared calendars, typically via Exchange Server or other online services. Network outages, firewall restrictions, proxy server issues, or DNS problems can prevent the connection from being established.
4. Outlook Client Issues: Corrupted Outlook data files (.pst or .ost), outdated Outlook version, or conflicting add-ins can interfere with calendar access. A buggy Outlook installation can also cause unexpected errors.
5. Server-Side Problems: Issues on the Exchange Server or other shared calendar hosting service can also prevent access. These problems are usually beyond the control of the individual user and require intervention from the IT administrator or service provider.
6. Free/Busy Information Conflicts: While not directly causing the "Cannot open shared calendar" error, problems accessing free/busy information can be a related symptom, indicating underlying connectivity or permission issues.
Troubleshooting Steps: A Step-by-Step Guide
Now that we’ve identified the potential culprits, let’s delve into the practical steps to resolve the "Cannot open shared calendar" error:
1. Verify Permissions: The first step is to confirm that you have the appropriate permissions. Contact the calendar owner and ask them to verify your access rights. They can check and modify permissions within the calendar’s settings. Look for options like "Sharing" or "Permissions" within the calendar’s properties.
2. Check Account Settings: Ensure your Outlook account is correctly configured. Verify the server settings (Exchange server address, etc.), username, and password. Incorrect information will prevent connection to the shared calendar. You can access these settings through Outlook’s Account Settings (usually found under File > Account Settings).
3. Restart Outlook and Your Computer: A simple restart can often resolve temporary glitches. Close Outlook completely, restart your computer, and then try accessing the shared calendar again.
4. Repair Outlook Data Files: Corrupted data files can cause various problems, including shared calendar access issues. Use Outlook’s built-in repair tool (scanpst.exe for .pst files) to scan and repair any corrupted data files. The location of scanpst.exe varies depending on your Outlook version and operating system, but a web search will easily reveal its location.
5. Check Network Connectivity: Ensure you have a stable internet connection. Test your connection by browsing the web or accessing other online services. If you’re behind a firewall or proxy server, ensure these are configured correctly to allow access to the necessary servers.
6. Update Outlook: An outdated Outlook version may lack necessary features or contain bugs that prevent shared calendar access. Check for updates through Microsoft Update or the Microsoft Office suite’s update mechanism.
7. Disable Add-ins: Conflicting add-ins can interfere with Outlook’s functionality. Temporarily disable all add-ins to see if one is causing the problem. You can disable add-ins through Outlook’s Options (File > Options > Add-ins).
8. Create a New Outlook Profile: A corrupted Outlook profile can be a significant source of issues. Create a new Outlook profile and add your accounts again. This will eliminate any corrupted profile data.
9. Check for Server-Side Issues: If none of the above steps work, the problem may lie with the Exchange Server or the shared calendar hosting service. Contact your IT administrator or service provider to report the issue and inquire about any ongoing server problems.
10. Re-add the Shared Calendar: Sometimes, simply removing and re-adding the shared calendar can resolve the issue. Remove the shared calendar from your Outlook calendar list, and then ask the owner to re-share it with you.
11. Use Outlook Web App (OWA): As a final troubleshooting step, try accessing the shared calendar through Outlook Web App (OWA). If you can access the calendar through OWA, the problem likely lies within your Outlook client configuration.
Advanced Troubleshooting Techniques:
For more advanced users, these techniques may be necessary:
- Event Viewer: Check the Windows Event Viewer for error messages related to Outlook or the Exchange Server. These logs can provide valuable clues about the root cause.
- Network Monitoring Tools: Use network monitoring tools to analyze network traffic and identify any connectivity problems.
- Telnet/Ping Tests: Perform Telnet or Ping tests to verify connectivity to the Exchange Server.
- Repairing Office Installation: A corrupted Office installation can lead to various problems. Consider repairing the Office installation using the installation media or the control panel.
Prevention is Key: Best Practices for Shared Calendars
Preventing future "Cannot open shared calendar" errors involves proactive measures:
- Regularly Update Outlook: Keep your Outlook client updated to benefit from bug fixes and performance improvements.
- Maintain a Stable Network Connection: Ensure a reliable internet connection to avoid connectivity issues.
- Properly Manage Permissions: Grant appropriate permissions to users accessing shared calendars.
- Regularly Backup Outlook Data: Regularly backing up your Outlook data files protects against data loss and corruption.
By following these troubleshooting steps and implementing preventative measures, users can significantly reduce the likelihood of encountering the frustrating "Cannot open shared calendar" error and maintain seamless access to crucial scheduling information. Remember to systematically eliminate potential causes, starting with the simplest solutions and progressing to more advanced techniques if necessary. If all else fails, seeking assistance from your IT support team is always a viable option.



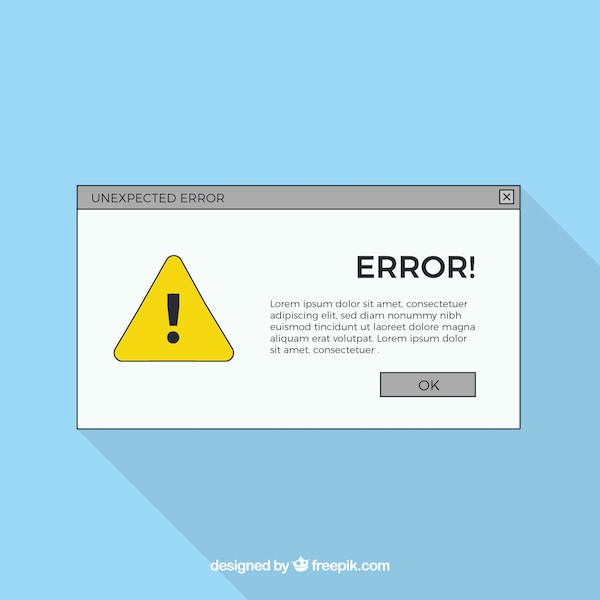
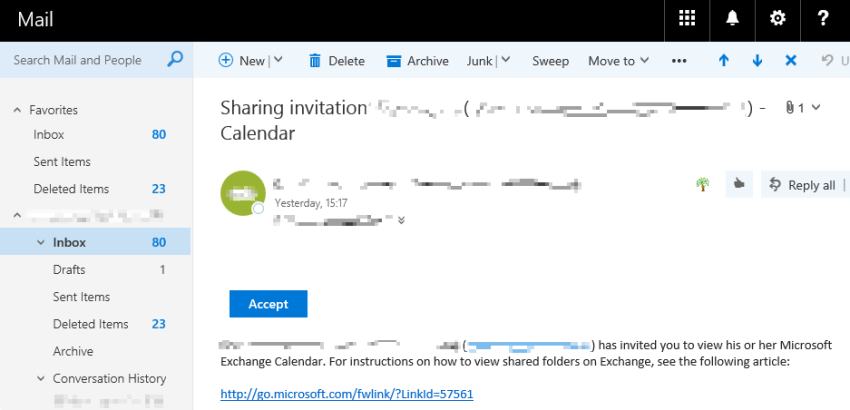
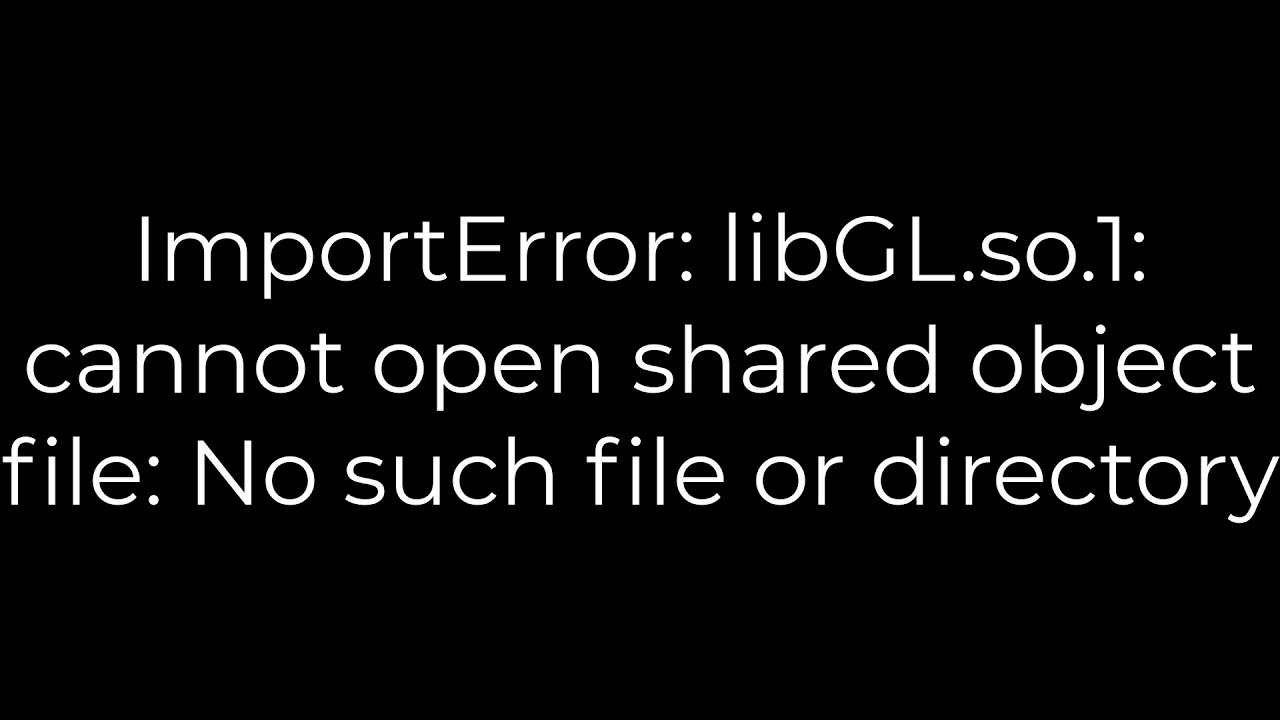
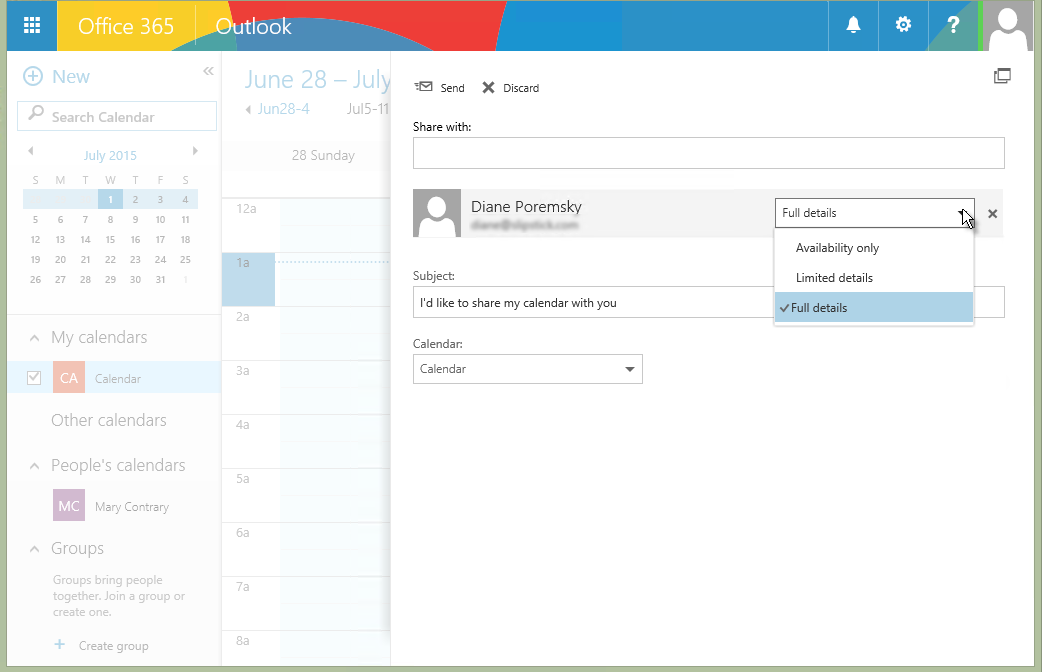
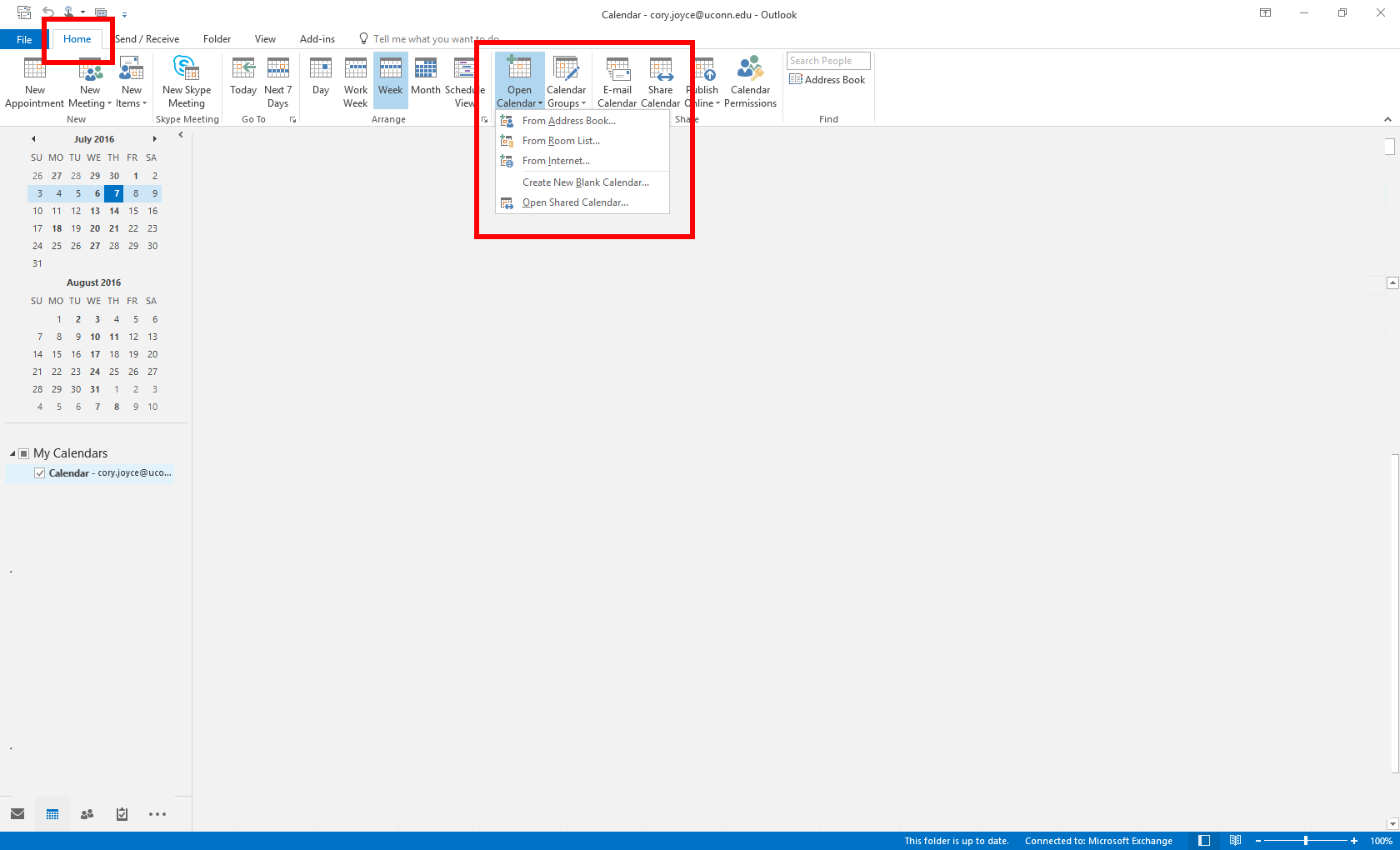
Closure
Thus, we hope this article has provided valuable insights into Outlook’s Shared Calendar Conundrum: Troubleshooting "Cannot Open Shared Calendar" Errors. We hope you find this article informative and beneficial. See you in our next article!