Outlook Could Not Read the Calendar: Troubleshooting and Solutions
Related Articles: Outlook Could Not Read the Calendar: Troubleshooting and Solutions
Introduction
With enthusiasm, let’s navigate through the intriguing topic related to Outlook Could Not Read the Calendar: Troubleshooting and Solutions. Let’s weave interesting information and offer fresh perspectives to the readers.
Table of Content
Outlook Could Not Read the Calendar: Troubleshooting and Solutions
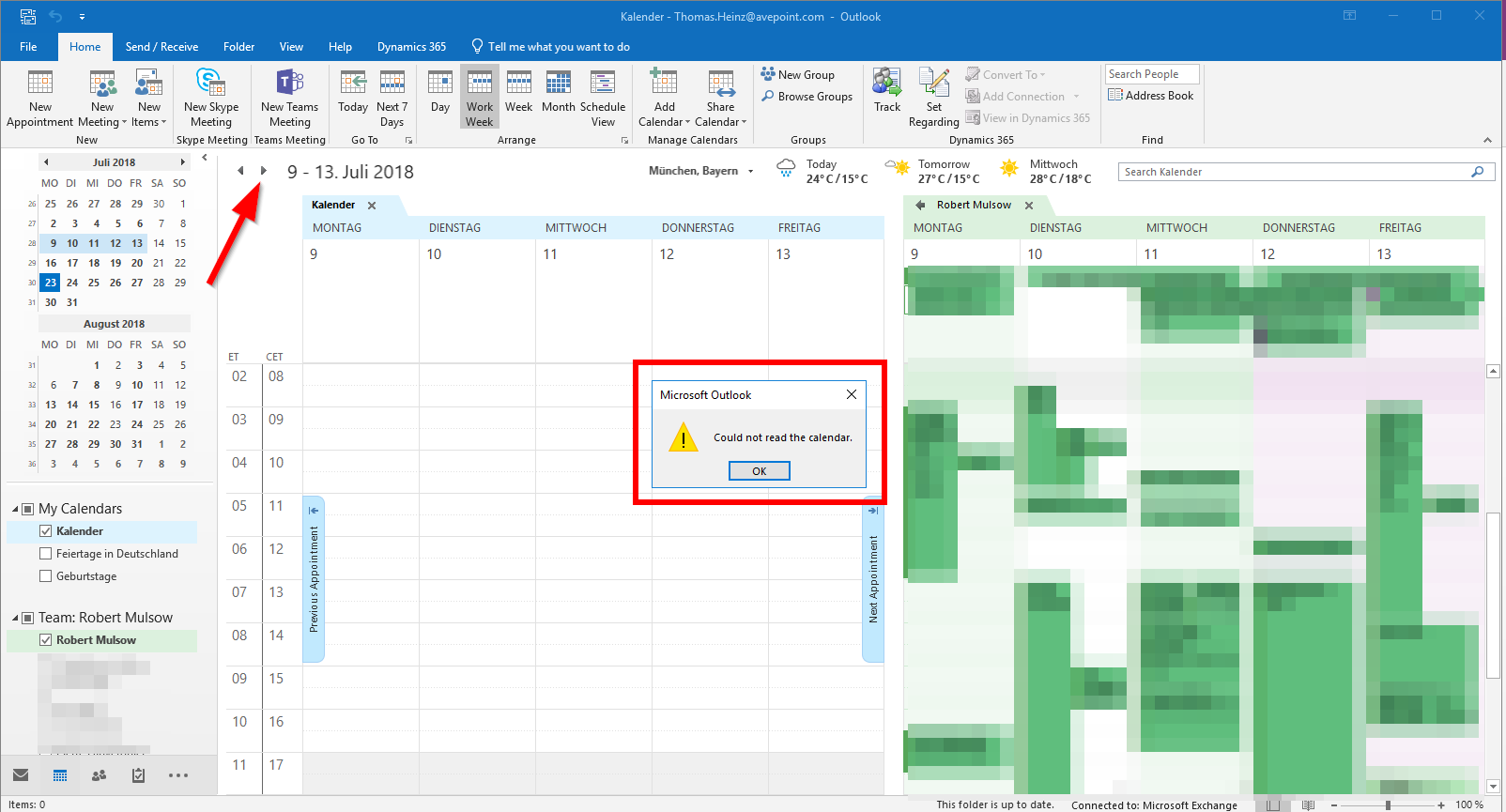
Microsoft Outlook, a cornerstone of many professional and personal workflows, provides a robust calendar application for scheduling, managing appointments, and collaborating with others. However, users occasionally encounter the frustrating "Outlook could not read the calendar" error. This seemingly simple message can stem from a variety of underlying issues, ranging from minor glitches to significant data corruption. This article delves into the causes, troubleshooting steps, and preventative measures to help you overcome this persistent problem and regain access to your crucial calendar data.
Understanding the Error Message:
The "Outlook could not read the calendar" error message is generic, offering little insight into the root cause. It can manifest in several ways:
- A specific error code: Sometimes, a numerical error code accompanies the message, providing a more specific clue. Note this code down as it can be crucial for diagnosis.
- A vague error message: The message might simply state "Outlook could not read the calendar" without further details.
- Inability to access the calendar: You might find that the calendar folder is inaccessible, appearing blank or showing a loading spinner indefinitely.
- Partial calendar access: In some cases, you might be able to access parts of your calendar but not others, indicating a problem with specific events or periods.
Common Causes of the "Outlook Could Not Read the Calendar" Error:
The error’s origins are diverse, encompassing both software and hardware aspects:
-
Corrupted Calendar Data: This is arguably the most frequent culprit. Damaged calendar files (.pst or .ost) can prevent Outlook from accessing or interpreting the data correctly. This corruption can result from abrupt program closures, power outages, hard drive errors, or malware infections.
-
Network Connectivity Issues (for Exchange accounts): If your calendar resides on an Exchange server, network connectivity problems, server outages, or incorrect server settings can prevent Outlook from syncing with the server and accessing your calendar.
-
Profile Corruption: Your Outlook profile stores settings and configurations related to your email accounts. A corrupted profile can lead to various issues, including calendar access problems.
-
Add-ins and Extensions: Third-party add-ins or extensions, while often beneficial, can sometimes conflict with Outlook’s core functionality, leading to errors like this one.
-
Insufficient Permissions: If your calendar is shared, you might encounter this error if you lack the necessary permissions to access it.
-
Antivirus or Firewall Interference: Overly aggressive security software can sometimes block Outlook’s access to necessary files or network resources, resulting in the error.
-
Hardware Problems: In rare cases, hard drive failures, RAM issues, or other hardware malfunctions can contribute to this problem. This is more likely if the error is accompanied by other system instability.
-
Outlook Updates or Bugs: Occasionally, software bugs introduced by Outlook updates can cause temporary or persistent issues, including calendar access problems.
-
Large Calendar Data: An exceptionally large calendar with thousands of entries can sometimes strain Outlook’s resources, leading to performance issues and access problems.
Troubleshooting Steps:
The following steps should be attempted in order, starting with the simplest solutions and progressing to more advanced techniques:
-
Restart Outlook and Your Computer: A simple restart often resolves temporary glitches and frees up system resources.
-
Check Network Connectivity: Ensure you have a stable internet connection if you’re using an Exchange account. Test your connection using other applications.
-
Repair Your Outlook Data File (.pst or .ost): Outlook’s built-in Inbox Repair Tool (scanpst.exe) can often fix minor data file corruption. Locate the tool (its location varies slightly depending on the Outlook version), run it, and select your .pst or .ost file.
-
Create a New Outlook Profile: A corrupted profile can be the root cause. Create a new profile in Outlook, adding your email accounts again. This will eliminate any profile-related issues.
-
Disable Add-ins: Temporarily disable your Outlook add-ins to see if any are causing the conflict. Restart Outlook after disabling them.
-
Check Permissions (for Shared Calendars): Verify that you have the appropriate permissions to access the shared calendar.
-
Temporarily Disable Antivirus and Firewall: Temporarily disable your antivirus and firewall software to rule out interference. Remember to re-enable them afterward.
-
Run System File Checker (SFC): This Windows utility checks for and repairs corrupted system files that might be indirectly affecting Outlook. Open Command Prompt as administrator and type
sfc /scannow. -
Update Outlook: Ensure you have the latest Outlook updates installed. This often addresses bugs and performance issues.
-
Repair Microsoft Office Installation: If the problem persists, try repairing your Microsoft Office installation. This reinstalls corrupted components.
-
Use Outlook Web App (OWA): If you’re using an Exchange account, try accessing your calendar through the Outlook Web App (OWA) to see if the issue is specific to the desktop application.
-
Import Calendar Data: As a last resort, if you have a backup of your calendar data, try importing it into a new Outlook profile or a new .pst file.
Preventative Measures:
To minimize the chances of encountering the "Outlook could not read the calendar" error in the future, consider these preventative measures:
-
Regularly Back Up Your Data: Create regular backups of your Outlook data files (.pst or .ost) to a separate location (external hard drive, cloud storage).
-
Keep Outlook Updated: Install updates promptly to benefit from bug fixes and performance improvements.
-
Use a Stable Internet Connection: Maintain a reliable internet connection, especially for Exchange accounts.
-
Scan for Malware Regularly: Regularly scan your computer for malware to prevent data corruption.
-
Close Outlook Properly: Avoid abruptly closing Outlook; always use the proper exit procedures.
-
Monitor Outlook Performance: Pay attention to Outlook’s performance. Slowdowns or frequent errors might indicate underlying issues.
Conclusion:
The "Outlook could not read the calendar" error can be frustrating, but by systematically following the troubleshooting steps outlined above, you significantly increase your chances of regaining access to your calendar data. Remember to prioritize data backup and preventative measures to minimize the risk of encountering this issue in the future. If all else fails, contacting Microsoft support or a qualified IT professional might be necessary to diagnose and resolve more complex problems. Accurate record-keeping during troubleshooting, including error codes and the steps taken, will prove invaluable in seeking external assistance.



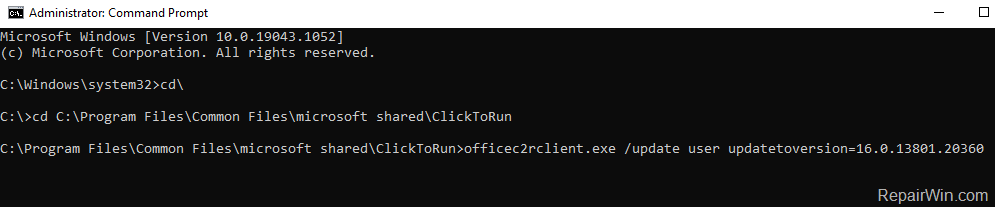
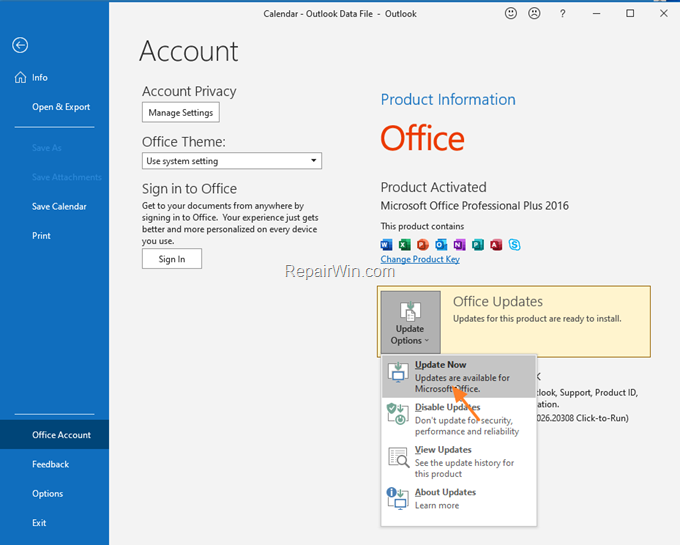
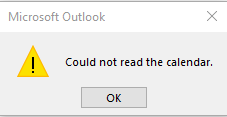

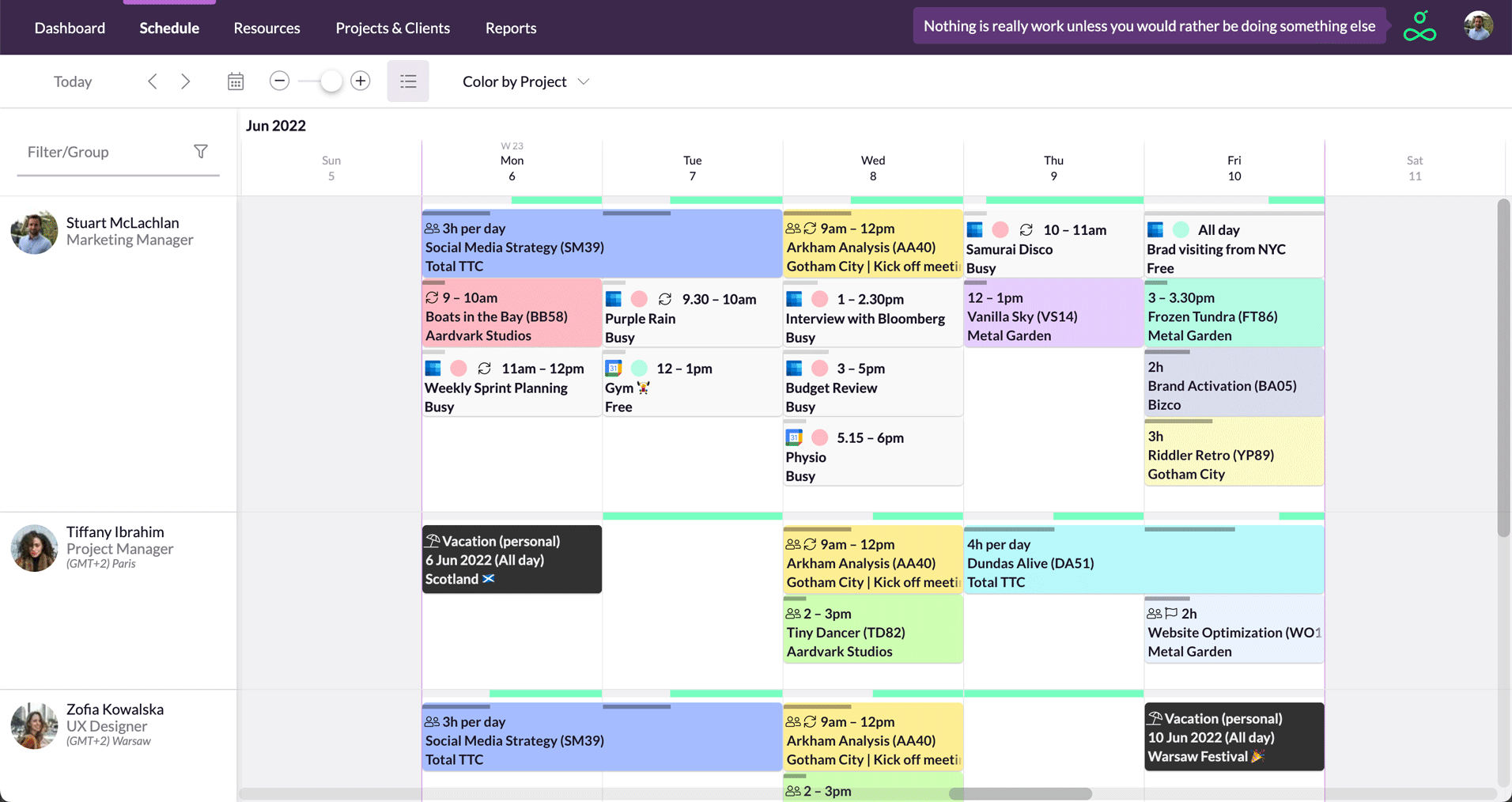
Closure
Thus, we hope this article has provided valuable insights into Outlook Could Not Read the Calendar: Troubleshooting and Solutions. We thank you for taking the time to read this article. See you in our next article!