Outlook Calendar Syncing Nightmares: Troubleshooting and Solutions for Multi-User Conflicts
Related Articles: Outlook Calendar Syncing Nightmares: Troubleshooting and Solutions for Multi-User Conflicts
Introduction
With great pleasure, we will explore the intriguing topic related to Outlook Calendar Syncing Nightmares: Troubleshooting and Solutions for Multi-User Conflicts. Let’s weave interesting information and offer fresh perspectives to the readers.
Table of Content
Outlook Calendar Syncing Nightmares: Troubleshooting and Solutions for Multi-User Conflicts

Microsoft Outlook remains a cornerstone of productivity for countless businesses and individuals, and its calendar function is arguably its most crucial feature. However, the seamless collaboration promised by shared calendars often falls short, leaving users frustrated with synchronization issues. When Outlook calendars refuse to sync across multiple users, the impact can be devastating, leading to scheduling conflicts, missed meetings, and a general breakdown in communication. This article delves into the common causes of Outlook calendar syncing problems, offering comprehensive troubleshooting steps and practical solutions to restore order to your shared calendar ecosystem.
Understanding the Syncing Process:
Before diving into troubleshooting, understanding how Outlook calendar syncing works is vital. The process relies on a combination of factors, including:
-
Exchange Server (or other server-based platform): For most businesses, Outlook calendars rely on a central Exchange Server or a similar cloud-based service like Microsoft 365. This server acts as the central repository for calendar data. Changes made by one user are uploaded to the server, and then downloaded by other users with appropriate permissions.
-
Client-side Synchronization: Each user’s Outlook client (desktop application or web app) synchronizes with the server at regular intervals, pulling down updates and pushing up their own changes. This process requires a stable internet connection and properly configured accounts.
-
Permissions and Sharing: Properly configuring sharing permissions is crucial. Users need the correct access rights to view, edit, or delete appointments on a shared calendar. Incorrectly configured permissions can effectively block synchronization.
-
Caching and Offline Mode: Outlook often caches calendar data locally. While this improves performance, it can also contribute to syncing problems if the cache becomes corrupted or outdated. Offline mode, while useful for working without an internet connection, can also hinder real-time synchronization.
Common Causes of Outlook Calendar Syncing Problems:
Several factors can disrupt the delicate balance of Outlook calendar synchronization:
-
Network Connectivity Issues: A weak or unstable internet connection is a primary culprit. Intermittent connectivity prevents the client from uploading changes to the server or downloading updates from other users. This can lead to discrepancies between calendars and lost appointments.
-
Server-Side Problems: Issues with the Exchange Server or the cloud service itself can also cause synchronization failures. Server outages, maintenance, or internal errors can disrupt the entire syncing process. This is often beyond the control of individual users.
-
Incorrect Sharing Permissions: If a user lacks the necessary permissions to access a shared calendar, synchronization will fail. This is a common issue, especially in larger organizations with complex permission structures. Check the sharing settings to ensure all users have the appropriate access level.
-
Corrupted Outlook Data Files: Over time, Outlook’s data files (.pst or .ost) can become corrupted. This corruption can affect various aspects of Outlook, including calendar synchronization. A corrupted data file might prevent the client from correctly uploading or downloading calendar information.
-
Conflicting Calendar Items: Simultaneous edits to the same calendar item by multiple users can lead to conflicts. Outlook might attempt to resolve these conflicts automatically, but this can sometimes result in data loss or inconsistencies.
-
Add-ins and Extensions: Third-party add-ins or extensions installed in Outlook can sometimes interfere with the core functionality, including calendar synchronization. Disabling add-ins temporarily can help identify if one is the source of the problem.
-
Outdated Outlook Version: Running an outdated version of Outlook can lead to compatibility issues and syncing problems. Ensure all users are running the latest version of Outlook and have installed any necessary updates.
-
Profile Issues: A corrupted Outlook profile can prevent proper synchronization. Creating a new Outlook profile can sometimes resolve this issue.
-
Firewall or Antivirus Interference: Firewalls or antivirus software can sometimes block the necessary communication between the Outlook client and the server. Temporarily disabling these (with caution) can help determine if they are the cause.
-
Free/Busy Information Issues: Problems specifically with free/busy information syncing often stem from incorrect server settings or permissions related to free/busy data sharing.
Troubleshooting and Solutions:
Addressing Outlook calendar syncing issues requires a systematic approach. The following steps can help pinpoint and resolve the problem:
-
Check Network Connectivity: Ensure a stable internet connection is available for all users. Test the connection speed and look for any network outages.
-
Verify Server Status: If using an Exchange server, check for any reported outages or maintenance schedules. Contact your IT administrator for updates.
-
Review Sharing Permissions: Carefully review the sharing permissions for the affected calendars. Ensure that all users have the appropriate access levels (read, edit, or delete).
-
Repair Outlook Data Files (Scanpst.exe): Use the Inbox Repair Tool (Scanpst.exe) to scan and repair any corrupted Outlook data files. This tool is included with Microsoft Outlook.
-
Disable Add-ins: Temporarily disable any third-party add-ins to see if they are interfering with synchronization.
-
Update Outlook: Ensure all users are running the latest version of Outlook and have installed all available updates.
-
Create a New Outlook Profile: Create a new Outlook profile to rule out any issues with the existing profile.
-
Check Firewall and Antivirus Settings: Temporarily disable (with caution) firewalls or antivirus software to see if they are blocking necessary communication.
-
Restart Outlook and Computer: A simple restart can often resolve temporary glitches.
-
Contact Microsoft Support or Your IT Administrator: If the problem persists, contact Microsoft support or your IT administrator for assistance. They can provide more advanced troubleshooting steps and access server-side logs.
-
Examine Outlook Event Viewer Logs: For more technical users, reviewing the Windows Event Viewer logs can provide detailed information about any errors related to Outlook synchronization.
-
Consider Using a Different Calendar Application: If all else fails and the problem persists despite thorough troubleshooting, exploring alternative calendar applications might be necessary.
Prevention Strategies:
Preventing future synchronization issues requires proactive measures:
-
Regular Outlook Maintenance: Regularly back up your Outlook data files and run the Inbox Repair Tool to prevent corruption.
-
Keep Software Updated: Keep Outlook, the operating system, and any relevant drivers updated to ensure compatibility and security.
-
Monitor Network Performance: Monitor network performance and address any connectivity issues promptly.
-
Establish Clear Sharing Policies: Establish clear policies for sharing calendars and managing permissions to avoid confusion and conflicts.
Conclusion:
Outlook calendar syncing issues can be frustrating, but with a systematic approach and thorough troubleshooting, most problems can be resolved. Understanding the syncing process, identifying the root cause, and implementing appropriate solutions are key to maintaining a smoothly functioning shared calendar environment. Remember that proactive maintenance and clear communication are crucial for preventing these issues in the first place. By following the steps outlined in this article, you can significantly improve the reliability and efficiency of your Outlook calendar collaboration.

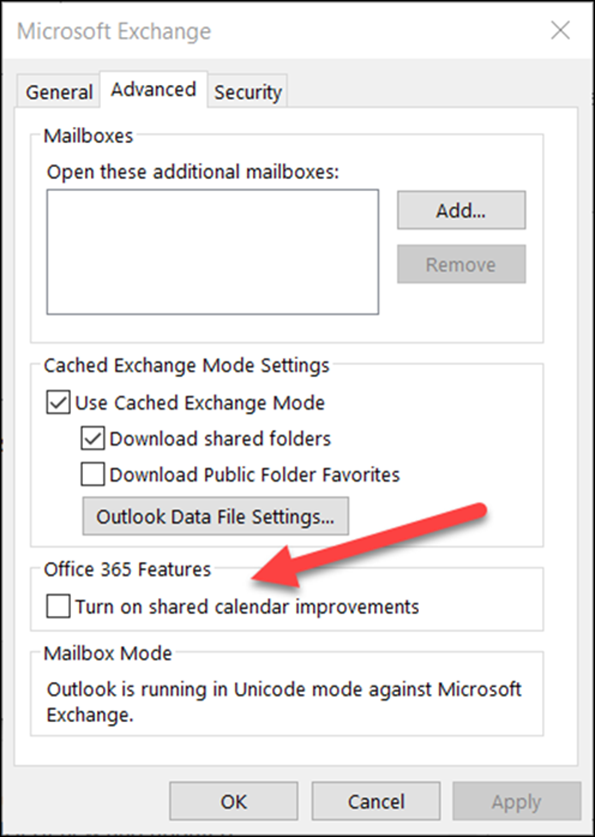
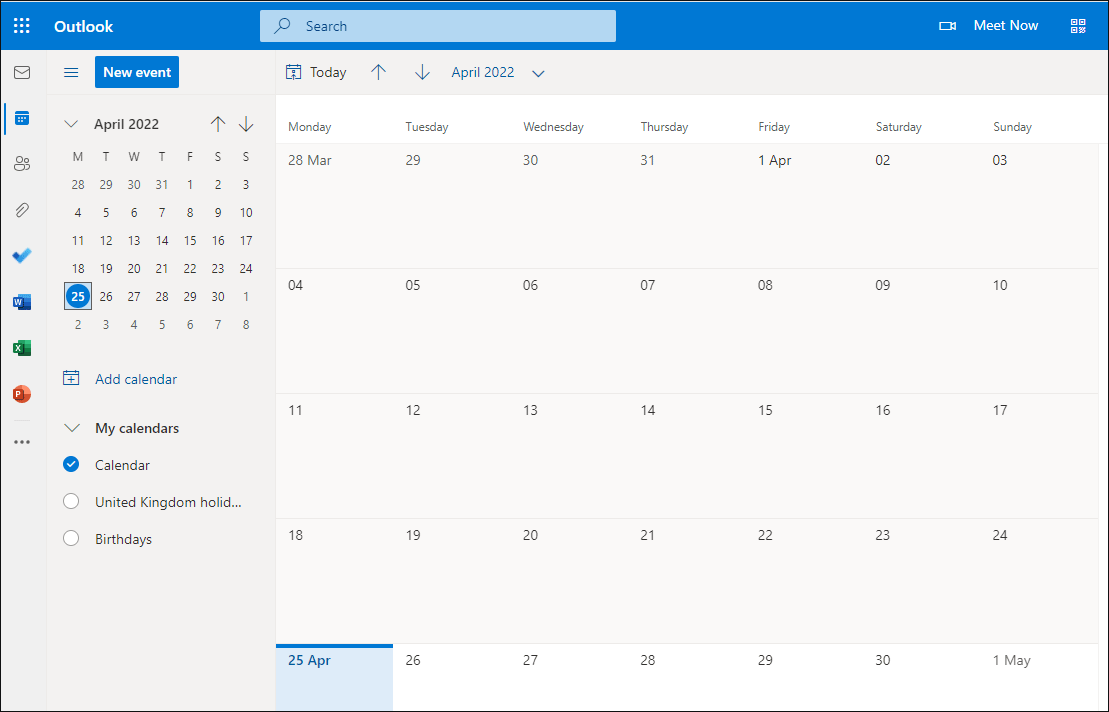
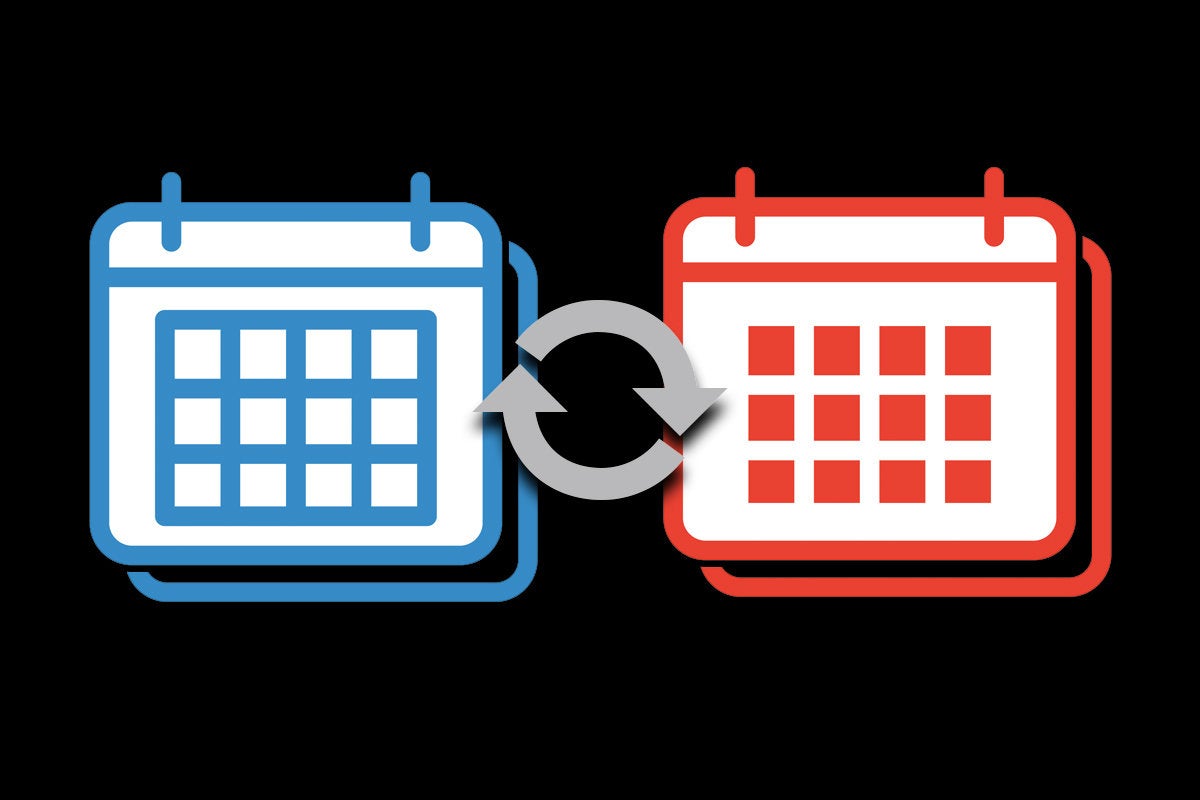


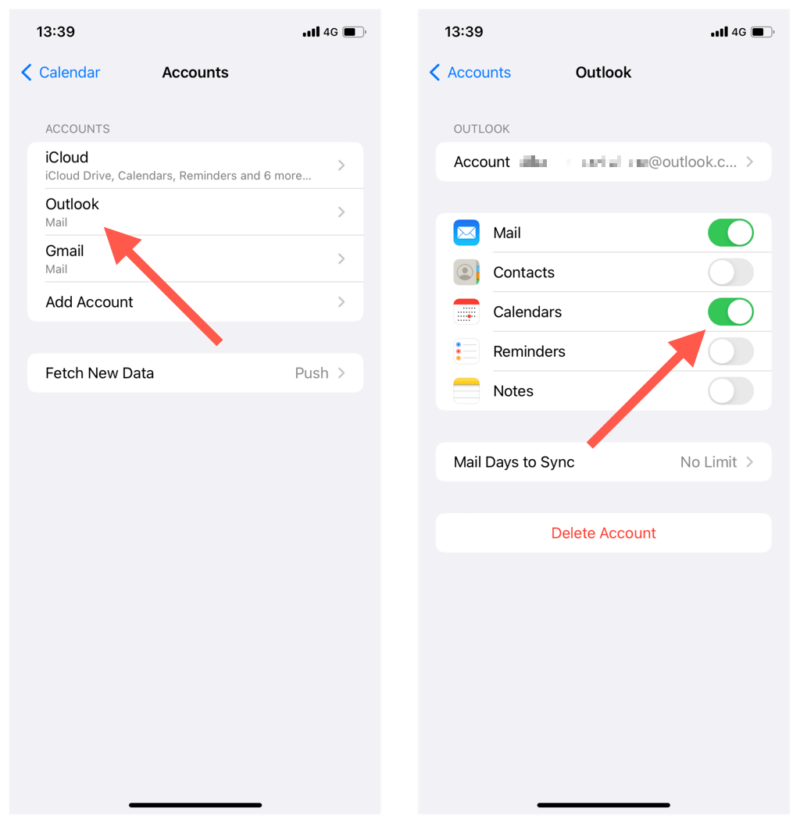
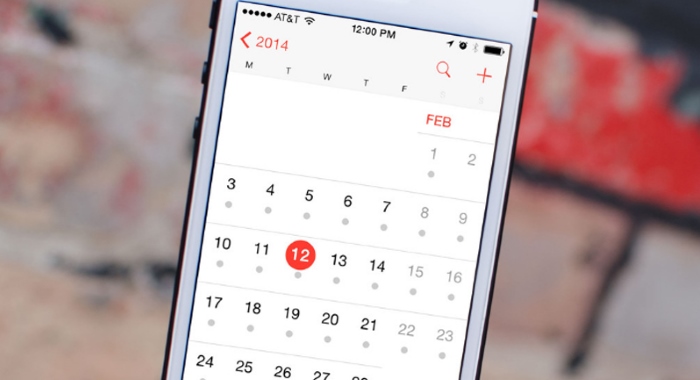
Closure
Thus, we hope this article has provided valuable insights into Outlook Calendar Syncing Nightmares: Troubleshooting and Solutions for Multi-User Conflicts. We appreciate your attention to our article. See you in our next article!