Outlook Calendar Freeze: A Comprehensive Troubleshooting Guide
Related Articles: Outlook Calendar Freeze: A Comprehensive Troubleshooting Guide
Introduction
With great pleasure, we will explore the intriguing topic related to Outlook Calendar Freeze: A Comprehensive Troubleshooting Guide. Let’s weave interesting information and offer fresh perspectives to the readers.
Table of Content
Outlook Calendar Freeze: A Comprehensive Troubleshooting Guide
Microsoft Outlook, a staple in many professional and personal workflows, is not immune to glitches. One particularly frustrating issue is the application freezing when attempting to access the Calendar. This problem can range from a minor annoyance, causing a brief pause, to a complete system crash, resulting in lost work and significant frustration. This article delves into the various causes behind Outlook calendar freezes, providing comprehensive troubleshooting steps and preventative measures to help you regain control of your scheduling.
Understanding the Problem: Why Does Outlook Freeze on Calendar Access?
The reasons behind Outlook freezing when opening the calendar are diverse and often intertwined. They can stem from software conflicts, corrupted data files, insufficient system resources, add-in issues, or even hardware limitations. Identifying the root cause requires a systematic approach, examining each potential culprit in turn.
1. Corrupted Outlook Data Files (.pst and .ost):
Outlook relies heavily on its data files, .pst (Personal Storage Table) for POP3/IMAP accounts and .ost (Offline Storage Table) for Exchange accounts. Corruption in these files can manifest in various ways, including freezing during calendar access. Over time, these files can become fragmented or damaged due to power outages, software crashes, or even hard drive errors.
2. Conflicting Add-ins:
Outlook add-ins, while enhancing functionality, can sometimes clash with core Outlook processes. A poorly coded or outdated add-in can interfere with calendar rendering, leading to freezes or crashes.
3. Insufficient System Resources:
Running Outlook alongside other resource-intensive applications, particularly those with heavy graphical demands, can strain your system’s RAM and processor. This is especially problematic if your computer has limited resources. Low disk space can also contribute to performance issues, impacting Outlook’s ability to access and process calendar data.
4. Hardware Problems:
While less common, hardware issues can contribute to Outlook freezes. A failing hard drive, overheating processor, or insufficient RAM can all negatively impact Outlook’s performance and lead to freezing on calendar access.
5. Outlook Profile Issues:
Your Outlook profile contains settings and configurations for your email accounts. A corrupted or misconfigured profile can cause various issues, including calendar freezes.
6. Anti-virus and Firewall Interference:
Overly aggressive anti-virus or firewall software can sometimes interfere with Outlook’s access to its data files or network resources, leading to freezes.
7. Network Connectivity Problems (for Exchange users):
For users connected to Exchange servers, network connectivity issues can prevent Outlook from synchronizing calendar data, resulting in freezes or slow performance. Poor internet connection or server-side problems can be the culprit.
Troubleshooting Steps: A Systematic Approach
Addressing the Outlook calendar freeze requires a methodical approach. Begin with the simpler solutions and progress to more complex ones if necessary.
1. Restart Outlook and Your Computer:
This seemingly simple step often resolves temporary glitches. Restarting clears temporary files and processes, often resolving minor conflicts.
2. Check System Resources:
Monitor your CPU and RAM usage while Outlook is running. If resources are consistently high, consider closing other applications to free up capacity. Check your disk space as well; low disk space can severely impact performance.
3. Disable Add-ins:
Temporarily disable all Outlook add-ins to see if one is causing the conflict. To do this:
- Open Outlook.
- Go to File > Options > Add-ins.
- At the bottom, select "COM Add-ins" and click "Go."
- Uncheck all the add-ins and restart Outlook. If the problem is resolved, re-enable add-ins one by one to identify the culprit.
4. Repair Outlook Data Files (Scanpst.exe):
Microsoft provides a built-in utility, Scanpst.exe, to repair corrupted Outlook data files. This tool can often resolve minor corruption issues. Locate Scanpst.exe (usually found in your Outlook installation directory) and run it, specifying the path to your .pst or .ost file.
5. Create a New Outlook Profile:
A corrupted profile can be the source of the problem. Creating a new profile allows you to test if the issue is related to your profile settings. To create a new profile:
- Go to Control Panel > Mail > Show Profiles.
- Click "Add" to create a new profile.
- Configure your email accounts within the new profile.
- Test if the calendar functions correctly within the new profile.
6. Check Network Connectivity (for Exchange users):
If you’re using an Exchange account, ensure your network connection is stable and functioning correctly. Test your internet connection and check for any network outages or server issues.
7. Update Outlook and Windows:
Outdated software can contain bugs that cause compatibility issues. Ensure both Outlook and your Windows operating system are updated to the latest versions.
8. Run a Virus and Malware Scan:
Malware can interfere with Outlook’s functionality. Run a full system scan with your anti-virus software to eliminate any potential threats.
9. Check Hardware for Issues:
If the problem persists, consider running hardware diagnostics to check for failing hard drives, overheating components, or insufficient RAM.
10. Repair or Reinstall Outlook:
As a last resort, you can attempt to repair your Outlook installation or reinstall it completely. This should only be done after exhausting all other options.
Preventative Measures: Keeping Your Outlook Calendar Running Smoothly
Preventing future Outlook calendar freezes involves proactive measures:
- Regularly back up your Outlook data files. This safeguards your data in case of corruption.
- Keep your Outlook and Windows updated. Regular updates address bugs and improve performance.
- Monitor system resources. Ensure you have sufficient RAM and disk space.
- Avoid running too many resource-intensive applications simultaneously.
- Regularly check for and remove unnecessary add-ins.
- Maintain a stable network connection (for Exchange users).
By following these troubleshooting steps and implementing preventative measures, you can significantly reduce the likelihood of encountering Outlook calendar freezes and maintain a smooth and efficient workflow. Remember to document your steps and the results, as this information can be invaluable in identifying the root cause and finding a solution. If the problem persists despite these efforts, consider contacting Microsoft support or a qualified IT professional for further assistance.

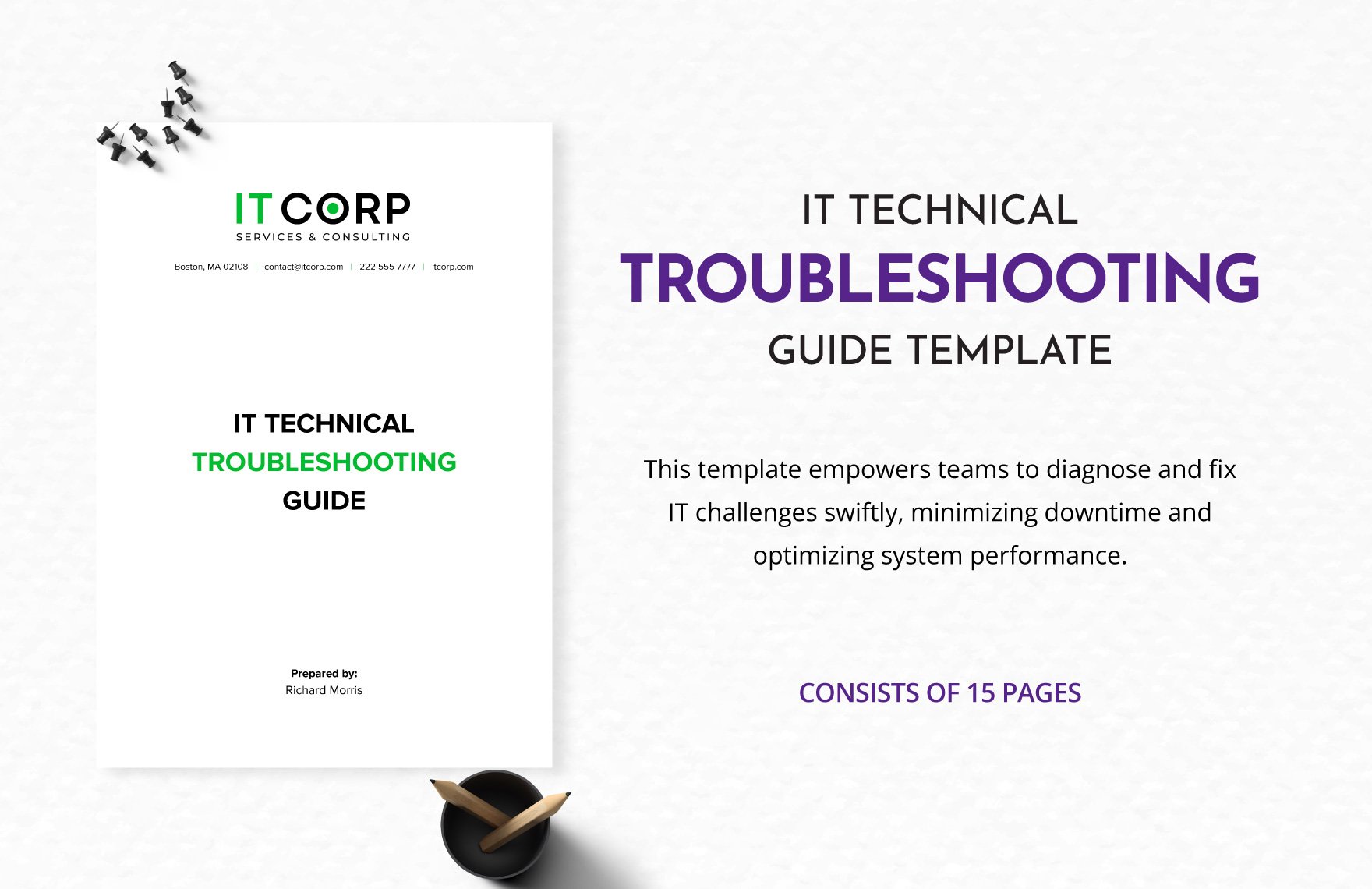
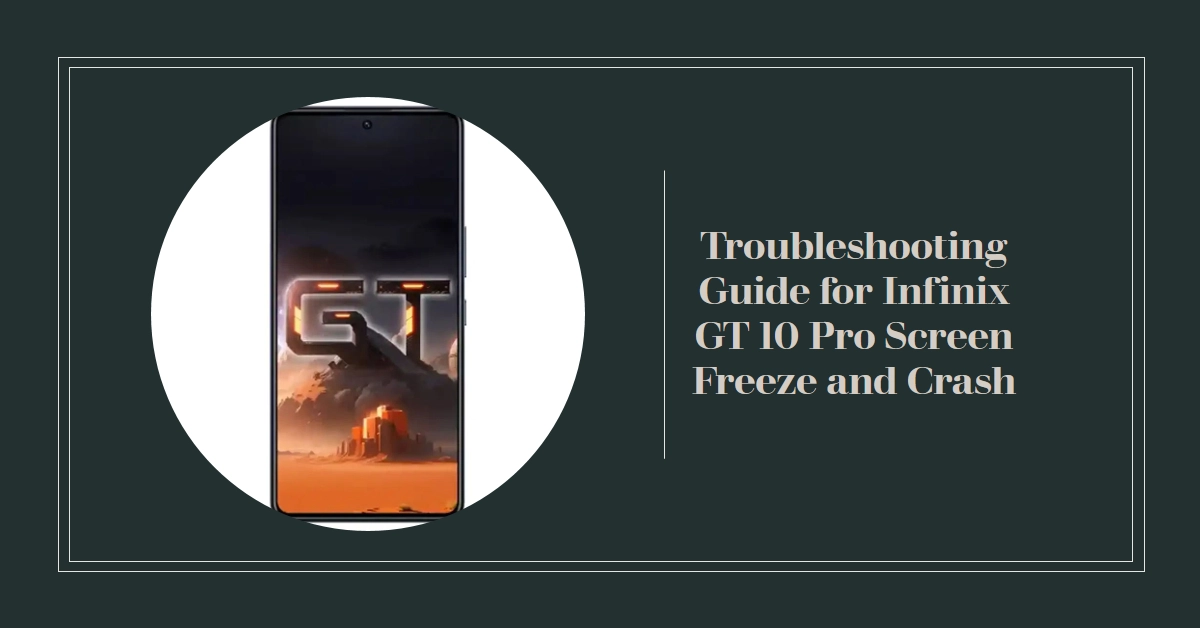

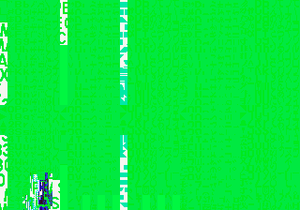



Closure
Thus, we hope this article has provided valuable insights into Outlook Calendar Freeze: A Comprehensive Troubleshooting Guide. We hope you find this article informative and beneficial. See you in our next article!
