Outlook Calendar and Microsoft Teams: Troubleshooting Synchronization Issues
Related Articles: Outlook Calendar and Microsoft Teams: Troubleshooting Synchronization Issues
Introduction
With enthusiasm, let’s navigate through the intriguing topic related to Outlook Calendar and Microsoft Teams: Troubleshooting Synchronization Issues. Let’s weave interesting information and offer fresh perspectives to the readers.
Table of Content
Outlook Calendar and Microsoft Teams: Troubleshooting Synchronization Issues
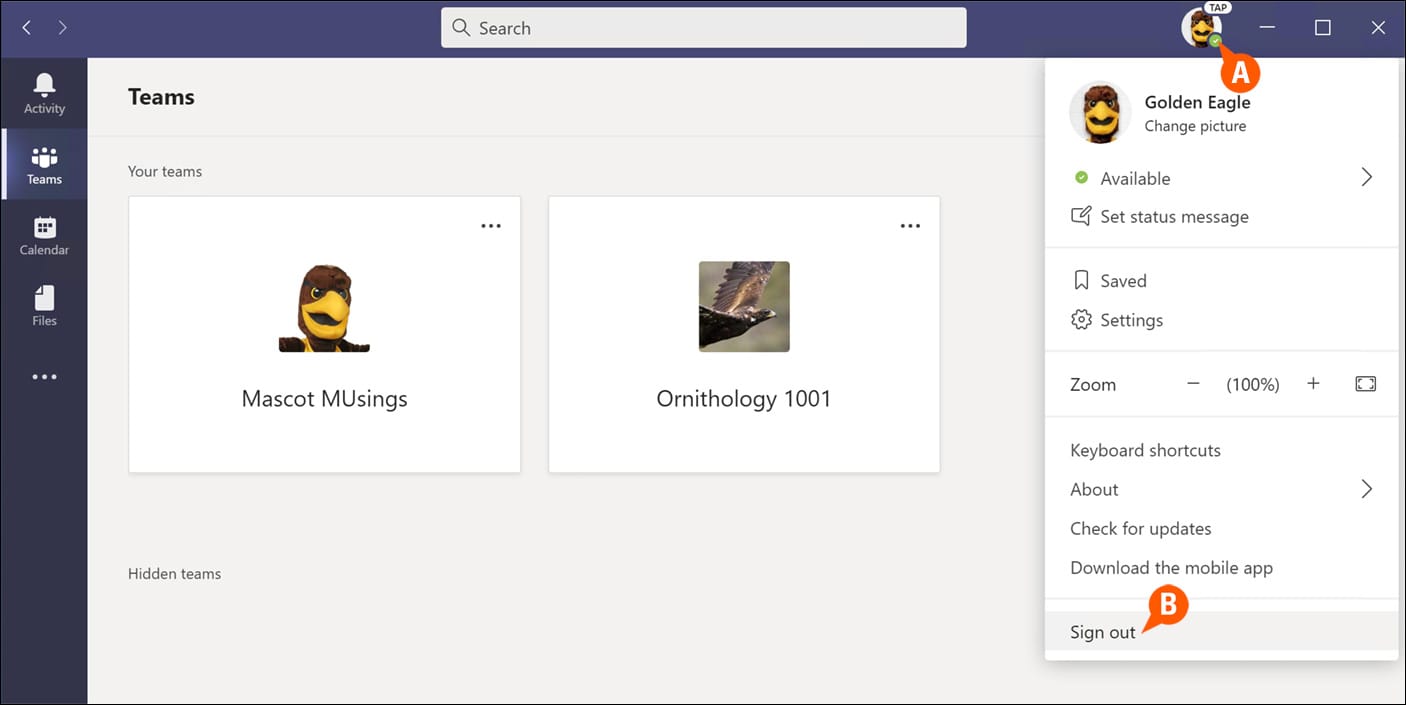
Microsoft Outlook and Microsoft Teams are cornerstones of many modern workplaces, offering integrated communication and scheduling solutions. However, users frequently encounter synchronization problems between their Outlook calendars and their Teams calendars. This can lead to scheduling conflicts, missed meetings, and overall productivity loss. This article delves into the common causes of Outlook calendar and Teams synchronization failures, offering comprehensive troubleshooting steps and preventative measures.
Understanding the Synchronization Process:
Before troubleshooting, it’s crucial to understand how the synchronization ideally works. Outlook and Teams are designed to interact seamlessly, particularly when both are part of the same Microsoft 365 environment. Changes made in one calendar should automatically reflect in the other. This synchronization relies on several factors, including:
- Microsoft 365 Account: Both Outlook and Teams should be linked to the same Microsoft 365 account. Using separate accounts will inevitably lead to synchronization issues.
- Network Connectivity: A stable and reliable internet connection is essential for the synchronization process. Intermittent connectivity can disrupt the flow of data.
- Server-Side Synchronization: Microsoft’s servers play a crucial role. Any issues with these servers can impact the synchronization between Outlook and Teams.
- Client-Side Configuration: Incorrect settings within Outlook or Teams can prevent proper synchronization. This includes incorrect account configurations, conflicting add-ins, or outdated applications.
- Permissions and Access Rights: Appropriate permissions are necessary to view and edit calendars within both applications. Restricted access can limit synchronization capabilities.
Common Causes of Synchronization Problems:
Several factors can disrupt the smooth synchronization between Outlook and Teams calendars. These include:
- Incorrect Account Configuration: The most frequent cause is an incorrectly configured Microsoft 365 account in either Outlook or Teams. This might involve incorrect login credentials, profile inconsistencies, or missing account permissions.
- Network Connectivity Issues: Poor internet connection or network outages will prevent data transfer between the applications and Microsoft’s servers. This can lead to delays, incomplete synchronization, or a complete failure to sync.
- Server-Side Outages or Issues: Microsoft’s servers can experience temporary outages or malfunctions. This is beyond the user’s control, but monitoring Microsoft’s service health dashboard can provide insights.
- Conflicting Add-ins or Extensions: Third-party add-ins or extensions for Outlook or Teams can sometimes interfere with the default synchronization mechanisms. Disabling or removing suspect add-ins can resolve the issue.
- Outdated Software: Using outdated versions of Outlook or Teams can lead to compatibility problems and synchronization failures. Keeping both applications updated to the latest versions is crucial.
- Cache and Data Corruption: Corrupted cache files or data within Outlook or Teams can prevent proper synchronization. Clearing the cache and repairing the application can often rectify the problem.
- Incorrect Calendar Permissions: If calendar permissions are incorrectly configured, it can restrict access and prevent synchronization. Reviewing and adjusting permissions within both Outlook and Teams is essential.
- Firewall or Antivirus Interference: Overly restrictive firewalls or antivirus software can block the necessary communication between the applications and Microsoft’s servers. Adjusting firewall and antivirus settings might be necessary.
- Multiple Calendar Accounts: Managing multiple calendar accounts within Outlook can sometimes lead to synchronization conflicts. Simplifying the account configuration can improve stability.
- Exchange Server Issues (for On-Premise Deployments): For organizations with on-premise Exchange servers, issues with the server itself can directly impact Outlook and Teams calendar synchronization. This requires IT intervention.
Troubleshooting Steps:
-
Check Microsoft 365 Service Health: Before proceeding, check the Microsoft 365 service health dashboard to ensure there are no ongoing outages or issues affecting calendar services.
-
Verify Account Configuration: Ensure both Outlook and Teams are logged into the same Microsoft 365 account. Check for any discrepancies in the account details.
-
Restart Applications and Computer: A simple restart of both Outlook, Teams, and the computer can often resolve temporary glitches.
-
Check Network Connectivity: Verify a stable internet connection. Run a network speed test to identify potential bandwidth issues.
-
Disable Add-ins: Temporarily disable any third-party add-ins or extensions in both Outlook and Teams to see if they are causing conflicts.
-
Update Outlook and Teams: Ensure both applications are updated to their latest versions.
-
Clear Outlook Cache: Follow the instructions provided by Microsoft to clear the Outlook cache and temporary files.
-
Repair Outlook (or Office Suite): Use the built-in repair tool for Microsoft Office to attempt to fix any corrupted files.
-
Check Calendar Permissions: Verify that appropriate permissions are granted for both Outlook and Teams calendars.
-
Adjust Firewall and Antivirus Settings: Temporarily disable firewall and antivirus software to see if they are blocking communication. If this resolves the issue, configure exceptions for Outlook and Teams.
-
Recreate Outlook Profile (Advanced): As a last resort, consider recreating your Outlook profile. This will reset all settings and potentially resolve deeper configuration problems. Back up your data before attempting this.
-
Contact Microsoft Support or IT Department: If none of the above steps resolve the issue, contact Microsoft support or your organization’s IT department for assistance.
Preventative Measures:
- Regular Updates: Keep Outlook and Teams updated to the latest versions to benefit from bug fixes and improved stability.
- Stable Network Connection: Ensure a reliable and consistent internet connection.
- Regular Cache Clearing: Periodically clear the Outlook cache to prevent performance issues and synchronization problems.
- Monitor Service Health: Regularly check the Microsoft 365 service health dashboard for any potential outages or issues.
- Avoid Conflicting Add-ins: Carefully evaluate any third-party add-ins before installing them.
- Proper Account Management: Maintain a single, correctly configured Microsoft 365 account for both Outlook and Teams.
Conclusion:
Synchronization problems between Outlook and Teams calendars can be frustrating, but with systematic troubleshooting and preventative measures, most issues can be resolved. By understanding the synchronization process and following the steps outlined in this article, users can significantly improve the reliability and efficiency of their scheduling and communication workflows. Remember to always back up your data before attempting advanced troubleshooting steps, and don’t hesitate to seek assistance from Microsoft support or your IT department when necessary.

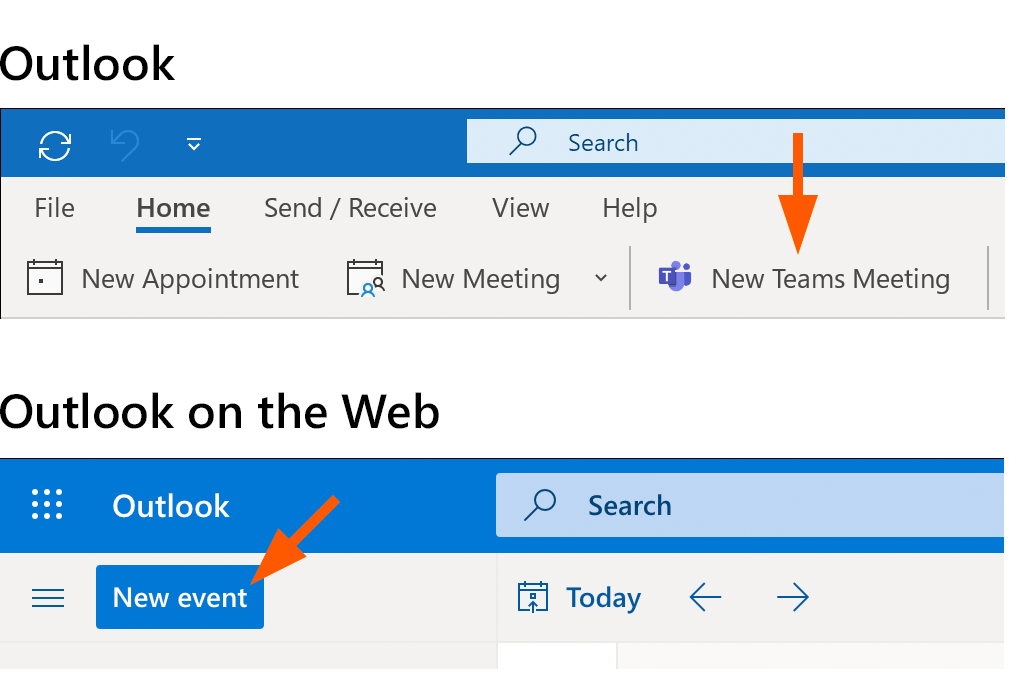
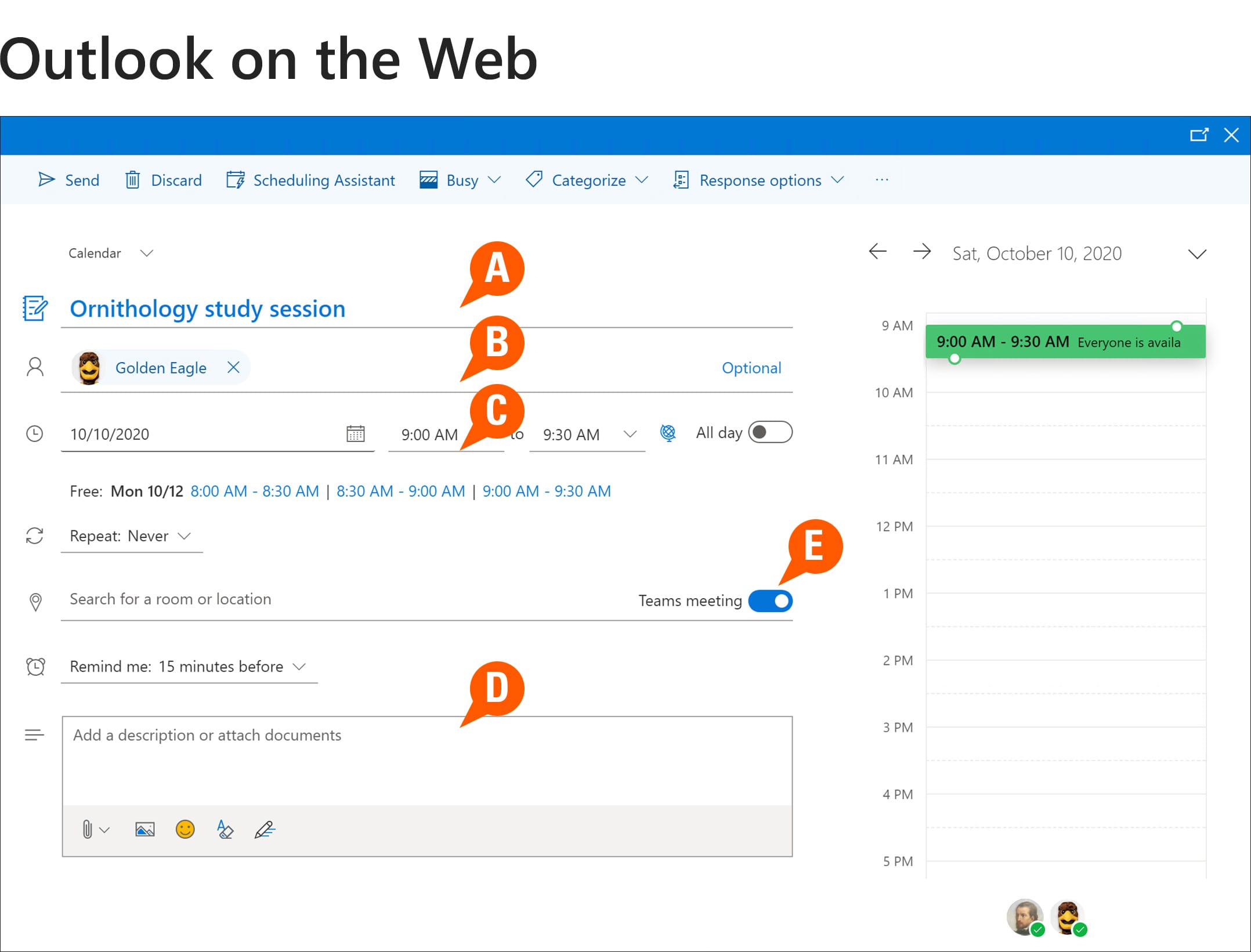


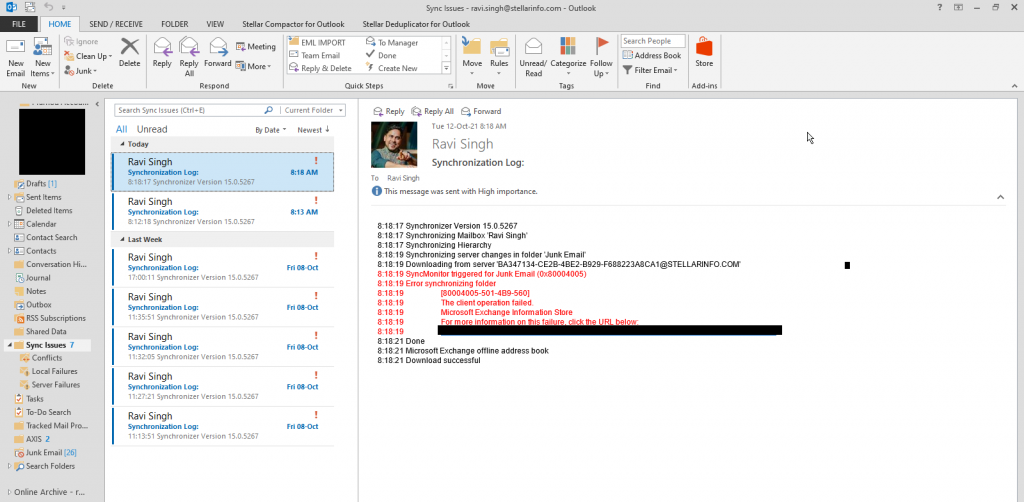
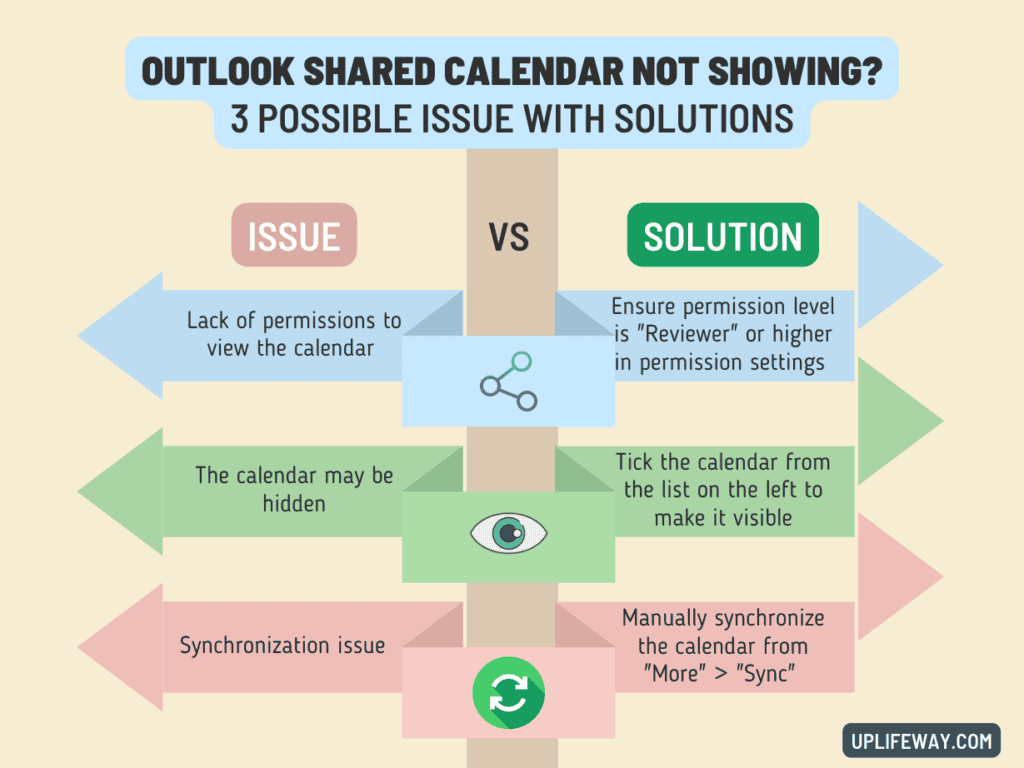

Closure
Thus, we hope this article has provided valuable insights into Outlook Calendar and Microsoft Teams: Troubleshooting Synchronization Issues. We thank you for taking the time to read this article. See you in our next article!