Opening Google Calendar in Chrome: A Comprehensive Guide
Related Articles: Opening Google Calendar in Chrome: A Comprehensive Guide
Introduction
With enthusiasm, let’s navigate through the intriguing topic related to Opening Google Calendar in Chrome: A Comprehensive Guide. Let’s weave interesting information and offer fresh perspectives to the readers.
Table of Content
Opening Google Calendar in Chrome: A Comprehensive Guide
Google Calendar is an indispensable tool for millions, seamlessly integrating into daily life for personal scheduling, team collaboration, and business management. While accessing it is generally straightforward, understanding the various methods and troubleshooting potential issues can significantly enhance your experience. This article delves into the multifaceted process of opening Google Calendar in Chrome, covering everything from basic access to advanced techniques and problem-solving.
I. The Standard Approach: Direct Access via URL
The most common and arguably simplest method to open Google Calendar in Chrome is by directly entering its URL into the address bar. This method requires an active internet connection and a Google account.
-
Launch Chrome: Open the Google Chrome browser on your computer or mobile device.
-
Navigate to the URL: Type
calendar.google.cominto the address bar and press Enter. -
Sign In (if necessary): If you’re not already signed into your Google account, you’ll be prompted to do so. Enter your email address or phone number and password. If you have multiple Google accounts, select the one associated with the calendar you wish to access.
-
Calendar Access: Once signed in, your Google Calendar will load, displaying your events, reminders, and settings.
This method is universally applicable across all devices and operating systems supporting Chrome. Its simplicity makes it the preferred method for most users.
II. Utilizing Google Search for Calendar Access
An alternative approach is to use Google Search to access your calendar. This method is particularly useful if you’re unsure of the exact URL or prefer a streamlined search-based approach.
-
Open Chrome and Search: Launch Chrome and type "Google Calendar" into the search bar.
-
Select the Top Result: The top result will usually be a direct link to
calendar.google.com. Click on this link. -
Sign In (if necessary): As with the direct URL method, you’ll need to sign in to your Google account if you haven’t already.
-
Calendar Access: Your Google Calendar will open, ready for use.
This method leverages Google’s search engine to quickly locate the calendar, offering a convenient alternative for users who might forget the precise URL.
III. Accessing Google Calendar through Google Apps
If you frequently use other Google services, accessing Google Calendar through the Google Apps launcher offers a convenient centralized access point.
-
Open Chrome and Navigate to Google Apps: Go to
google.comin your Chrome browser. You may already be signed into your Google account. If not, sign in. -
Locate the Google Apps Launcher: Look for the nine-square grid icon (usually in the top right corner) representing the Google Apps launcher. Click on it.
-
Select Google Calendar: Locate the Google Calendar icon within the launcher and click on it. It usually displays a calendar icon.
-
Calendar Access: Your Google Calendar will open in a new tab.
This method streamlines access for users who routinely utilize other Google services, such as Gmail, Drive, or Docs. It centralizes access to multiple Google applications.
IV. Accessing Google Calendar via Chrome Extensions
Several Chrome extensions enhance Google Calendar functionality, offering alternative access points and integrated features. These extensions typically provide quick access buttons or integrate calendar views directly into other Chrome applications. However, it’s crucial to choose reputable extensions from trusted developers to avoid security risks.
-
Install a Calendar Extension: Search the Chrome Web Store for "Google Calendar" extensions. Select a reputable extension and click "Add to Chrome."
-
Extension Usage: The specific usage will depend on the chosen extension. Some might add a button to your Chrome toolbar for quick access, while others might integrate calendar functionality into other applications.
-
Calendar Access: The extension will provide a pathway to open your Google Calendar.
While extensions offer added convenience, remember to review user reviews and permissions before installation to ensure security and compatibility.
V. Troubleshooting Common Issues
Despite the generally straightforward access process, some users may encounter issues. Here are some common problems and their solutions:
-
Network Connectivity: Ensure you have a stable internet connection. A weak or absent connection will prevent Google Calendar from loading.
-
Incorrect URL: Double-check that you’ve typed the URL correctly (
calendar.google.com). Even a minor typo can prevent access. -
Browser Issues: Try clearing your Chrome browser’s cache and cookies. Corrupted cache data can interfere with website loading. You can also try restarting your browser or computer.
-
Google Account Issues: Verify that you’re using the correct Google account credentials. Incorrect passwords or account problems can block access. Try resetting your password if necessary.
-
Extension Conflicts: If you use multiple Chrome extensions, a conflict might be interfering with Google Calendar access. Try disabling extensions temporarily to identify the culprit.
-
Outdated Browser: Ensure your Chrome browser is up-to-date. Older versions may have compatibility issues. Check for updates and install them.
-
Corporate Firewalls: If you’re accessing Google Calendar from a corporate network, a firewall might be blocking access. Contact your IT department for assistance.
-
Cookies and Privacy Settings: Overly restrictive cookie and privacy settings in Chrome might prevent Google Calendar from functioning correctly. Review and adjust these settings if necessary.
VI. Optimizing Google Calendar Access in Chrome
Beyond basic access, several techniques can optimize your Google Calendar experience in Chrome:
-
Bookmarks: Add
calendar.google.comto your Chrome bookmarks for quick and easy access. -
Desktop Shortcuts: Create a desktop shortcut for the Google Calendar URL for even faster access.
-
Multiple Calendars: Utilize multiple calendars to organize different aspects of your life or work. This improves clarity and organization.
-
Calendar Views: Experiment with different calendar views (day, week, month, agenda) to find the most suitable presentation for your needs.
-
Notifications: Customize notification settings to receive timely reminders about upcoming events.
-
Sharing Calendars: Share calendars with colleagues, family, or friends to facilitate collaboration and scheduling.
-
Integration with other Apps: Leverage Google Calendar’s integration with other Google services and third-party applications to enhance productivity.
By understanding the various methods of opening Google Calendar in Chrome and addressing potential issues proactively, you can ensure seamless access and optimize your calendar management for enhanced productivity and organization. This comprehensive guide provides a solid foundation for effectively utilizing this essential tool within the Chrome browser.

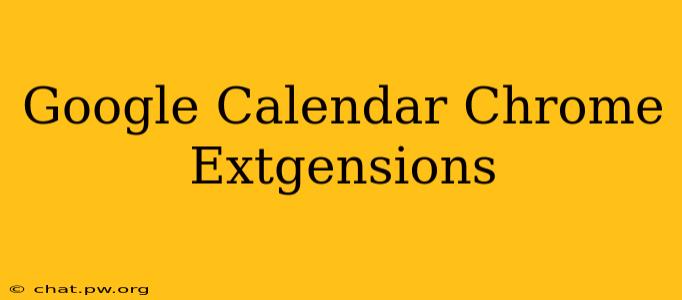
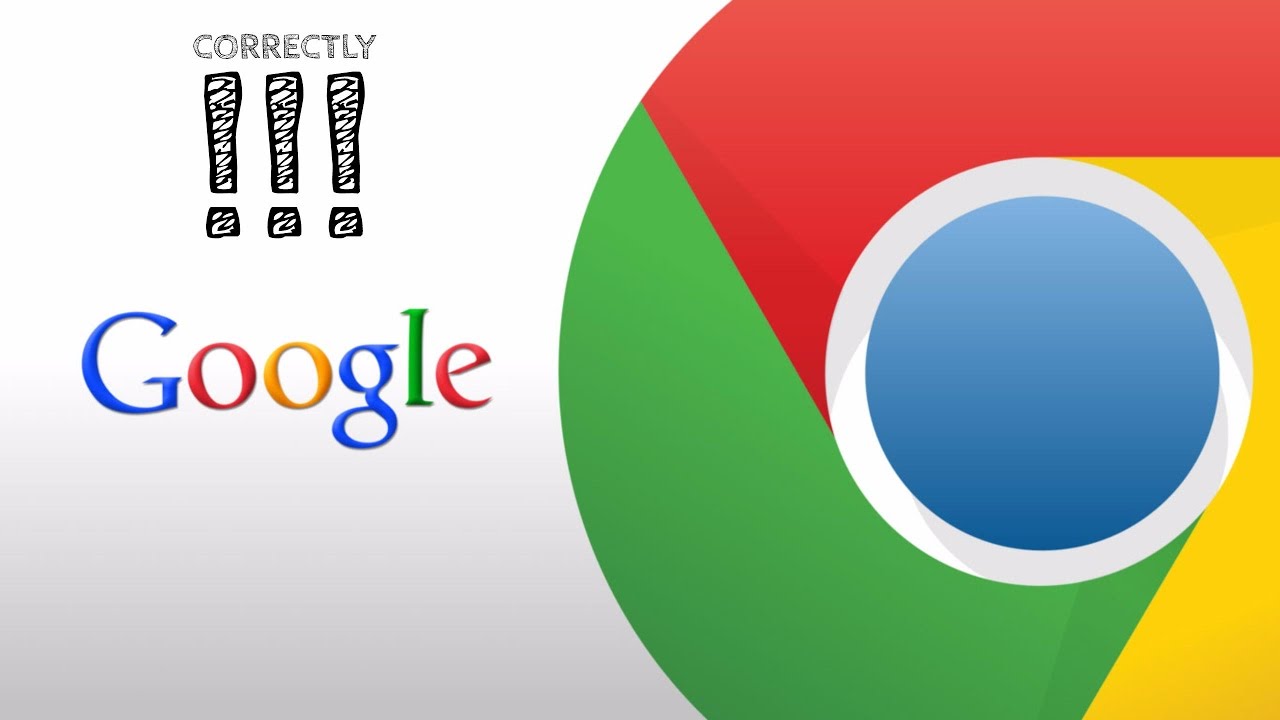
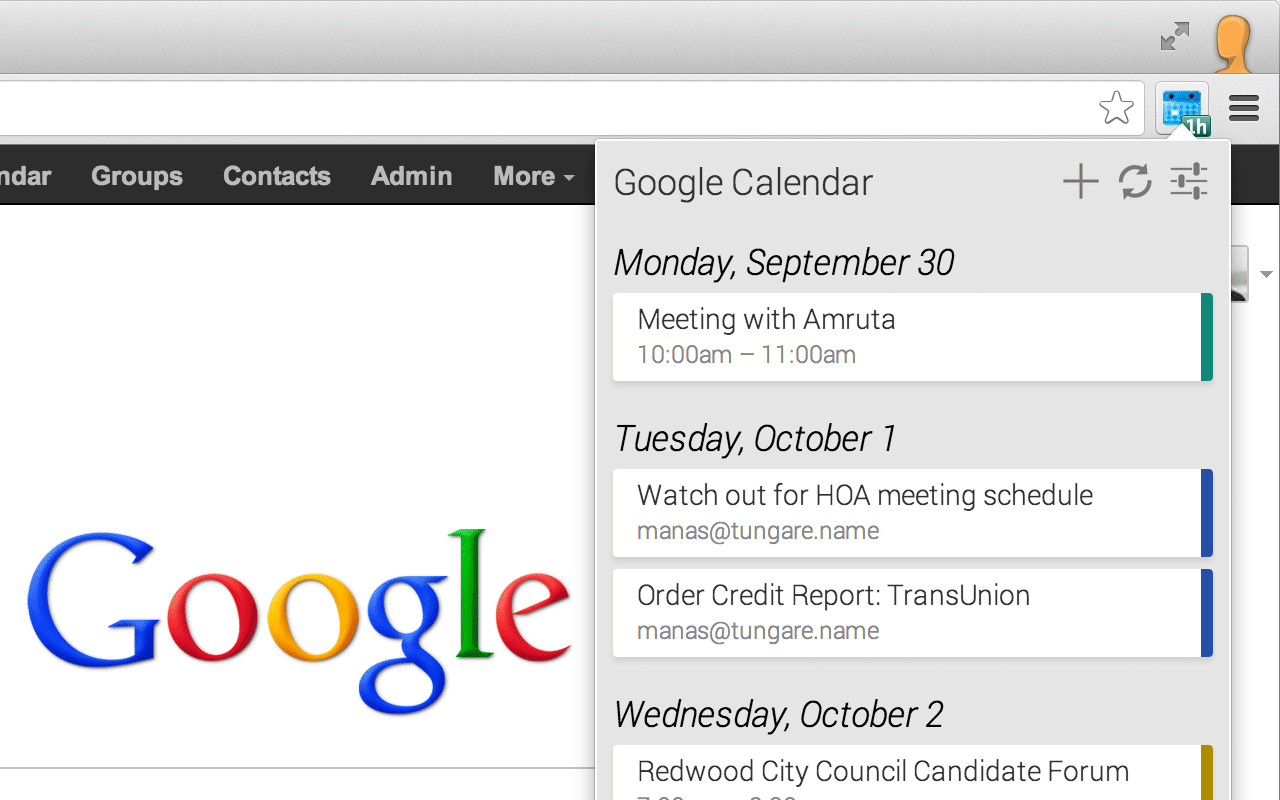


Closure
Thus, we hope this article has provided valuable insights into Opening Google Calendar in Chrome: A Comprehensive Guide. We thank you for taking the time to read this article. See you in our next article!