Navigating the Outlook Maze: Accessing Colleague Calendars for Seamless Collaboration
Related Articles: Navigating the Outlook Maze: Accessing Colleague Calendars for Seamless Collaboration
Introduction
With enthusiasm, let’s navigate through the intriguing topic related to Navigating the Outlook Maze: Accessing Colleague Calendars for Seamless Collaboration. Let’s weave interesting information and offer fresh perspectives to the readers.
Table of Content
Navigating the Outlook Maze: Accessing Colleague Calendars for Seamless Collaboration

Microsoft Outlook remains a cornerstone of professional communication and scheduling. Its calendar feature, while powerful, can sometimes feel opaque, especially when it comes to accessing the calendars of colleagues. While direct access to a colleague’s calendar without their permission is generally impossible for privacy reasons, there are several legitimate ways to view availability and schedule meetings efficiently. This comprehensive guide will explore the various methods, highlighting best practices and addressing common challenges.
Understanding Privacy and Permissions:
Before diving into the techniques, it’s crucial to understand the fundamental principle of calendar privacy. Outlook prioritizes user control over their schedule. Simply put, you cannot access a colleague’s calendar unless they explicitly grant you permission. Attempting to circumvent these permissions is a violation of company policy and potentially a security breach. Respect for colleagues’ privacy is paramount for maintaining a healthy and productive work environment.
Method 1: The "Open Other Calendar" Feature (For Shared Calendars):
This is the most common and legitimate way to view a colleague’s calendar. It relies on your colleague proactively sharing their calendar with you. If they have, you can access their schedule as follows:
-
Locate the "Open Calendar" Option: In your Outlook calendar view, look for the "Open Calendar" button. Its location might vary slightly depending on your Outlook version, but it’s usually found in the "Home" or "Navigation" tab. You might see it as a button or a dropdown menu.
-
Select the Colleague’s Calendar: Once you click "Open Calendar," a list of available calendars will appear. This list includes your own calendar and any calendars that have been explicitly shared with you. Locate your colleague’s name and select it.
-
Viewing the Shared Calendar: Your colleague’s calendar will now appear alongside your own. You can switch between them using the tabs at the bottom or top of the calendar window. The level of detail you see depends on the permission settings your colleague has granted you. They might have granted you "Free/Busy" access, allowing you to see only their availability, or "Full Detail" access, showing all appointments and meeting details.
-
Managing Multiple Calendars: With multiple calendars open, you can effectively compare schedules, find suitable meeting times, and manage your own tasks alongside your colleague’s availability.
Method 2: Scheduling Meetings with the "Scheduling Assistant":
The Scheduling Assistant is a powerful tool that doesn’t require direct access to a colleague’s calendar but helps you find suitable meeting times. It shows the availability of multiple attendees, allowing you to propose a time that works for everyone.
-
Creating a New Meeting Request: Start by creating a new meeting request in Outlook.
-
Adding Attendees: Add your colleagues as attendees to the meeting.
-
Utilizing the Scheduling Assistant: The Scheduling Assistant will automatically display the availability of all attendees. You can see their free/busy status and find a time slot that accommodates everyone’s schedules. Remember, this only shows availability; it doesn’t reveal the content of their appointments.
-
Finding a Suitable Time: Once you’ve identified a suitable time, proceed with sending the meeting invitation.
Method 3: Room Calendar Access (For Meeting Room Bookings):
Many organizations utilize shared room calendars for booking meeting rooms. Accessing these calendars follows a similar process to accessing shared personal calendars:
-
Locate the Room Calendar: These calendars are typically listed separately under a designated folder or category in your Outlook calendar view. They are often named after the meeting room itself (e.g., "Conference Room A").
-
Open the Room Calendar: Select the room calendar to view its availability. This allows you to check for conflicts and book the room for your meetings.
Method 4: Delegation (For Administrative Purposes):
In certain roles, such as administrative assistants, you might be delegated access to a manager’s calendar. This requires explicit permission from the manager and is set up through Outlook’s account settings. This level of access grants comprehensive control over the calendar, including the ability to create, edit, and delete appointments. The exact steps for delegation vary depending on the Outlook version and organizational settings, but generally involve accessing the account settings and specifying the delegate user.
Troubleshooting Common Issues:
-
Calendar not appearing: Ensure your colleague has shared their calendar with you and that you have the correct permission level. Check your Outlook settings to confirm that the calendar is correctly synced.
-
Free/Busy only: If you only see free/busy information, your colleague has likely granted you limited access. Request full access if needed for better scheduling.
-
Synchronization problems: If calendars aren’t updating correctly, check your internet connection and Outlook settings. Restart Outlook or your computer if necessary.
-
Permission errors: If you encounter permission errors, contact your IT department or the colleague whose calendar you’re trying to access.
Best Practices for Calendar Access and Collaboration:
-
Always request permission: Never attempt to access a colleague’s calendar without their explicit consent.
-
Respect privacy: Only access the information you need and avoid sharing sensitive schedule details with unauthorized individuals.
-
Utilize the Scheduling Assistant: This tool simplifies the process of finding suitable meeting times without needing direct calendar access.
-
Communicate clearly: If you need access to a colleague’s calendar, politely request it and explain why you need it.
-
Keep your own calendar updated: Maintaining an accurate and up-to-date calendar ensures efficient scheduling and collaboration.
-
Regularly review shared calendar permissions: Ensure that shared calendars still have the appropriate access levels.
In conclusion, accessing colleague calendars in Outlook is a powerful tool for collaboration, but it requires a delicate balance between efficiency and privacy. By understanding the available methods, respecting permissions, and employing best practices, you can leverage Outlook’s calendar features to enhance teamwork and streamline scheduling without compromising the confidentiality of your colleagues. Remember that clear communication and respect for individual privacy are key to successful collaboration within any professional setting.




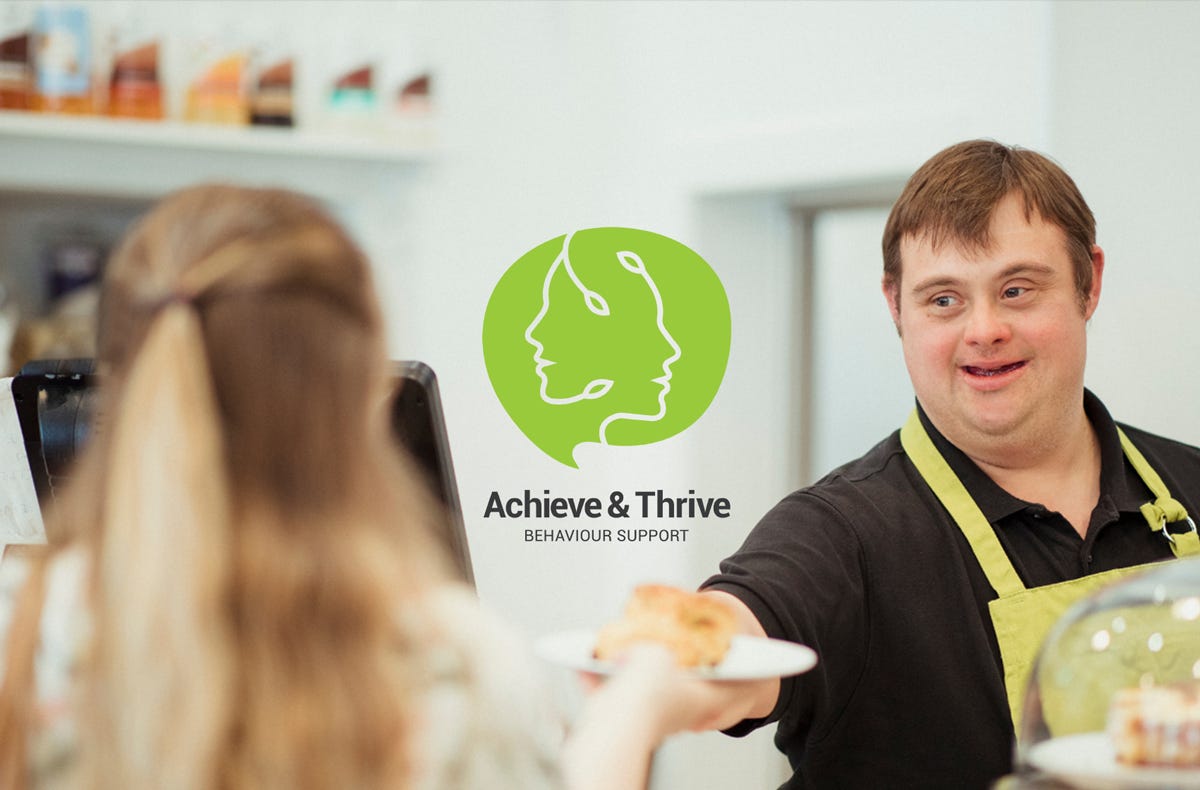

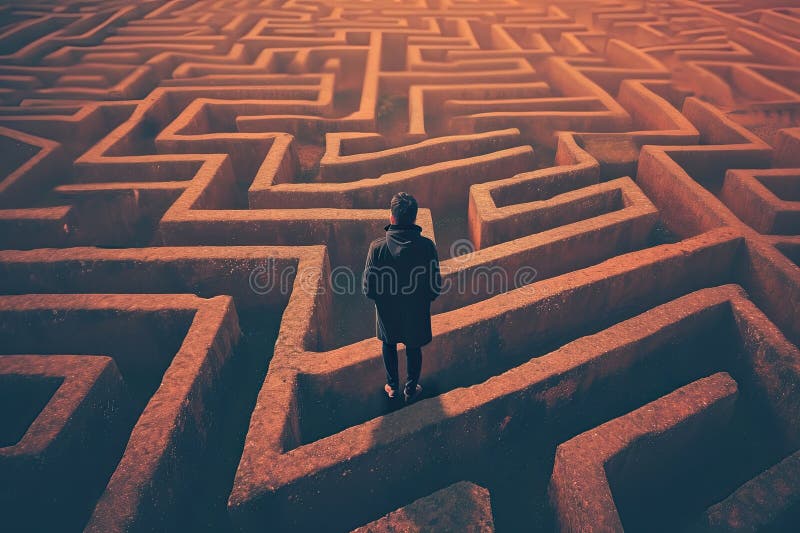
Closure
Thus, we hope this article has provided valuable insights into Navigating the Outlook Maze: Accessing Colleague Calendars for Seamless Collaboration. We appreciate your attention to our article. See you in our next article!