Navigating the Outlook Calendar Labyrinth: A Comprehensive Guide to Accessing Others’ Schedules
Related Articles: Navigating the Outlook Calendar Labyrinth: A Comprehensive Guide to Accessing Others’ Schedules
Introduction
With great pleasure, we will explore the intriguing topic related to Navigating the Outlook Calendar Labyrinth: A Comprehensive Guide to Accessing Others’ Schedules. Let’s weave interesting information and offer fresh perspectives to the readers.
Table of Content
Navigating the Outlook Calendar Labyrinth: A Comprehensive Guide to Accessing Others’ Schedules
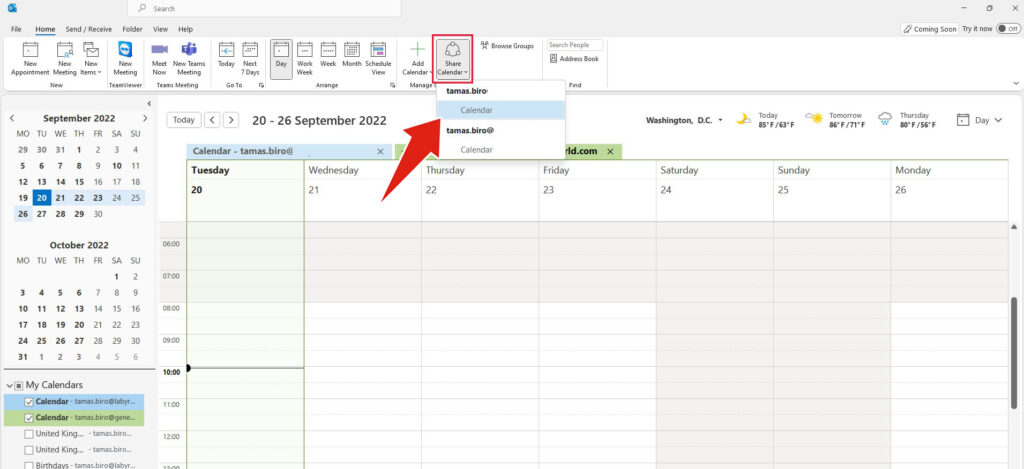
Microsoft Outlook remains a cornerstone of professional communication, and its calendar function is a vital tool for scheduling, collaboration, and managing time effectively. While managing your own calendar is straightforward, accessing and viewing the calendars of others requires a nuanced understanding of Outlook’s permissions and settings. This comprehensive guide will delve into the various methods of checking others’ calendars in Outlook, exploring the permissions required, troubleshooting common issues, and offering best practices for respectful and efficient calendar access.
Understanding the Foundation: Permissions and Sharing
The core principle governing access to other users’ calendars in Outlook is permission. Simply put, you cannot view someone’s calendar unless they have explicitly granted you the necessary access rights. This permission is managed through Outlook’s sharing features, and the level of access granted dictates what you can see and do.
There are several levels of calendar permissions:
-
Free/Busy: This is the most restrictive level. It allows you to see only the user’s availability (free, busy, tentative) without revealing specific appointments or details. This is often the default setting for shared calendars.
-
Availability only: Similar to Free/Busy, but potentially with more granular detail regarding the length of appointments.
-
Limited Details: Shows more information than Free/Busy, but still obscures the specific subject and details of appointments.
-
Review Permissions: Allows you to see all details of appointments, including subjects, locations, and attendees. This grants the most extensive access.
-
Editor Permissions: This gives you the ability to not only view but also edit the calendar, add, remove, and modify appointments. This permission should be granted with extreme caution and only to trusted individuals.
Methods for Accessing Others’ Calendars
There are several ways to access other users’ calendars in Outlook, each contingent on the permissions they’ve granted:
1. Accepting a Calendar Invitation:
The most common method is through a direct invitation. When someone shares their calendar with you, they send a calendar invitation. Accepting this invitation adds their calendar to your Outlook view. The level of access will depend on the permissions they’ve set in the invitation.
-
Accepting the invitation: Simply click "Accept" in the invitation email. The calendar will appear in your Outlook navigation pane, typically under "Other Calendars" or a similar heading.
-
Managing accepted calendars: You can customize the display of shared calendars, including color-coding and choosing whether to show them in the main calendar view or a separate pane.
2. Directly Adding a Shared Calendar:
If you know the email address of the person whose calendar you need to access, and they’ve enabled sharing, you can directly add their calendar to your Outlook view. This method requires the recipient to have already configured sharing settings.
-
Open the "Open Calendar" option: This is usually found in the "Home" tab of the Outlook ribbon. Look for a button or option related to opening or sharing calendars.
-
Enter the email address: Provide the email address of the person whose calendar you want to access.
-
Choose the permission level (if available): Depending on the settings the other user has configured, you might have options to choose the permission level you’d like to access. However, it’s likely you’ll only see what they have already permitted.
-
Add the calendar: Once the email address is entered and the permission level is selected (if applicable), click "Add" to incorporate the calendar into your Outlook view.
3. Through Outlook Web App (OWA):
If you’re using Outlook on the web (OWA), the process is slightly different but achieves the same result.
-
Navigate to the Calendar section: Open your OWA and navigate to the Calendar section.
-
Locate the "Open Calendar" option: Similar to the desktop application, OWA has an option to open other calendars. This might be located in the settings menu or directly within the calendar view.
-
Enter the email address: Enter the email address of the person whose calendar you wish to access.
-
Add the calendar: Follow the prompts to add the calendar to your OWA view.
Troubleshooting Common Issues:
Several issues can prevent you from accessing others’ calendars:
-
Insufficient Permissions: The most frequent problem is a lack of appropriate permissions. Contact the calendar owner to request access and specify the required level of detail.
-
Incorrect Email Address: Double-check the email address you’re entering. A single typo can prevent the calendar from being added.
-
Network Connectivity: Ensure you have a stable internet connection, especially if using OWA.
-
Outlook Configuration: Sometimes, Outlook’s settings might need adjustment. Check your Outlook settings for any issues related to calendar sharing or connectivity.
-
Firewall or Antivirus Interference: Firewalls or antivirus software can sometimes interfere with Outlook’s ability to access shared calendars. Temporarily disable these to check if they are the cause of the problem.
Best Practices and Etiquette:
Respectful calendar access is paramount. Remember:
-
Always request permission: Never attempt to access someone’s calendar without their explicit consent.
-
Respect privacy: Even with access, be mindful of the information you’re viewing. Avoid sharing sensitive details from someone else’s calendar.
-
Limit access to what’s necessary: Request only the level of access required for your task. Free/Busy is often sufficient for scheduling purposes.
-
Inform the calendar owner: Let the calendar owner know when you’re accessing their calendar, particularly if you need to view details beyond Free/Busy information.
-
Regularly review shared calendars: If you have ongoing access to someone’s calendar, periodically review whether you still need that level of access. Removing access when it’s no longer required shows respect for their privacy.
By understanding the permissions system, employing the appropriate methods, and adhering to best practices, you can efficiently and respectfully access others’ calendars in Outlook, facilitating seamless collaboration and effective time management. Remember that respecting privacy and obtaining explicit permission are crucial elements of professional conduct when dealing with shared calendars.
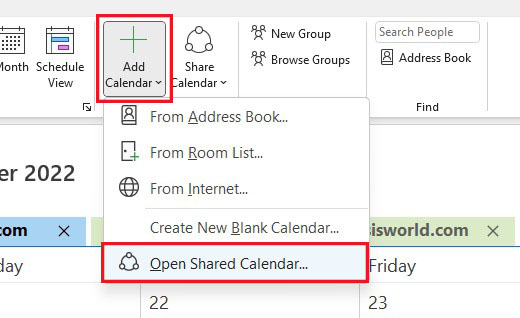

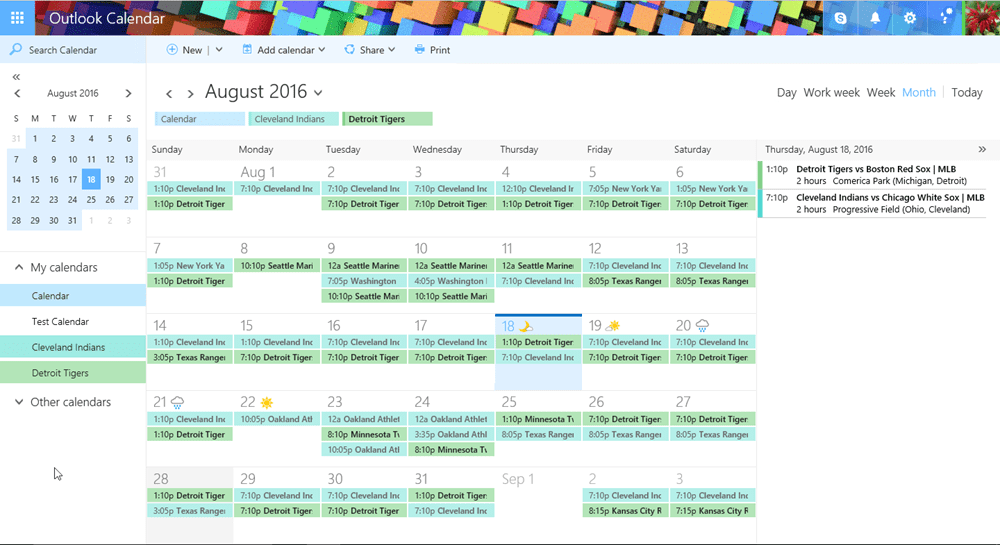
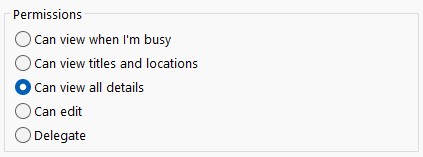
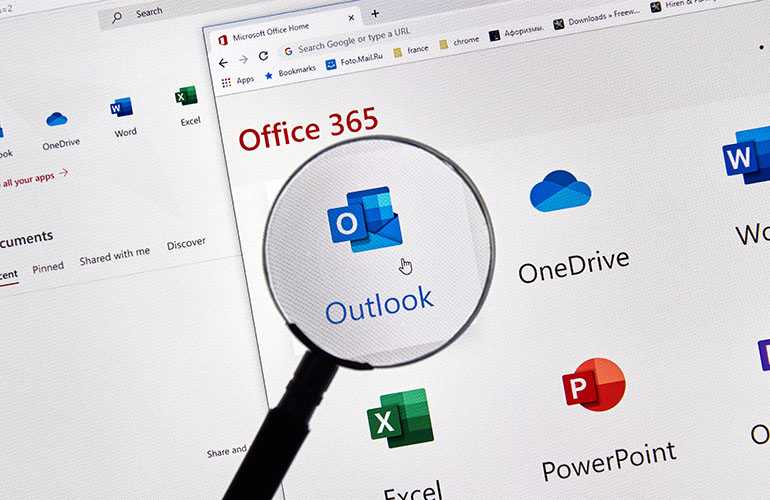
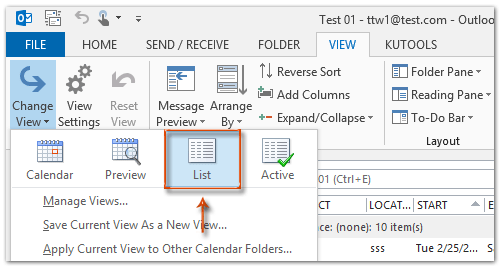
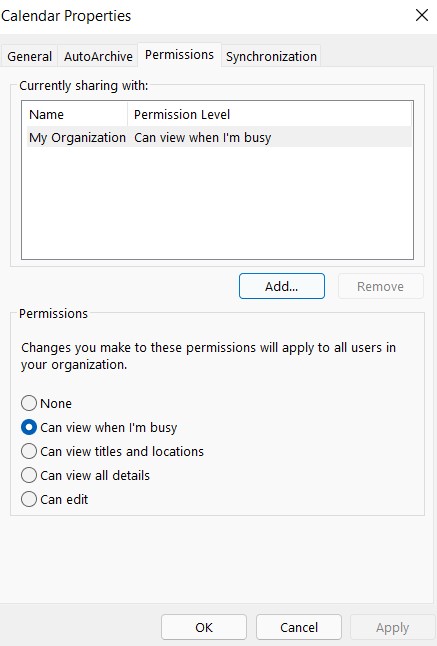
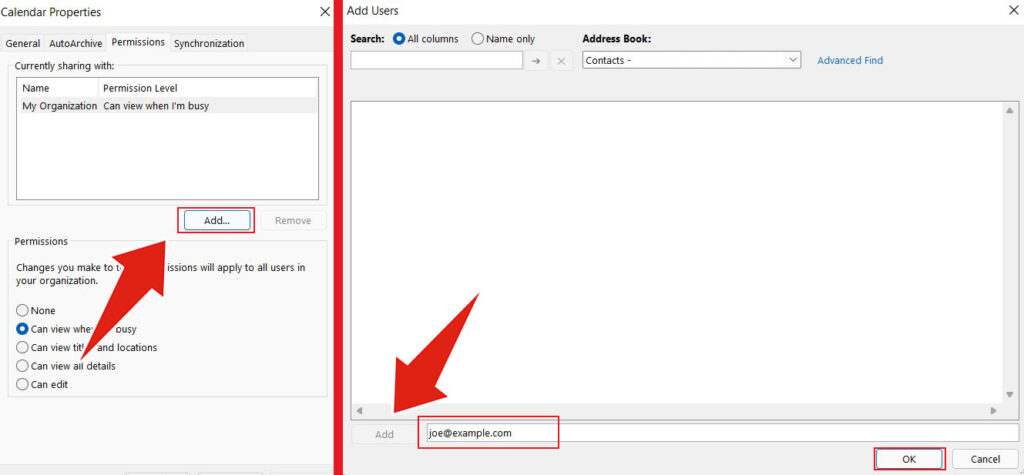
Closure
Thus, we hope this article has provided valuable insights into Navigating the Outlook Calendar Labyrinth: A Comprehensive Guide to Accessing Others’ Schedules. We thank you for taking the time to read this article. See you in our next article!