Navigating the Labyrinth: A Comprehensive Guide to Viewing Others’ Calendars in Outlook
Related Articles: Navigating the Labyrinth: A Comprehensive Guide to Viewing Others’ Calendars in Outlook
Introduction
In this auspicious occasion, we are delighted to delve into the intriguing topic related to Navigating the Labyrinth: A Comprehensive Guide to Viewing Others’ Calendars in Outlook. Let’s weave interesting information and offer fresh perspectives to the readers.
Table of Content
Navigating the Labyrinth: A Comprehensive Guide to Viewing Others’ Calendars in Outlook

Microsoft Outlook remains a cornerstone of productivity for millions, facilitating communication and scheduling. Beyond managing your personal appointments, Outlook offers robust features for collaboration, including the ability to view colleagues’ calendars. However, accessing others’ schedules isn’t a simple "one-size-fits-all" process; it depends on several factors, including your organization’s configuration, the level of access granted by the calendar owner, and your Outlook version. This comprehensive guide will navigate you through the various methods, troubleshooting common issues, and ensuring you understand the privacy implications involved.
Understanding the Prerequisites: Permissions and Configuration
Before diving into the how-to, it’s crucial to grasp the fundamental requirements. Viewing another person’s calendar in Outlook hinges on two key elements:
-
Permissions Granted by the Calendar Owner: The individual whose calendar you wish to see must explicitly grant you permission. This isn’t automatic; they must actively share their calendar with you. The level of access granted (e.g., viewing availability only, seeing details of appointments) is also determined by the owner.
-
Exchange Server and Shared Mailboxes: The most reliable method for viewing shared calendars relies on Microsoft Exchange Server. If your organization uses Exchange, and the calendar owner has granted you access, the process is generally straightforward. If you’re using a personal Outlook account (e.g., Outlook.com, Hotmail), the functionality is more limited, and sharing is primarily managed through individual invitations. Shared mailboxes also require specific permissions granted by the administrator.
Method 1: Adding a Shared Calendar in Outlook (Exchange Server Environment)
This is the most common and efficient method, particularly within corporate settings using Exchange Server.
-
Receiving the Invitation: The first step involves receiving a calendar sharing invitation from the individual whose calendar you need to access. They initiate this process within their Outlook client.
-
Accepting the Invitation: Once you receive the invitation in your Outlook inbox, open it and click "Accept." This grants you the permissions specified by the calendar owner.
-
Viewing the Shared Calendar: After accepting, the shared calendar will appear in your Outlook calendar navigation pane, usually under "Other Calendars" or a similar heading. You can now view the shared calendar alongside your own. The level of detail you see will depend on the permissions granted. You might only see free/busy information, or you might see the full details of each appointment.
-
Managing the Shared Calendar: You can customize how the shared calendar appears in your view. Right-click on the calendar in the navigation pane, and you’ll find options to change its color, name, and other display settings.
Method 2: Manually Adding a Calendar (Exchange Server and potentially others)
If you haven’t received a formal invitation, but you know the email address of the person whose calendar you need to access, and they’ve granted you permissions, you can try adding it manually:
-
Open the Calendar: In Outlook, open your calendar view.
-
Open Calendar Settings: The exact location of this depends on your Outlook version. Look for a "Manage Calendars" or similar option, usually accessible through the "File" or "View" menu.
-
Add Shared Calendar: You’ll find an option to add a shared calendar. Enter the email address of the individual whose calendar you want to view. Click "Add."
-
Authenticate (If Necessary): Outlook may prompt you for authentication or request permission. This depends on your organization’s security settings.
-
Verify Permissions: If you encounter errors, double-check that the calendar owner has granted you the necessary permissions.
Method 3: Using Outlook on the Web (OWA)
If you’re using Outlook on the web (OWA), the process is similar but the interface differs slightly:
-
Open OWA: Access your Outlook account through a web browser.
-
Open Calendar: Navigate to your calendar view.
-
Open Calendar Settings: Look for a "Settings" or "gear" icon, typically found in the upper right corner.
-
Add Shared Calendar: The exact wording might vary, but you should find an option to add a shared calendar. Enter the email address of the person whose calendar you want to view.
-
Permissions: OWA will handle the permission checks and inform you if access is granted.
Troubleshooting Common Issues
-
"Access Denied" Errors: This usually means the calendar owner hasn’t granted you the necessary permissions. Contact them to request access.
-
Calendar Not Appearing: Check your Outlook calendar navigation pane under "Other Calendars" or similar headings. Ensure you’ve accepted the invitation or correctly entered the email address during manual addition.
-
Only Free/Busy Information Visible: This indicates the calendar owner has granted you limited access. Contact them to request more detailed viewing permissions.
-
Issues with Exchange Server: If you’re in a corporate environment and experiencing issues, contact your IT department. There might be server-side configurations affecting calendar sharing.
-
Incorrect Email Address: Double-check the email address of the person whose calendar you’re trying to access. A simple typo can prevent access.
Privacy Considerations and Best Practices
Accessing someone’s calendar involves sensitive information. Always respect the privacy of others:
-
Only Access Calendars with Permission: Never attempt to access a calendar without explicit permission from the owner. Unauthorized access is a serious breach of privacy and can have disciplinary consequences in a corporate setting.
-
Respect the Level of Access Granted: If you only have access to free/busy information, don’t attempt to circumvent these limitations.
-
Be Mindful of Confidential Information: Shared calendars may contain sensitive appointment details. Treat this information with the utmost confidentiality.
-
Inform the Calendar Owner of Your Access: While not always strictly required, informing the owner that you’re accessing their calendar can foster better communication and prevent misunderstandings.
Conclusion:
Viewing others’ calendars in Outlook is a powerful tool for collaboration and scheduling, but it requires careful attention to permissions and privacy. This guide provides a comprehensive overview of the various methods, troubleshooting tips, and crucial privacy considerations. By following these steps and respecting the boundaries of others, you can effectively utilize Outlook’s collaborative features while maintaining professional and ethical standards. Remember to always prioritize privacy and respect the access levels granted by the calendar owner. If you encounter persistent issues, don’t hesitate to contact your IT department or seek assistance from Microsoft support.
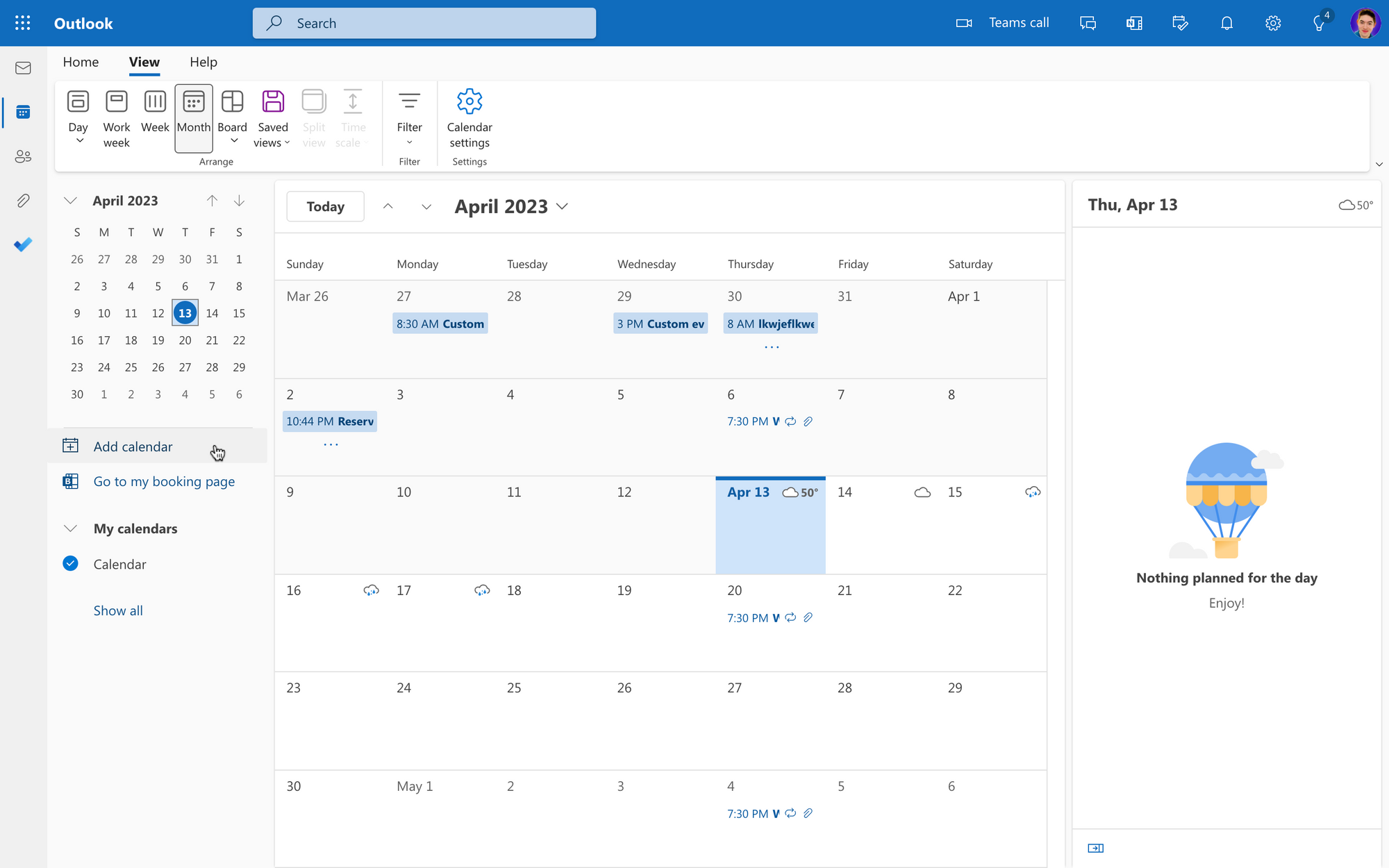
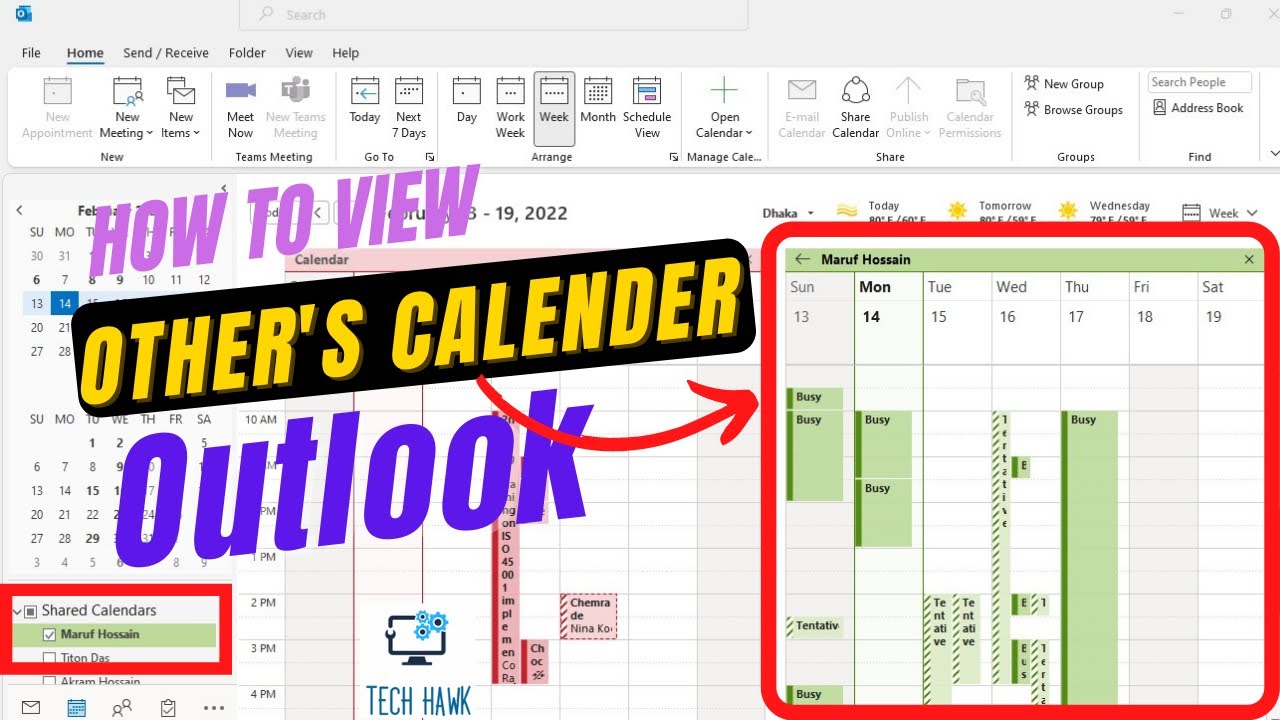

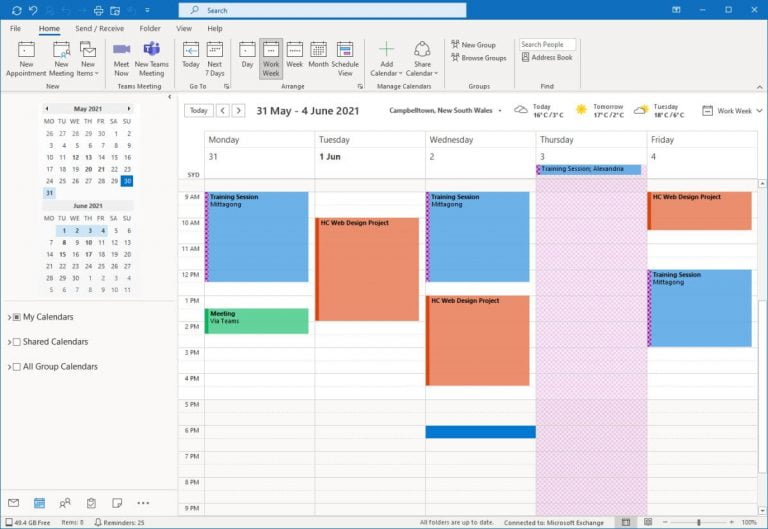



Closure
Thus, we hope this article has provided valuable insights into Navigating the Labyrinth: A Comprehensive Guide to Viewing Others’ Calendars in Outlook. We hope you find this article informative and beneficial. See you in our next article!
