Navigating the Labyrinth: A Comprehensive Guide to Accessing Others’ Calendars in Outlook
Related Articles: Navigating the Labyrinth: A Comprehensive Guide to Accessing Others’ Calendars in Outlook
Introduction
With enthusiasm, let’s navigate through the intriguing topic related to Navigating the Labyrinth: A Comprehensive Guide to Accessing Others’ Calendars in Outlook. Let’s weave interesting information and offer fresh perspectives to the readers.
Table of Content
Navigating the Labyrinth: A Comprehensive Guide to Accessing Others’ Calendars in Outlook
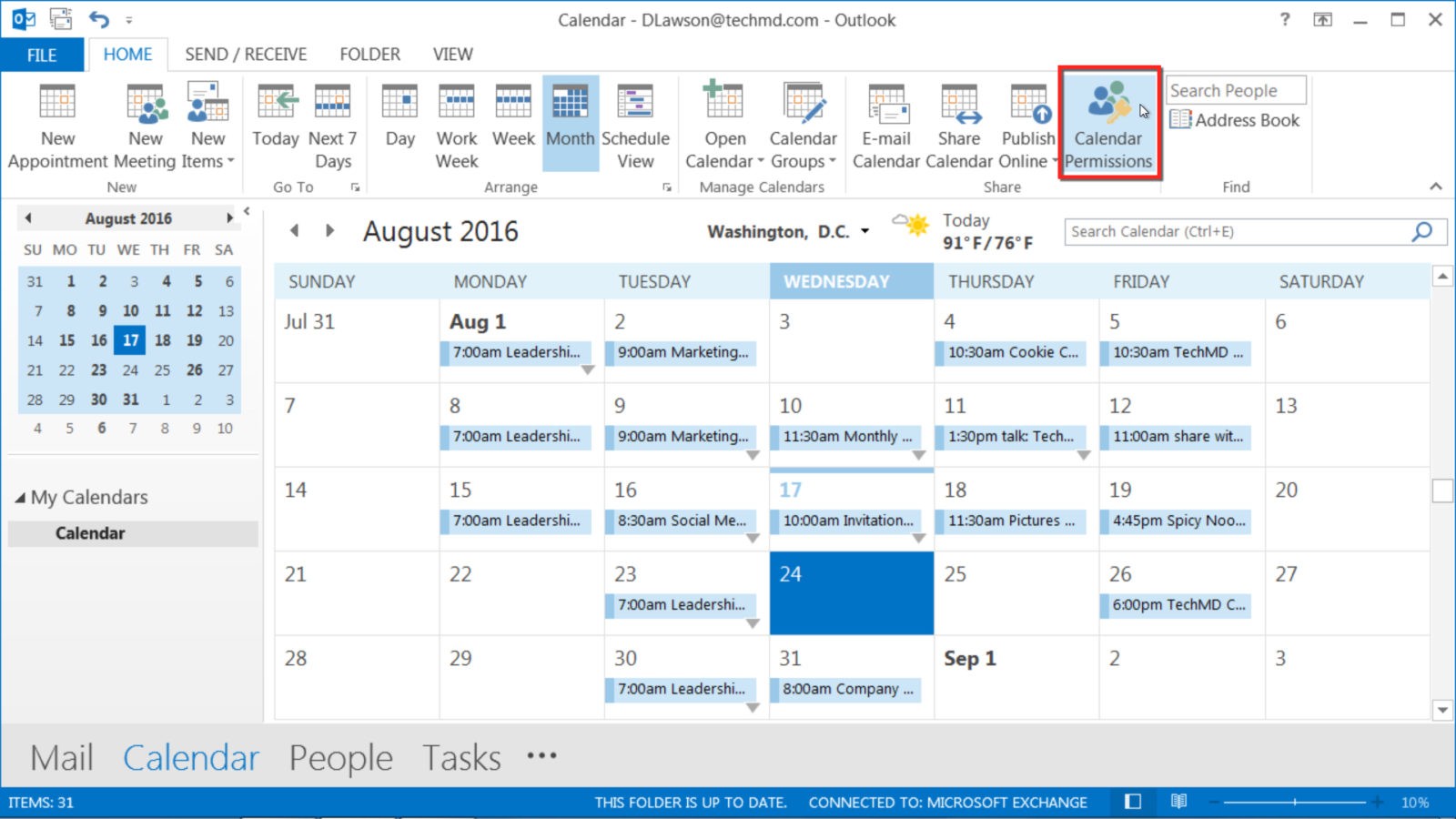
Microsoft Outlook remains a cornerstone of professional communication and scheduling. While primarily a personal organizational tool, its power extends to collaborative work through shared calendars. Accessing colleagues’ calendars can significantly streamline workflow, prevent scheduling conflicts, and improve team coordination. However, the process isn’t always intuitive, varying depending on your organization’s setup and the permissions granted. This in-depth guide will navigate the intricacies of viewing others’ calendars in Outlook, covering various scenarios and troubleshooting common issues.
Understanding Permissions: The Foundation of Calendar Access
Before diving into the technical aspects, understanding permission structures is crucial. Access to another person’s calendar isn’t automatic; it’s entirely dependent on the permissions that individual has granted you. There are several levels of permission, each offering varying degrees of access:
-
Free/Busy Only: This is the most restrictive level. You can see when someone is busy or available, but you won’t see any details about their appointments. This is a common default setting for many organizations, prioritizing privacy while still allowing for basic scheduling coordination.
-
Limited Details: This provides more information than Free/Busy, potentially revealing the subject of appointments but still concealing specific details. The exact information revealed varies based on the sender’s settings.
-
Full Details: This grants complete access to the other person’s calendar, including the subject, location, attendees, and any notes associated with appointments. This level of access is typically reserved for close collaborators or those requiring detailed scheduling information for management or coordination purposes.
-
No Access: This is the default setting if no permissions have been explicitly granted. You won’t be able to see any information about the other person’s calendar.
Methods for Accessing Others’ Calendars in Outlook
The method you use to access another person’s calendar depends heavily on the permissions you’ve been granted and your Outlook version (desktop, web, mobile). Let’s explore the common approaches:
1. Accessing through the Outlook Desktop Application:
This is the most common method, offering a rich and detailed view of shared calendars.
-
Adding a Calendar: The primary method involves adding their calendar to your own Outlook view. This typically requires knowing their email address.
- Open Outlook and navigate to the "View" tab.
- Select "Change View" and then "Arrange By" to choose how you want to view multiple calendars (e.g., side-by-side, stacked).
- Click on "Open Calendar" and then "From Address Book".
- Find the individual whose calendar you wish to access and select "Open". If you don’t have the necessary permissions, you’ll receive a message indicating this.
- Once added, their calendar will appear in your navigation pane alongside your own. The level of detail visible will depend on the permissions granted.
-
Using the "Scheduling Assistant": If you only need to check availability for scheduling purposes, the Scheduling Assistant is a more efficient tool.
- When creating a new meeting, click on "Scheduling Assistant".
- Add the attendees whose availability you want to check.
- Outlook will display their free/busy information, allowing you to find a suitable time for the meeting. This method often works even with limited permission levels.
2. Accessing through Outlook on the Web (OWA):
Accessing shared calendars through OWA is similar to the desktop application but with a slightly different interface.
-
Adding a Calendar: Log in to your Outlook account through a web browser.
- Navigate to the "Calendar" view.
- Click on the "Open calendar" icon (usually a plus sign or a downward-pointing arrow).
- Enter the email address of the person whose calendar you want to access.
- If permissions allow, their calendar will be added to your view.
-
Using the Scheduling Assistant: Similar to the desktop application, the Scheduling Assistant in OWA allows you to check availability without needing full calendar access.
3. Accessing through Outlook Mobile Apps:
The process of accessing shared calendars on mobile apps (iOS, Android) is generally similar to the web version, but the exact steps might vary slightly depending on the app version and operating system. Generally, you’ll find an option to add or subscribe to a calendar, requiring the email address of the calendar owner.
Troubleshooting Common Issues:
-
"You don’t have permission to view this calendar": This is the most common error. It indicates that the calendar owner hasn’t granted you the necessary access rights. Contact the owner and request the appropriate permissions.
-
Calendar Not Appearing After Adding: Ensure you’ve correctly entered the email address and that you have the required permissions. Sometimes, there might be a delay in the calendar syncing. Try restarting Outlook or your device.
-
Limited Detail Visibility: If you only see free/busy information, it means the calendar owner has only granted you "Free/Busy" access. To see more details, you’ll need to request higher permission levels.
-
Synchronization Problems: If the calendar isn’t updating correctly, check your internet connection and ensure that Outlook is properly configured to synchronize with the server.
Best Practices and Considerations:
-
Respect Privacy: Remember that accessing someone’s calendar is a privilege, not a right. Only access calendars when it’s absolutely necessary for work-related purposes.
-
Request Permissions Appropriately: When requesting access, clearly state the reason for needing access and the level of detail required. Be mindful of data privacy regulations within your organization.
-
Regularly Review Permissions: Periodically review the permissions you’ve granted and received to ensure they are still appropriate and aligned with current needs.
-
Utilize Free/Busy Information When Possible: For basic scheduling coordination, using the Free/Busy information is sufficient and respects the privacy of your colleagues.
Accessing others’ calendars in Outlook can be a powerful tool for improving team collaboration and efficiency. However, respecting privacy and adhering to organizational policies are paramount. By understanding the permission structures and following the guidelines outlined in this guide, you can effectively utilize this feature while maintaining professional courtesy and data security. Remember to always prioritize responsible access and communication regarding calendar sharing.

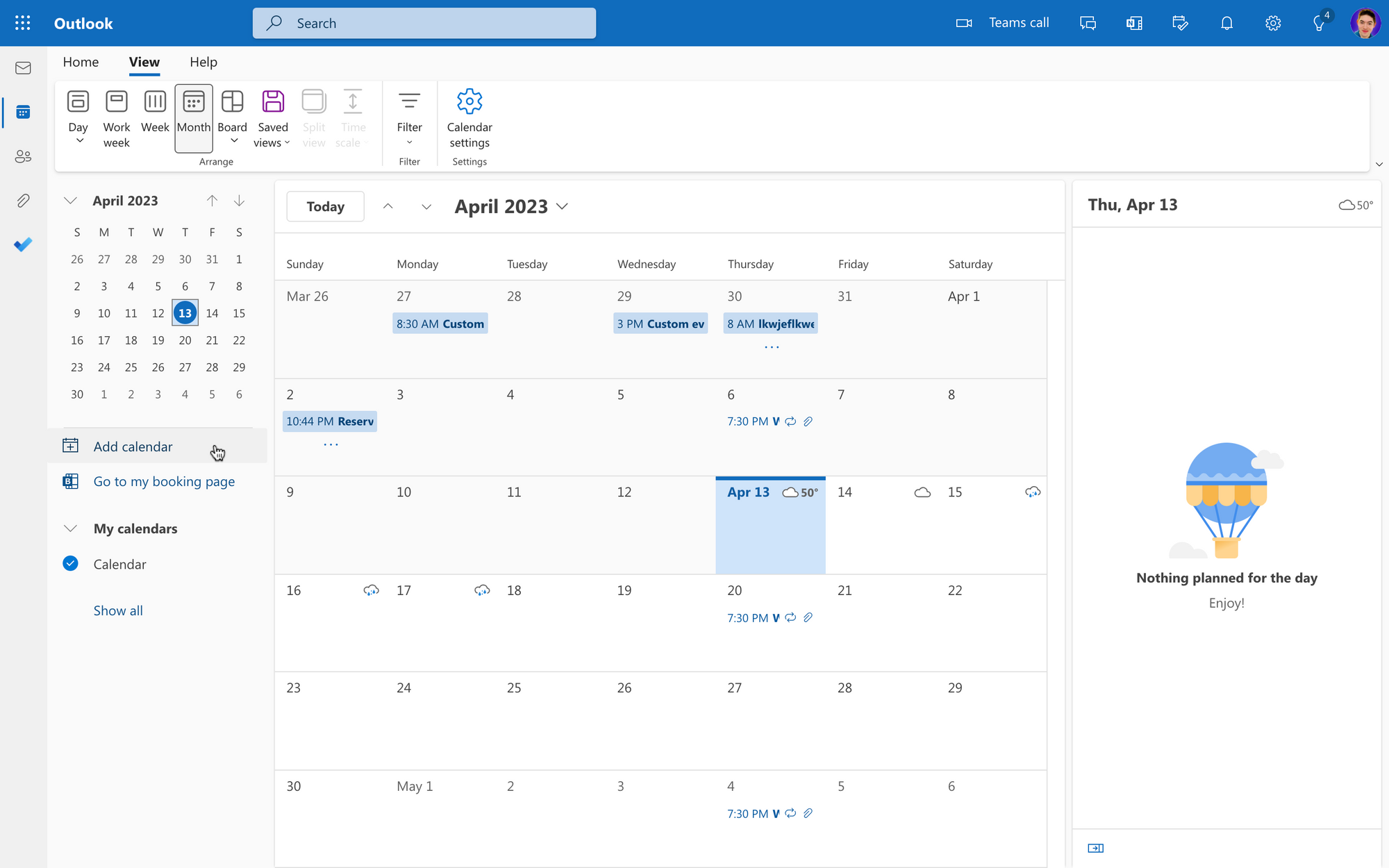

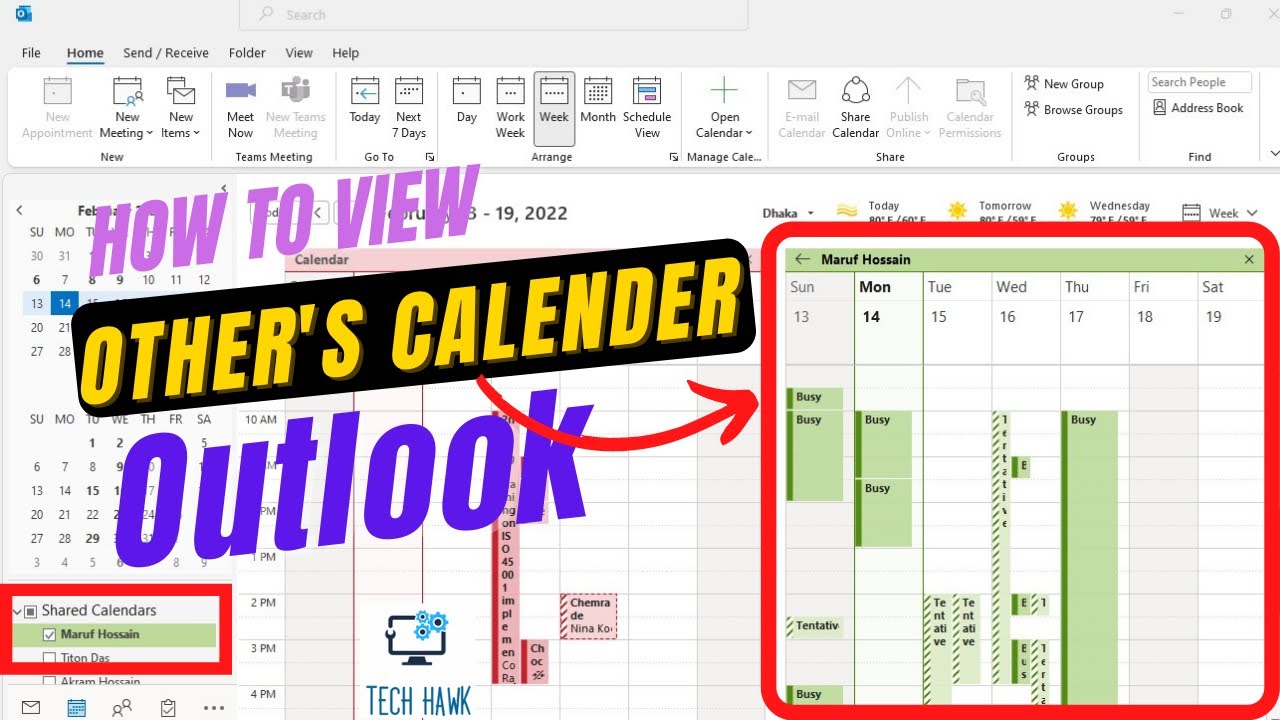
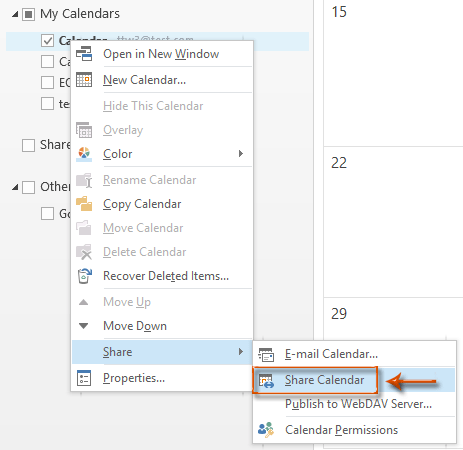


.jpg)
Closure
Thus, we hope this article has provided valuable insights into Navigating the Labyrinth: A Comprehensive Guide to Accessing Others’ Calendars in Outlook. We thank you for taking the time to read this article. See you in our next article!