Navigating Networks with Ease: A Comprehensive Guide to PowerShell’s Network Drive Mapping Capabilities
Related Articles: Navigating Networks with Ease: A Comprehensive Guide to PowerShell’s Network Drive Mapping Capabilities
Introduction
With great pleasure, we will explore the intriguing topic related to Navigating Networks with Ease: A Comprehensive Guide to PowerShell’s Network Drive Mapping Capabilities. Let’s weave interesting information and offer fresh perspectives to the readers.
Table of Content
- 1 Related Articles: Navigating Networks with Ease: A Comprehensive Guide to PowerShell’s Network Drive Mapping Capabilities
- 2 Introduction
- 3 Navigating Networks with Ease: A Comprehensive Guide to PowerShell’s Network Drive Mapping Capabilities
- 3.1 Understanding Network Drive Mapping
- 3.2 The Power of PowerShell: Streamlining Network Drive Management
- 3.3 The Benefits of PowerShell for Network Drive Mapping
- 3.4 FAQs about PowerShell Network Drive Mapping
- 3.5 Tips for Effective PowerShell Network Drive Mapping
- 3.6 Conclusion
- 4 Closure
Navigating Networks with Ease: A Comprehensive Guide to PowerShell’s Network Drive Mapping Capabilities
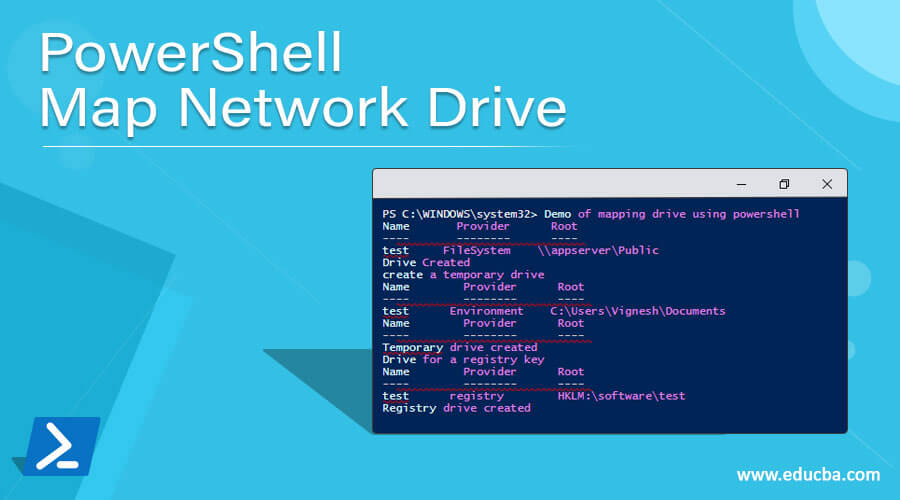
In today’s interconnected world, seamless access to shared resources across networks is paramount. PowerShell, a powerful scripting language for Windows systems, offers a robust and efficient method for managing network drive connections. This article delves into the intricacies of using PowerShell to map network drives, highlighting its benefits and demonstrating its versatility in network administration.
Understanding Network Drive Mapping
Before exploring PowerShell’s capabilities, it’s essential to grasp the concept of network drive mapping. This process allows users to establish a virtual connection between a local computer and a shared resource on a remote server. This connection, represented by a drive letter, enables users to access files and folders on the remote server as if they were stored locally.
The Power of PowerShell: Streamlining Network Drive Management
PowerShell, with its extensive command-line interface and scripting capabilities, empowers administrators to automate and manage network drive mappings with unparalleled ease. Here’s how:
1. New-PSDrive: The Foundation of Network Drive Mapping
The New-PSDrive cmdlet lies at the heart of PowerShell’s network drive mapping functionality. This cmdlet creates a persistent or temporary connection to a network resource, associating it with a specific drive letter.
2. Essential Parameters for Network Drive Mapping
-Name: Specifies the drive letter to be assigned to the network share.-PSProvider: Defines the type of provider to be used. For network drives, use "FileSystem."-Root: Indicates the path to the network share.-Credential: (Optional) Specifies the username and password for accessing the network share if the current user doesn’t have sufficient permissions.
3. Mapping Network Drives with PowerShell
Here’s a basic example of mapping a network drive using PowerShell:
New-PSDrive -Name Z -PSProvider FileSystem -Root servershareThis command maps the network share "servershare" to the drive letter "Z."
4. Advanced Techniques for Network Drive Mapping
PowerShell offers several advanced techniques for tailoring network drive mappings:
- Persistent Mappings: Use the
-Persistparameter withNew-PSDriveto create permanent mappings that persist across user sessions. - Credential Handling: Utilize the
-Credentialparameter to specify alternative credentials for accessing the network share. - Mapping with Specific Permissions: Combine
New-PSDrivewithNew-ItemPropertyto define specific permissions for the mapped drive.
5. Managing Existing Network Drive Mappings
PowerShell provides a comprehensive suite of cmdlets for managing existing network drive mappings:
Get-PSDrive: Lists all currently mapped drives.Remove-PSDrive: Disconnects a mapped network drive.Set-PSDrive: Modifies properties of an existing mapped drive, such as its drive letter or root path.
6. Leveraging PowerShell for Network Drive Management
PowerShell’s capabilities extend beyond simple mapping. Here are some practical use cases:
- Automated Network Drive Mapping: Create scripts to automatically map drives for new users or upon system startup.
- Centralized Network Drive Management: Develop scripts to manage network drive mappings for multiple users across the network.
- Conditional Network Drive Mapping: Use PowerShell to conditionally map drives based on specific conditions, such as user groups or system time.
The Benefits of PowerShell for Network Drive Mapping
PowerShell’s approach to network drive mapping offers several advantages:
- Automation: PowerShell scripts streamline the process of mapping and managing network drives, eliminating manual intervention and reducing errors.
- Centralized Management: PowerShell scripts can be used to manage network drive mappings for all users across the network, ensuring consistency and security.
- Flexibility: PowerShell allows for sophisticated customization of network drive mappings, including conditional mapping and permission management.
- Scalability: PowerShell scripts can be easily adapted to handle large-scale network deployments, making them ideal for enterprise environments.
FAQs about PowerShell Network Drive Mapping
1. What are the security implications of using PowerShell for network drive mapping?
While PowerShell itself is a secure tool, proper security measures are crucial when managing network drive mappings. Use strong passwords, limit user permissions, and consider using credential management tools like Windows Credential Manager for storing and managing credentials securely.
2. How can I ensure that network drive mappings persist across user sessions?
Use the -Persist parameter with New-PSDrive to create permanent mappings that persist across user sessions. Alternatively, you can use Group Policy to enforce network drive mappings for specific user groups.
3. Can I use PowerShell to map drives to specific folders within a network share?
Yes, you can specify a specific folder within a network share as the root path for the mapped drive. For example:
New-PSDrive -Name Z -PSProvider FileSystem -Root serversharefolder4. How can I manage network drive mappings for multiple users simultaneously?
Use PowerShell scripts to iterate through a list of users and apply the necessary mapping commands. For example:
# Define a list of users
$users = "user1", "user2", "user3"
# Loop through each user and map the network drive
foreach ($user in $users)
New-PSDrive -Name Z -PSProvider FileSystem -Root servershare -Credential $user
5. How can I troubleshoot network drive mapping issues using PowerShell?
Use the Get-PSDrive cmdlet to verify the status of mapped drives. Check for any errors in the output and use the Test-Connection cmdlet to verify network connectivity.
Tips for Effective PowerShell Network Drive Mapping
- Use meaningful drive letters: Choose drive letters that are easy to remember and relevant to the mapped resource.
- Document your scripts: Thorough documentation ensures maintainability and helps others understand your scripts.
- Test your scripts thoroughly: Test your scripts in a test environment before deploying them to production.
- Consider using a dedicated script repository: A centralized repository for PowerShell scripts helps manage and organize your scripts.
Conclusion
PowerShell’s network drive mapping capabilities empower administrators to streamline network access, improve user experience, and enhance security. By leveraging the power of scripting, administrators can automate, centralize, and customize network drive mappings, ensuring efficient and secure access to shared resources across the network. Mastering PowerShell’s network drive mapping functionality is a valuable skill for any system administrator, enabling them to manage network resources effectively and efficiently.

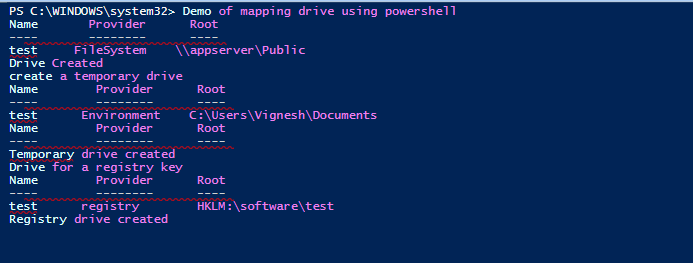
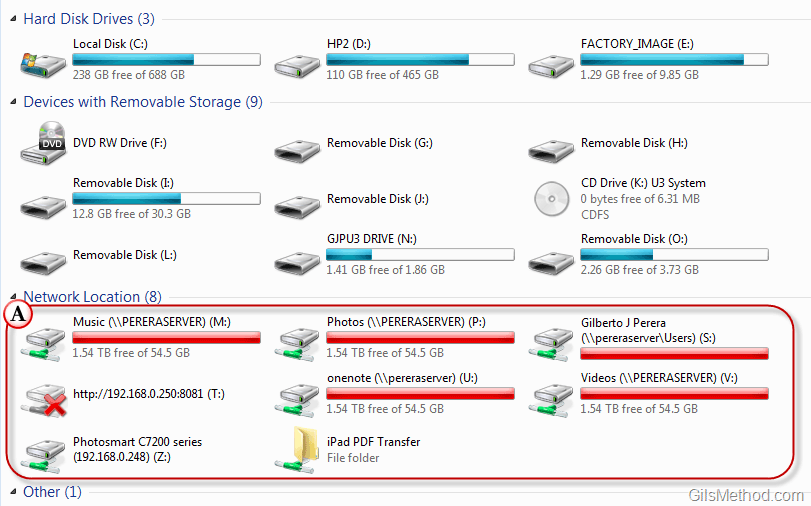

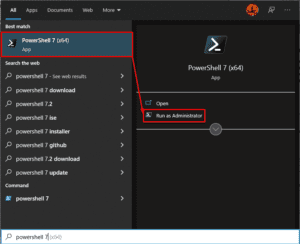
![PowerShell Map Network Drive on Windows 10/11 [Full Guide]](https://www.partitionwizard.com/images/uploads/articles/2023/01/powershell-map-network-drive/powershell-map-network-drive-2.png)


Closure
Thus, we hope this article has provided valuable insights into Navigating Networks with Ease: A Comprehensive Guide to PowerShell’s Network Drive Mapping Capabilities. We hope you find this article informative and beneficial. See you in our next article!