Navigating Network Resources: A Comprehensive Guide to Mapping Network Drives
Related Articles: Navigating Network Resources: A Comprehensive Guide to Mapping Network Drives
Introduction
With enthusiasm, let’s navigate through the intriguing topic related to Navigating Network Resources: A Comprehensive Guide to Mapping Network Drives. Let’s weave interesting information and offer fresh perspectives to the readers.
Table of Content
- 1 Related Articles: Navigating Network Resources: A Comprehensive Guide to Mapping Network Drives
- 2 Introduction
- 3 Navigating Network Resources: A Comprehensive Guide to Mapping Network Drives
- 3.1 Understanding the Fundamentals
- 3.2 Benefits of Mapping Network Drives
- 3.3 The Power of the Command Line: Mapping Network Drives
- 3.4 Navigating the net use Command: A Step-by-Step Guide
- 3.5 Beyond Basic Mapping: Advanced Options and Customization
- 3.6 Troubleshooting Common Mapping Issues
- 3.7 Frequently Asked Questions (FAQs)
- 3.8 Tips for Successful Network Drive Mapping
- 3.9 Conclusion
- 4 Closure
Navigating Network Resources: A Comprehensive Guide to Mapping Network Drives
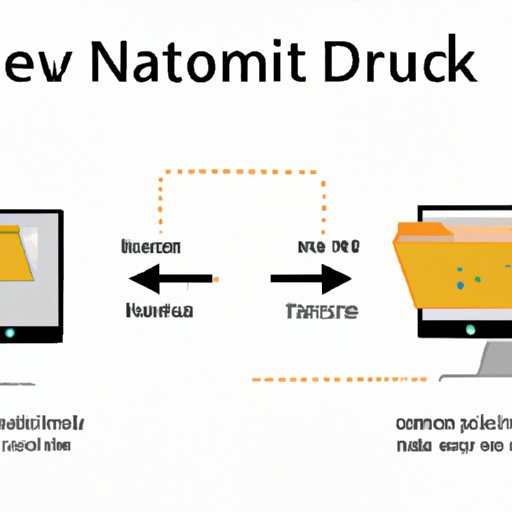
In the realm of computer networks, seamless access to shared resources is paramount. Mapping a network drive provides a streamlined approach to accessing files and folders stored on remote computers, simplifying file management and enhancing productivity. This article delves into the intricacies of mapping network drives using the command line, exploring its benefits, implementation methods, and troubleshooting techniques.
Understanding the Fundamentals
Mapping a network drive essentially creates a virtual connection between your local computer and a shared resource on a remote computer. This connection is established through a unique drive letter, allowing you to access the remote files and folders as if they were directly on your local machine. This eliminates the need to navigate complex network paths, simplifying access and file management.
Benefits of Mapping Network Drives
Mapping network drives offers several advantages, making it an indispensable tool for network users:
- Simplified Access: By assigning a drive letter, users can access shared resources with ease, eliminating the need to navigate intricate network paths.
- Centralized File Management: Mapping network drives allows for centralized storage and management of shared files, facilitating collaboration and information sharing.
- Improved Productivity: Streamlined access to shared resources enhances productivity by reducing time spent navigating complex network structures.
- Enhanced Security: Network drive mapping enables the implementation of access permissions, ensuring secure access to sensitive information.
The Power of the Command Line: Mapping Network Drives
While graphical user interfaces provide a user-friendly approach to mapping network drives, the command line offers a powerful alternative, providing greater control and flexibility. The net use command is the primary tool for mapping network drives from the command line, offering versatility and customization options.
Navigating the net use Command: A Step-by-Step Guide
The net use command employs a simple yet comprehensive syntax, allowing for precise control over the mapping process. The basic syntax is as follows:
net use [drive letter]: [servershare] [password] [/user:username]- Drive letter: This specifies the local drive letter to be assigned to the shared resource.
- servershare: This represents the path to the shared resource on the remote server.
- password: This is the password required to access the shared resource.
- /user:username: This specifies the username for accessing the shared resource, if different from the current user.
Illustrative Examples:
- Mapping a shared folder on a server named "fileserver" with the share name "documents" to drive letter "Z":
net use Z: fileserverdocuments- Mapping a shared folder on a server named "fileserver" with the share name "documents" to drive letter "Z" using a different username and password:
net use Z: fileserverdocuments /user:username passwordBeyond Basic Mapping: Advanced Options and Customization
The net use command offers a plethora of options for customizing the mapping process, providing fine-grained control over the connection:
/persistent:yes: This option ensures that the mapped drive remains connected even after the user logs out./delete: This option disconnects and removes a previously mapped drive./home: This option maps the user’s home directory on the remote server to a local drive letter./savecred: This option saves the password for the shared resource, allowing automatic reconnection without requiring the user to enter the password each time.
Troubleshooting Common Mapping Issues
While mapping network drives is generally straightforward, occasional issues may arise. Understanding common problems and their solutions is crucial for smooth operation:
- Access Denied: This error occurs when the user lacks the necessary permissions to access the shared resource. Verify the username and password, and ensure the user has the appropriate permissions on the remote server.
- Network Path Not Found: This error indicates that the specified server or share name is incorrect. Double-check the path to the shared resource and ensure it is accurate.
- Invalid Credentials: This error occurs when the provided username and password are incorrect. Verify the credentials and ensure they are valid.
- Drive Letter Already in Use: This error occurs when the specified drive letter is already assigned to another resource. Choose a different drive letter or disconnect the existing connection.
Frequently Asked Questions (FAQs)
Q: Can I map multiple network drives simultaneously?
A: Yes, you can map multiple network drives by using the net use command for each drive.
Q: How can I disconnect a mapped network drive?
A: You can use the net use [drive letter]: /delete command to disconnect a mapped drive.
Q: What are the security implications of mapping network drives?
A: Mapping network drives can expose sensitive information if proper security measures are not implemented. It is crucial to use strong passwords, restrict access permissions, and ensure the security of the remote server.
Q: Can I map network drives using a graphical user interface?
A: Yes, most operating systems provide a graphical user interface for mapping network drives. However, the command line offers greater control and flexibility.
Q: Can I map network drives to shared resources on the same computer?
A: Yes, you can map network drives to shared resources on the same computer, but this is not commonly used.
Tips for Successful Network Drive Mapping
- Use descriptive drive letters: Choose drive letters that easily identify the mapped resource.
- Regularly check for updates: Ensure the remote server and shared resources are up-to-date to prevent compatibility issues.
- Implement strong security measures: Protect the shared resource with strong passwords and access permissions.
- Consider using a dedicated network drive mapping tool: Specialized tools can simplify the mapping process and provide additional features.
Conclusion
Mapping network drives is a crucial aspect of network management, offering seamless access to shared resources and enhancing productivity. The command line provides a powerful and versatile tool for managing network drive mappings, offering greater control and customization options compared to graphical user interfaces. By understanding the fundamentals, benefits, and troubleshooting techniques of network drive mapping, users can effectively leverage this essential feature to streamline their workflow and maximize network resource utilization.


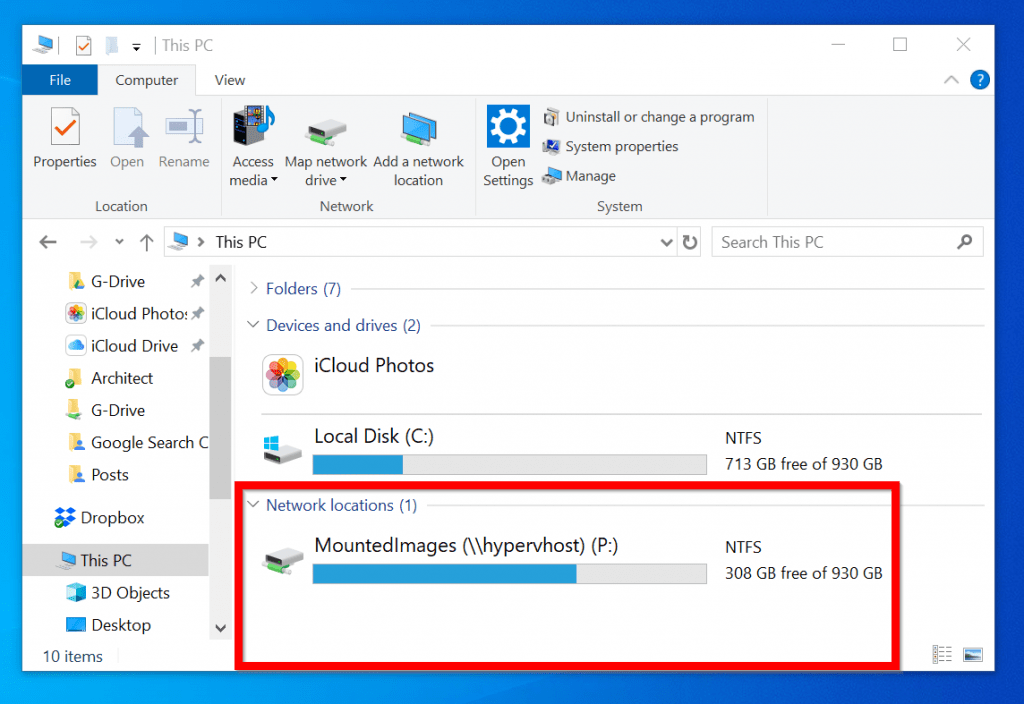

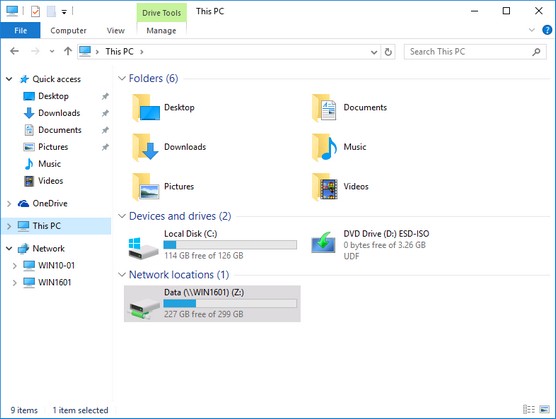
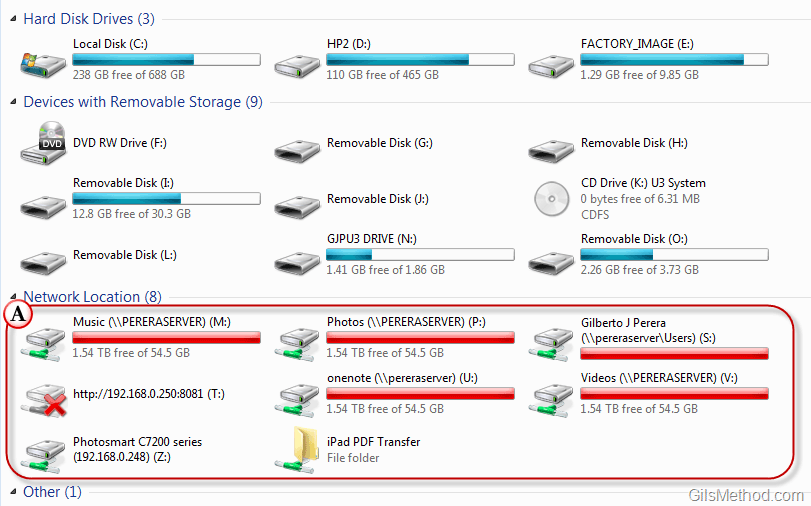
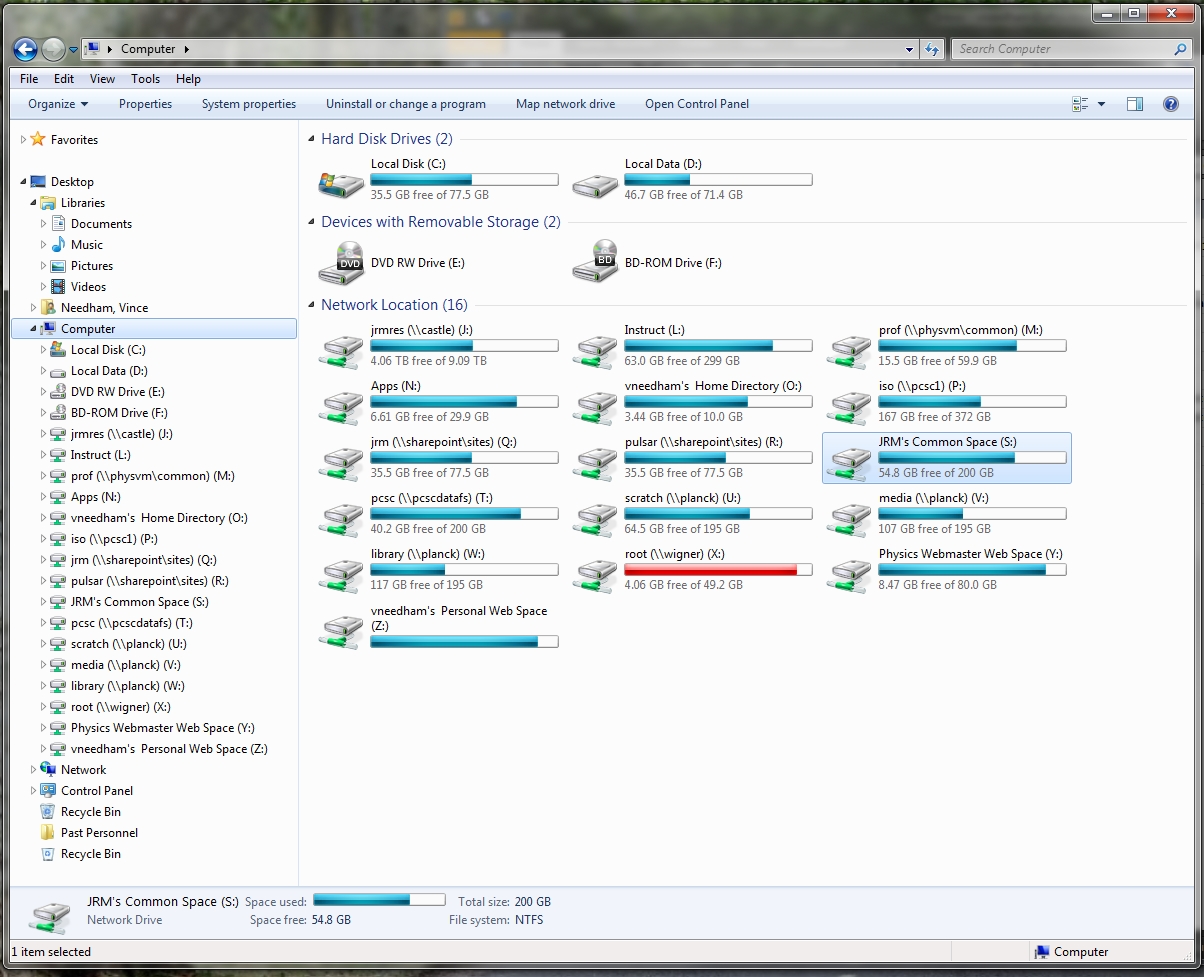
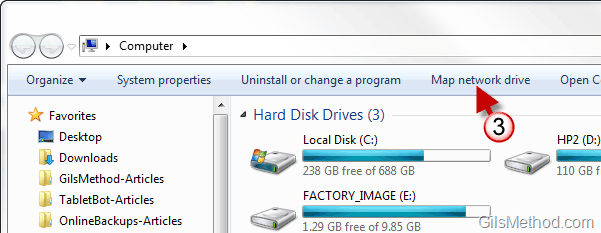
Closure
Thus, we hope this article has provided valuable insights into Navigating Network Resources: A Comprehensive Guide to Mapping Network Drives. We hope you find this article informative and beneficial. See you in our next article!