Mastering Zoom Calendar Invites in Outlook: A Comprehensive Guide
Related Articles: Mastering Zoom Calendar Invites in Outlook: A Comprehensive Guide
Introduction
In this auspicious occasion, we are delighted to delve into the intriguing topic related to Mastering Zoom Calendar Invites in Outlook: A Comprehensive Guide. Let’s weave interesting information and offer fresh perspectives to the readers.
Table of Content
Mastering Zoom Calendar Invites in Outlook: A Comprehensive Guide
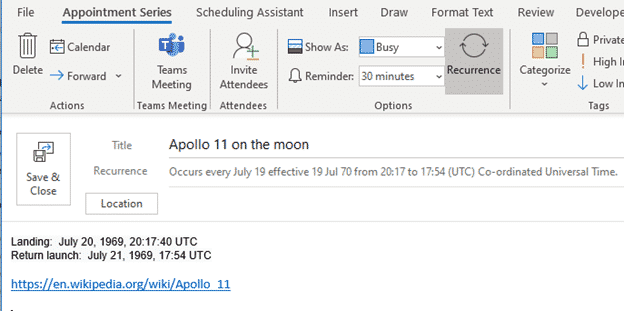
Integrating Zoom meetings into your Outlook calendar is crucial for seamless scheduling and communication. Whether you’re inviting a single colleague or a large group for a webinar, understanding how to effectively send Zoom calendar invites from Outlook ensures smooth participation and reduces the risk of scheduling conflicts. This comprehensive guide walks you through the process, covering various scenarios and troubleshooting common issues.
I. Prerequisites: Setting the Stage for Seamless Integration
Before diving into the specifics of sending Zoom calendar invites, ensure you have the necessary components in place:
- Zoom Account: You need an active Zoom account. If you don’t have one, sign up for a free or paid account at zoom.us.
- Outlook Installation: Make sure you have a properly installed and updated version of Microsoft Outlook. The process might vary slightly depending on whether you’re using Outlook for Windows, Mac, or a web-based version.
- Zoom Add-in (for most efficient integration): The Zoom add-in significantly streamlines the process. It allows you to schedule meetings directly from Outlook without navigating to the Zoom website. Check if the add-in is already installed. If not, you’ll need to install it. The instructions for this are outlined in Section II.
II. Installing the Zoom Add-in for Outlook
The Zoom add-in is the most efficient way to integrate Zoom with Outlook. Here’s how to install it:
- Open Outlook: Launch your Microsoft Outlook application.
- Access Add-ins: The exact method for accessing add-ins depends on your Outlook version. Generally, you’ll find an option under "Get Add-ins" or a similar label within the settings or options menu.
- Search for Zoom: In the add-in store, search for "Zoom."
- Install the Add-in: Select the official Zoom add-in and click "Add." You might need to restart Outlook for the changes to take effect.
- Sign in to Zoom: After installation, the add-in will prompt you to sign in to your Zoom account. This links your Outlook calendar with your Zoom account.
III. Scheduling a Zoom Meeting Directly from Outlook using the Add-in
Once the Zoom add-in is installed, scheduling Zoom meetings becomes remarkably simple:
- Create a New Meeting: In Outlook, click "New Meeting" to create a new calendar event.
- Add Recipients: Add the email addresses of the participants you wish to invite.
- Add Subject and Details: Enter a descriptive subject line and add any necessary details in the body of the invitation.
- Schedule Meeting with Zoom: Look for the Zoom add-in’s icon within the Outlook ribbon (usually near the top). It will typically have the Zoom logo.
- Choose Meeting Options: Click the Zoom icon. This will open the Zoom scheduling options. You can choose from various options, including:
- Schedule a Meeting: This is the standard option for scheduling a new meeting.
- Join a Meeting: This option is used to join an existing meeting.
- Start an Instant Meeting: This starts a meeting immediately.
- Configure Meeting Settings: The Zoom scheduling panel allows you to customize several aspects of your meeting:
- Meeting ID: You can choose to generate a new meeting ID or use a Personal Meeting ID (PMI). PMIs are unique to your Zoom account and can be reused for recurring meetings.
- Password: For added security, you can set a password for the meeting. This is especially recommended for sensitive meetings.
- Video: Specify whether video is enabled for you and participants by default.
- Audio: Choose the audio options (computer audio, telephone, etc.).
- Waiting Room: Enable the waiting room to control who enters the meeting.
- Record Meeting: Decide whether to record the meeting locally or to the cloud.
- Recurring Meeting: Set up a recurring meeting if needed, specifying the frequency and duration.
- Send the Invitation: Once you’ve configured the settings, click "Save & Close" in the Zoom panel. The Zoom meeting details will be automatically added to your Outlook calendar invitation. Click "Send" to send the invitation to your recipients.
IV. Scheduling a Zoom Meeting Without the Add-in
If you don’t have or don’t wish to use the Zoom add-in, you can still schedule Zoom meetings from Outlook, but the process is slightly more involved:
- Schedule Meeting in Outlook: Create a new calendar event in Outlook as described in Section III.
- Obtain Zoom Meeting Link: Go to the Zoom website and schedule the meeting there. Note the meeting link, join URL, and any relevant meeting IDs or passwords.
- Add Zoom Details to Outlook: Manually add the Zoom meeting link, join URL, meeting ID, and password to the body of your Outlook calendar invitation. Clearly label these details for your recipients.
- Send the Invitation: Send the Outlook invitation with the manually added Zoom details.
V. Troubleshooting Common Issues
- Add-in Not Appearing: Ensure the Zoom add-in is correctly installed and that Outlook is restarted. Check your Outlook add-in settings.
- Meeting Link Issues: Double-check that you’ve copied the correct meeting link and that there are no typos.
- Participants Can’t Join: Verify that the meeting settings (password, waiting room) are correctly configured and communicated to participants. Check your internet connection.
- Audio/Video Problems: Ensure your microphone and camera are properly configured and that you have the necessary permissions granted to Zoom.
- Calendar Synchronization: Make sure your Outlook calendar is properly synchronized with your Zoom account.
VI. Advanced Techniques and Best Practices
- Using Personal Meeting IDs (PMIs): PMIs are convenient for recurring meetings. You only need to share one link, reducing the risk of confusion.
- Customizing Meeting Options: Explore the advanced settings within the Zoom scheduling panel to fine-tune your meeting’s security and functionality. Consider using features like breakout rooms, polls, and Q&A.
- Testing Before the Meeting: Before a crucial meeting, test your audio and video to ensure everything works correctly.
- Sending Reminders: Outlook allows you to set reminders for your meetings, ensuring participants don’t miss the event.
- Integrating with Other Calendar Systems: If you use other calendar systems, ensure they are properly synchronized to avoid scheduling conflicts.
- Accessibility Considerations: When creating your Zoom meeting invitations, consider accessibility for participants with disabilities. Provide alternative text for images and ensure the meeting is accessible to those using screen readers.
VII. Conclusion:
Sending Zoom calendar invites from Outlook is a crucial skill for effective communication and scheduling. By leveraging the Zoom add-in, you can streamline the process and ensure a smooth meeting experience for all participants. Understanding the various options and troubleshooting common issues empowers you to confidently manage your virtual meetings and maximize productivity. Remember to always test your setup before important meetings and consider the accessibility needs of your participants. With practice and attention to detail, you’ll master the art of seamlessly integrating Zoom into your Outlook workflow.


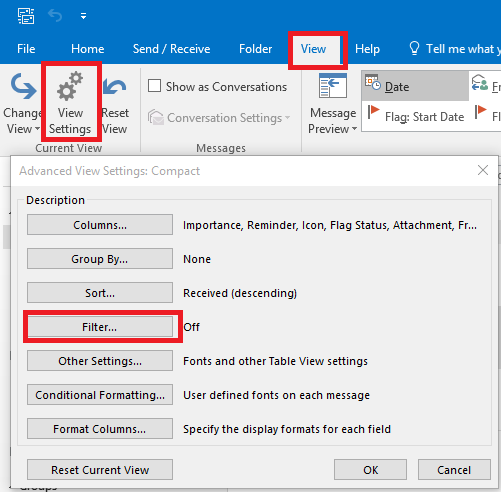
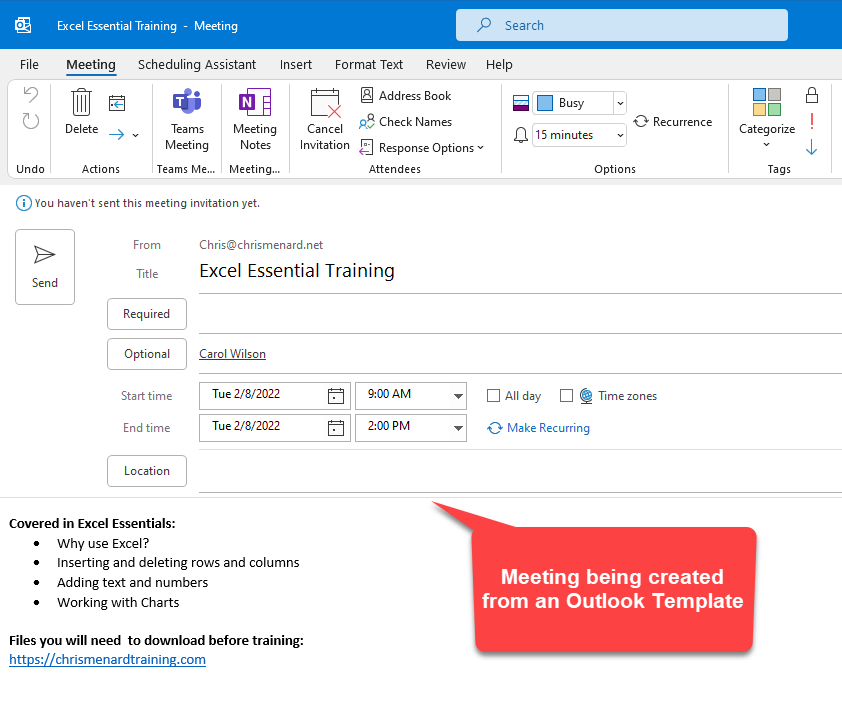

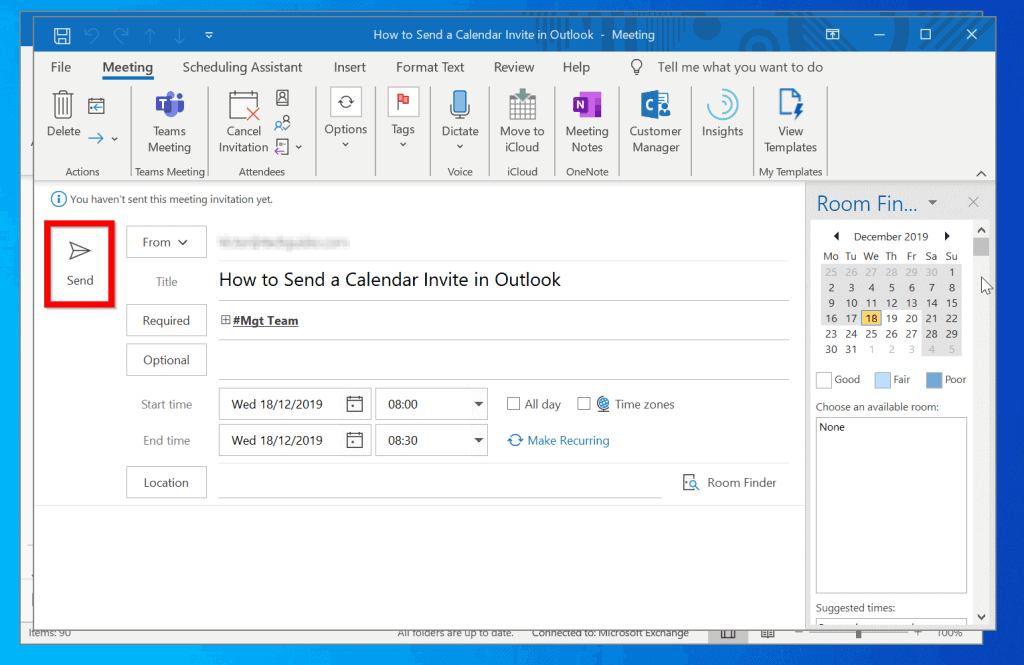
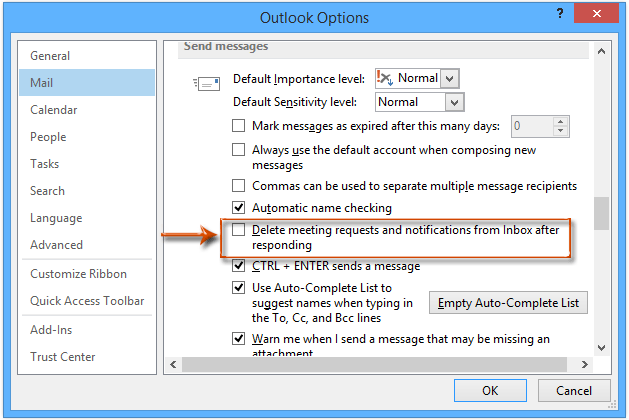
.jpg)
Closure
Thus, we hope this article has provided valuable insights into Mastering Zoom Calendar Invites in Outlook: A Comprehensive Guide. We thank you for taking the time to read this article. See you in our next article!