Mastering Your Time: A Comprehensive Guide to Setting Up and Utilizing Your Outlook Calendar
Related Articles: Mastering Your Time: A Comprehensive Guide to Setting Up and Utilizing Your Outlook Calendar
Introduction
With enthusiasm, let’s navigate through the intriguing topic related to Mastering Your Time: A Comprehensive Guide to Setting Up and Utilizing Your Outlook Calendar. Let’s weave interesting information and offer fresh perspectives to the readers.
Table of Content
Mastering Your Time: A Comprehensive Guide to Setting Up and Utilizing Your Outlook Calendar
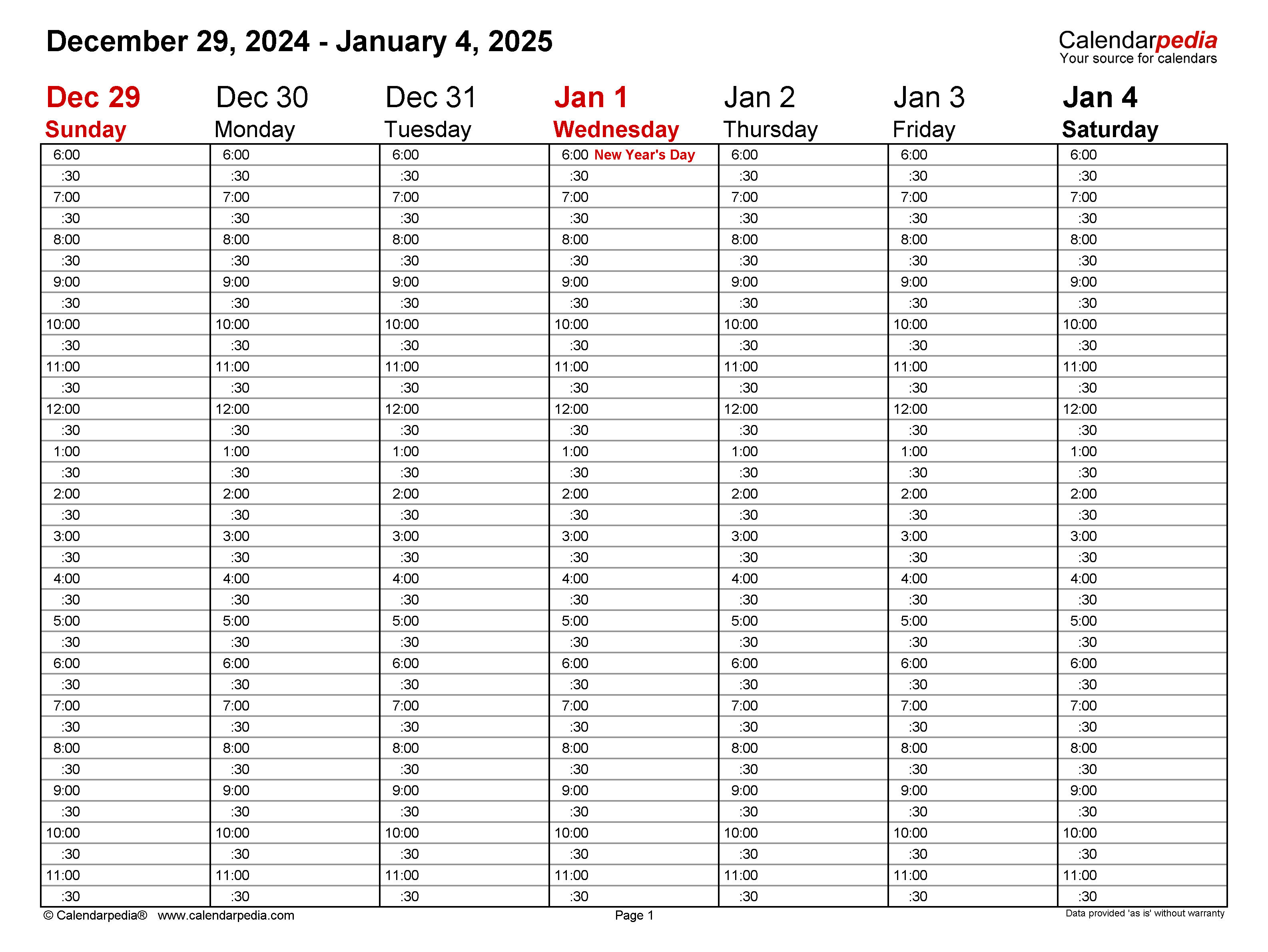
Microsoft Outlook’s calendar functionality is a powerful tool for managing your time, appointments, and tasks effectively. Whether you’re a seasoned professional juggling multiple projects or a student trying to balance classes and extracurriculars, a well-organized Outlook calendar is key to productivity. This comprehensive guide will walk you through setting up your Outlook calendar, customizing its features, and leveraging its capabilities to maximize your efficiency.
I. Accessing and Initializing Your Outlook Calendar:
Before diving into customization, you need access to your Outlook calendar. The process varies slightly depending on whether you’re using Outlook desktop, Outlook on the web (OWA), or the Outlook mobile app.
A. Outlook Desktop:
- Launch Outlook: Open the Outlook application on your computer.
- Navigate to the Calendar: You’ll usually find a dedicated "Calendar" icon in the navigation pane on the left-hand side. Click it to open your calendar view. If you don’t see it, check your Outlook settings; it might be hidden. You can often find options to customize the navigation pane within Outlook’s settings.
- Initial Setup (If Necessary): The first time you open your calendar, it might be empty. Don’t worry; this is normal. You’ll populate it with events as you go.
B. Outlook on the Web (OWA):
- Access Outlook Web App: Log in to your Outlook account through your web browser. The URL will depend on your provider (e.g., outlook.office.com, your company’s custom URL).
- Locate the Calendar: Similar to the desktop version, you’ll find a calendar icon in the navigation pane, typically on the left. Click it to access your calendar.
C. Outlook Mobile App:
- Open the App: Launch the Outlook mobile app on your smartphone or tablet.
- Access the Calendar: The calendar icon is usually prominently displayed at the bottom or top of the app’s interface. Tap it to open your calendar.
II. Creating and Managing Appointments and Events:
This section covers the core functionality of your Outlook calendar: creating, editing, and managing appointments and events.
A. Creating a New Event:
- Open the Calendar: Ensure you’re in the calendar view.
- Create a New Event: Look for a button labeled "New Event," "New Appointment," or a similar designation. This button’s location may vary slightly depending on your Outlook version. You can usually find it in the top ribbon or menu bar.
- Fill in the Details: A new event window will appear. You’ll need to enter the following information:
- Subject: A concise description of the event.
- Start and End Time: Specify the event’s duration.
- Location: Add the location, either a physical address or a virtual meeting link.
- Attendees: Add the email addresses of anyone who needs to attend.
- Reminder: Set a reminder to alert you before the event starts.
- Description: Add any additional details or notes.
- Save the Event: Click "Save & Close" or a similar button to save your new event to the calendar.
B. Editing Existing Events:
- Locate the Event: Find the event you want to edit in your calendar.
- Open the Event: Double-click the event to open its details window.
- Make Changes: Edit any of the fields (subject, time, location, attendees, etc.) as needed.
- Save Changes: Click "Save & Close" to save your modifications.
C. Deleting Events:
- Select the Event: Click on the event you want to delete.
- Delete the Event: Right-click the event and select "Delete" from the context menu. Alternatively, you may find a delete button in the ribbon or menu bar.
III. Customizing Your Outlook Calendar:
Outlook offers extensive customization options to tailor your calendar to your specific needs and preferences.
A. Calendar Views:
Outlook provides various calendar views, such as:
- Day: Shows events for a single day.
- Work Week: Displays events for Monday to Friday.
- Week: Shows events for a full week.
- Month: Provides a monthly overview of your schedule.
- Year: Offers a yearly perspective of your appointments.
You can switch between these views using the buttons in the calendar’s navigation bar.
B. Categorization and Color-Coding:
Categorizing your events using color-coded categories helps you visually distinguish different types of appointments (e.g., work meetings, personal appointments, doctor’s appointments). You can assign categories to events when creating or editing them.
C. Recurring Events:
For regularly scheduled events, create recurring appointments. Outlook allows you to specify the recurrence pattern (daily, weekly, monthly, yearly) and the duration of the recurrence.
D. Sharing Your Calendar:
Share your calendar with others to keep them informed of your availability. You can control the level of access granted to others (e.g., viewing only, editing permissions). The process for sharing varies slightly depending on your Outlook version, but generally involves navigating to calendar settings and selecting the "Share" or "Permissions" option.
E. Using Calendar Overlays:
Overlay multiple calendars to view events from different sources simultaneously. This is particularly useful for managing multiple calendars (work, personal, family).
F. Setting Reminders:
Reminders are crucial for ensuring you don’t miss important appointments. Set reminders in advance of your events, choosing the reminder method (pop-up notification, email, SMS).
G. Integrating with Other Applications:
Outlook integrates seamlessly with other Microsoft applications and services, such as Teams, Skype, and OneNote. You can directly schedule Teams meetings from your calendar and link related notes or documents.
IV. Troubleshooting and Tips for Optimal Use:
- Synchronization Issues: If your calendar isn’t syncing correctly across devices, check your internet connection and ensure your Outlook account is properly configured.
- Overlapping Events: Be mindful of overlapping events to avoid scheduling conflicts.
- Regular Maintenance: Periodically review and clean up your calendar to remove outdated or unnecessary events.
- Utilize Search: Outlook’s search function is powerful; use it to quickly find specific events or appointments.
- Keyboard Shortcuts: Learn keyboard shortcuts to navigate and manage your calendar more efficiently.
- Explore Add-ins: Extend the functionality of your Outlook calendar with add-ins that offer features like task management integration or advanced scheduling tools.
By mastering the features and customization options detailed above, you can transform your Outlook calendar from a simple scheduling tool into a powerful productivity engine. Take the time to explore the various settings and features, and tailor your calendar to your unique workflow. The result will be a more organized, efficient, and stress-free approach to managing your time and commitments.

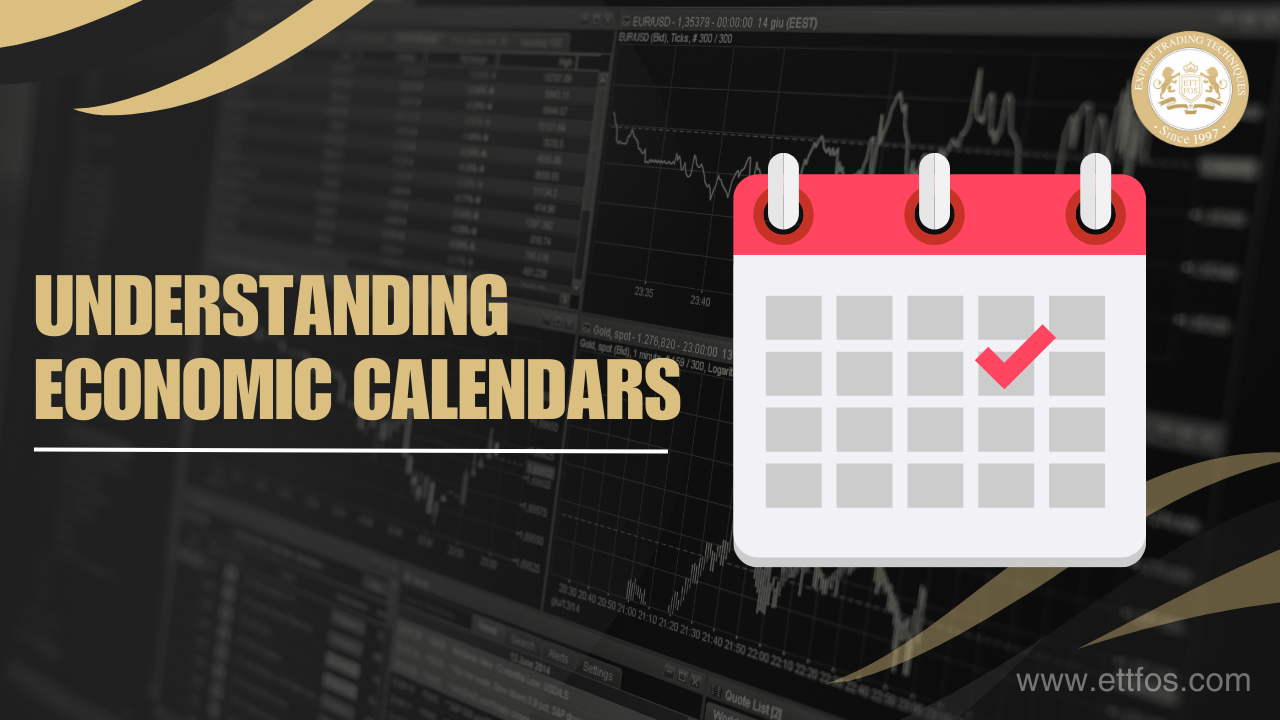

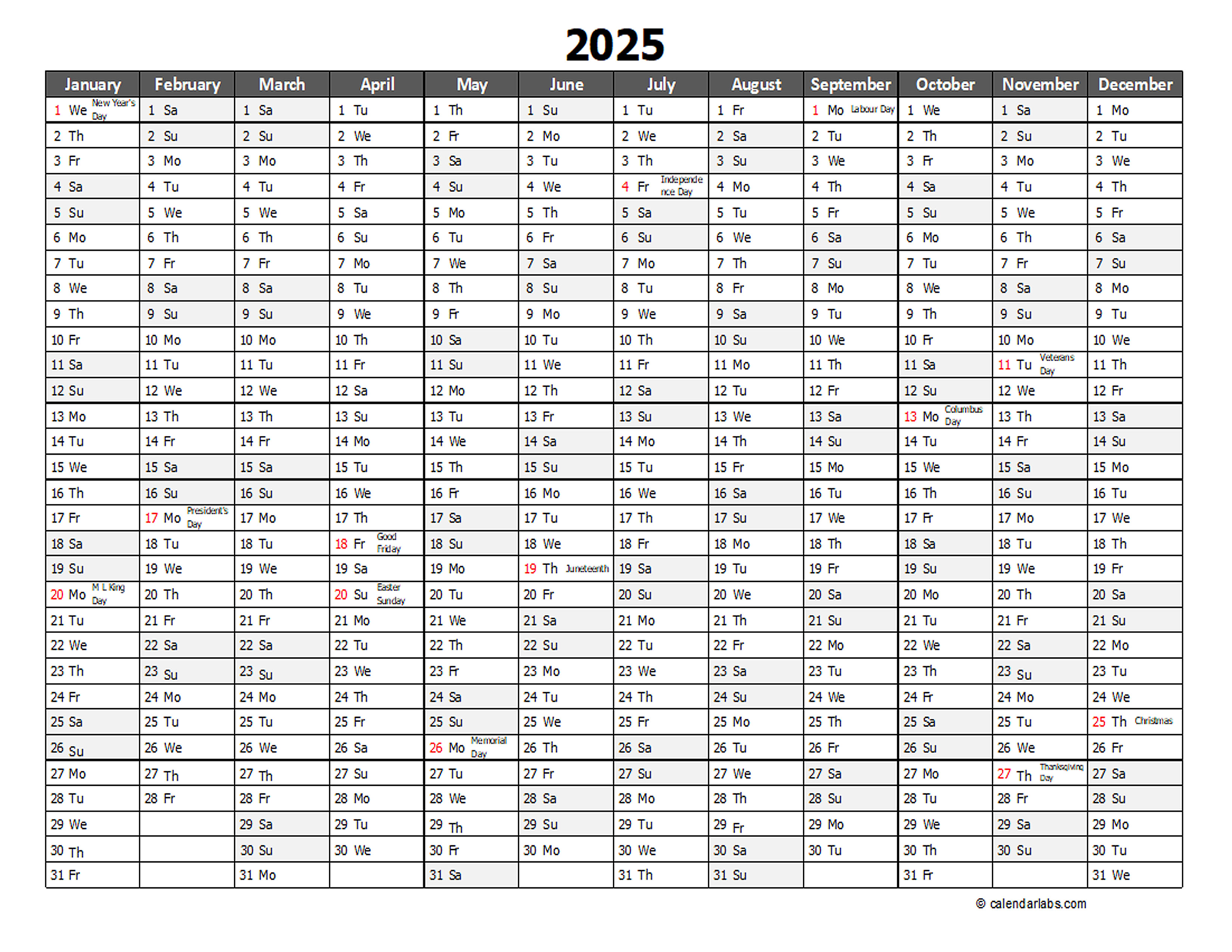




Closure
Thus, we hope this article has provided valuable insights into Mastering Your Time: A Comprehensive Guide to Setting Up and Utilizing Your Outlook Calendar. We thank you for taking the time to read this article. See you in our next article!