Mastering Your Month: A Deep Dive into Google Sheets Monthly Calendar Templates
Related Articles: Mastering Your Month: A Deep Dive into Google Sheets Monthly Calendar Templates
Introduction
With great pleasure, we will explore the intriguing topic related to Mastering Your Month: A Deep Dive into Google Sheets Monthly Calendar Templates. Let’s weave interesting information and offer fresh perspectives to the readers.
Table of Content
Mastering Your Month: A Deep Dive into Google Sheets Monthly Calendar Templates

Google Sheets, a ubiquitous tool for data organization and analysis, offers surprisingly robust capabilities beyond simple spreadsheets. One often-overlooked feature is its potential for creating highly customizable monthly calendar templates. While seemingly simple, these templates can be tailored to manage various aspects of your life, from personal appointments and project deadlines to complex team schedules and financial tracking. This article explores the versatility of Google Sheets monthly calendar templates, providing a comprehensive guide to their creation, customization, and practical applications.
Why Choose a Google Sheets Calendar Over Other Options?
While dedicated calendar applications like Google Calendar, Outlook Calendar, or specialized project management software offer powerful features, Google Sheets calendars present unique advantages:
- Unparalleled Customization: Unlike pre-built calendar applications, Google Sheets allows for complete control over the layout, formatting, and data displayed. You can add custom columns for notes, tasks, priorities, budgets, or any other relevant information.
- Data Integration and Analysis: The true power lies in Sheets’ ability to integrate with other Google services and perform calculations. You can connect your calendar to other spreadsheets, automatically calculate sums, averages, or create charts based on your calendar data.
- Collaboration and Sharing: Easily share your calendar with colleagues, family, or friends, enabling real-time collaboration and simultaneous editing. Version history ensures that changes are tracked and easily reverted if needed.
- Offline Accessibility: While requiring an internet connection for initial creation and sharing, Google Sheets allows offline access to your calendar once downloaded, ensuring availability even without a network connection.
- Cost-Effectiveness: Google Sheets is a free tool, making it an accessible and affordable solution for managing your schedule.
Building Your Own Google Sheets Monthly Calendar Template:
Creating a basic monthly calendar in Google Sheets is straightforward. However, achieving a truly functional and personalized template requires a structured approach:
-
Layout Design: Begin by deciding on the overall layout. A typical layout involves a grid representing the days of the month, with each day occupying a single cell. You can adjust the cell size to accommodate more or less information. Consider adding header rows for the month and year, and potentially a row for week numbers.
-
Data Entry and Formatting: Use the
DATEfunction to automatically populate the dates. This ensures accuracy and avoids manual entry errors. For example, in cell A2 (assuming your month starts in A2), you might enter=DATE(YEAR(TODAY()),MONTH(TODAY()),1)to display the first day of the current month. Subsequent dates can be automatically populated using formulas like=A2+1. -
Conditional Formatting: Enhance readability and highlight important events using conditional formatting. For instance, you can color-code appointments based on categories (work, personal, appointments), or highlight deadlines approaching.
-
Custom Columns: This is where the true power of Google Sheets shines. Add columns alongside the daily grid to include details like:
- Appointments: A brief description of each appointment.
- Tasks: List of tasks to be completed on that day.
- Priorities: Categorize tasks using labels like "High," "Medium," "Low."
- Notes: Space for additional information relevant to the day.
- Budget: Track daily or monthly spending.
- Project Milestones: Mark significant project milestones.
- Team Member Availability: For shared team calendars.
-
Formulas and Functions: Leverage Google Sheets’ powerful functions to automate tasks and generate reports. For example:
SUM: Calculate total expenses for the month.COUNTIF: Count the number of tasks completed.AVERAGE: Calculate average daily spending.VLOOKUP: Retrieve information from other sheets based on a specific criteria.
-
Data Validation: Use data validation to restrict data entry, ensuring consistency and accuracy. For example, you could create a dropdown list for priorities or categories.
-
Charts and Graphs: Visualize your data using charts and graphs to quickly identify trends and patterns. For example, a bar chart could display daily expenses, or a pie chart could show the proportion of time allocated to different activities.
Practical Applications of Google Sheets Monthly Calendar Templates:
The applications of Google Sheets monthly calendars are vast and varied, catering to both personal and professional needs:
-
Personal Life Management: Track appointments, birthdays, deadlines, and personal goals. Integrate with budgeting tools to monitor spending and savings.
-
Project Management: Manage project timelines, track milestones, assign tasks, and monitor progress. Collaborate with team members to ensure everyone is on track.
-
Team Scheduling: Create a shared calendar for team members to view availability, schedule meetings, and coordinate projects.
-
Financial Tracking: Monitor income, expenses, and budgets. Generate reports to analyze spending patterns and identify areas for improvement.
-
Habit Tracking: Track daily habits, monitor progress, and identify areas for improvement. Use conditional formatting to visually represent progress.
-
Content Planning: Schedule blog posts, social media updates, or other content creation tasks.
-
Event Planning: Plan events, manage guest lists, track RSVPs, and manage budgets.
Advanced Techniques and Customization:
To further enhance your Google Sheets calendar, consider these advanced techniques:
-
Scripting: Use Google Apps Script to automate repetitive tasks, such as sending email reminders or automatically populating data from other sources.
-
Third-Party Add-ons: Explore third-party add-ons that integrate with Google Sheets, expanding its functionality and providing additional features.
-
Custom Themes and Formatting: Apply custom themes and formatting to create a visually appealing and personalized calendar.
-
Data Import and Export: Import data from other sources, such as CSV files or other Google Sheets, and export your calendar data for backup or analysis.
Conclusion:
Google Sheets monthly calendar templates provide a powerful and flexible solution for managing various aspects of your life. By leveraging its customization options, data analysis capabilities, and collaborative features, you can create a personalized calendar that streamlines your workflow, improves productivity, and enhances overall organization. While the initial setup may require some effort, the long-term benefits of a well-designed Google Sheets calendar far outweigh the initial investment of time and effort. Embrace the flexibility and power of Google Sheets to transform your monthly planning from a chore into a strategic asset.

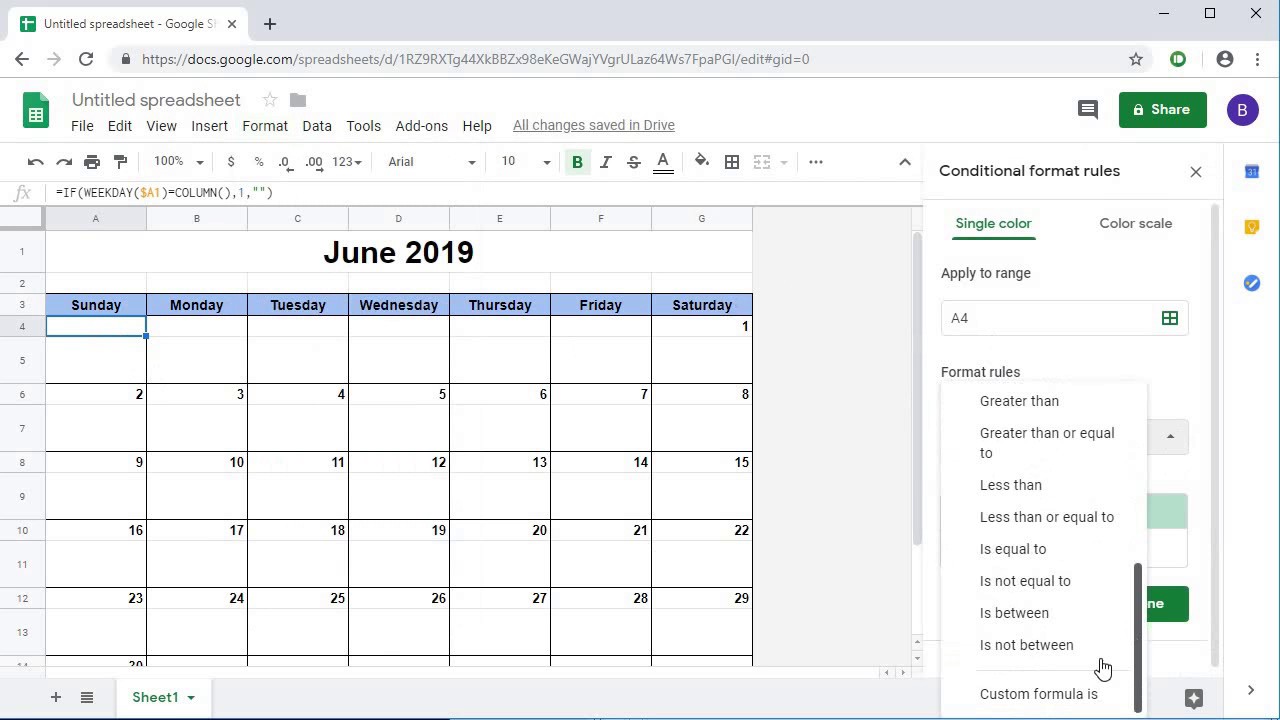
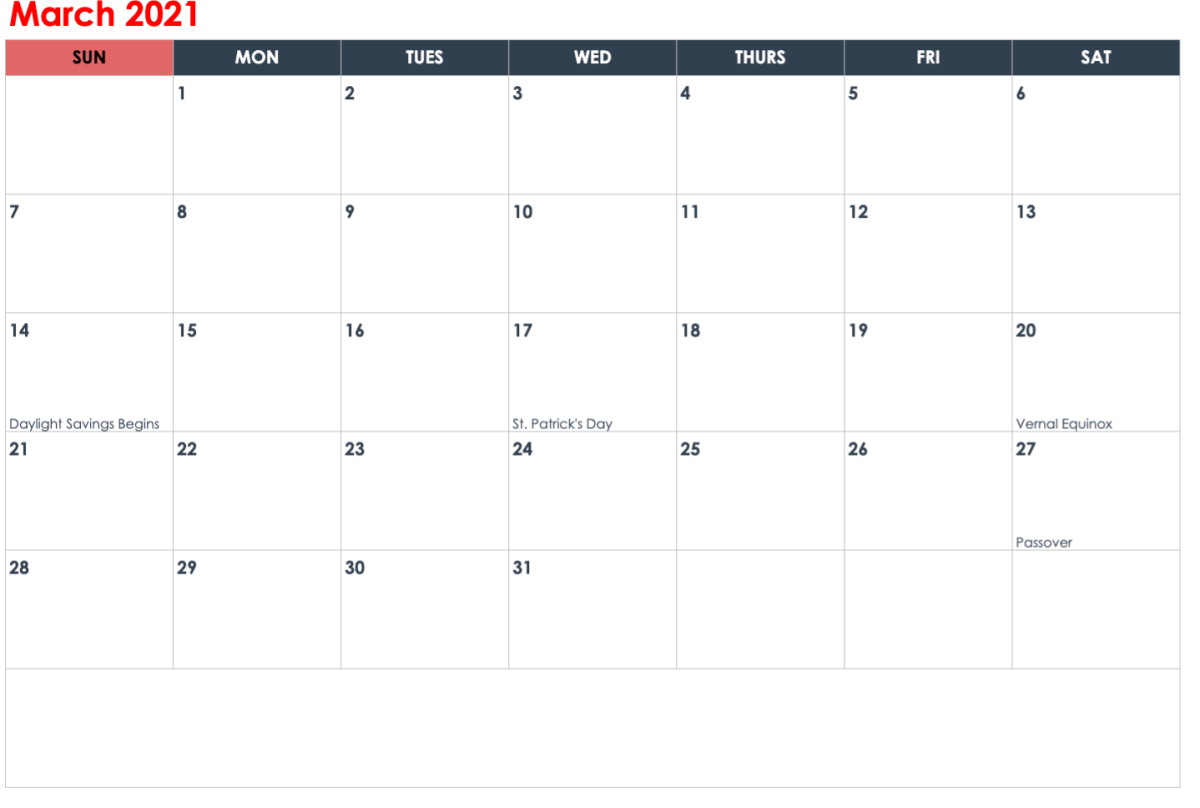
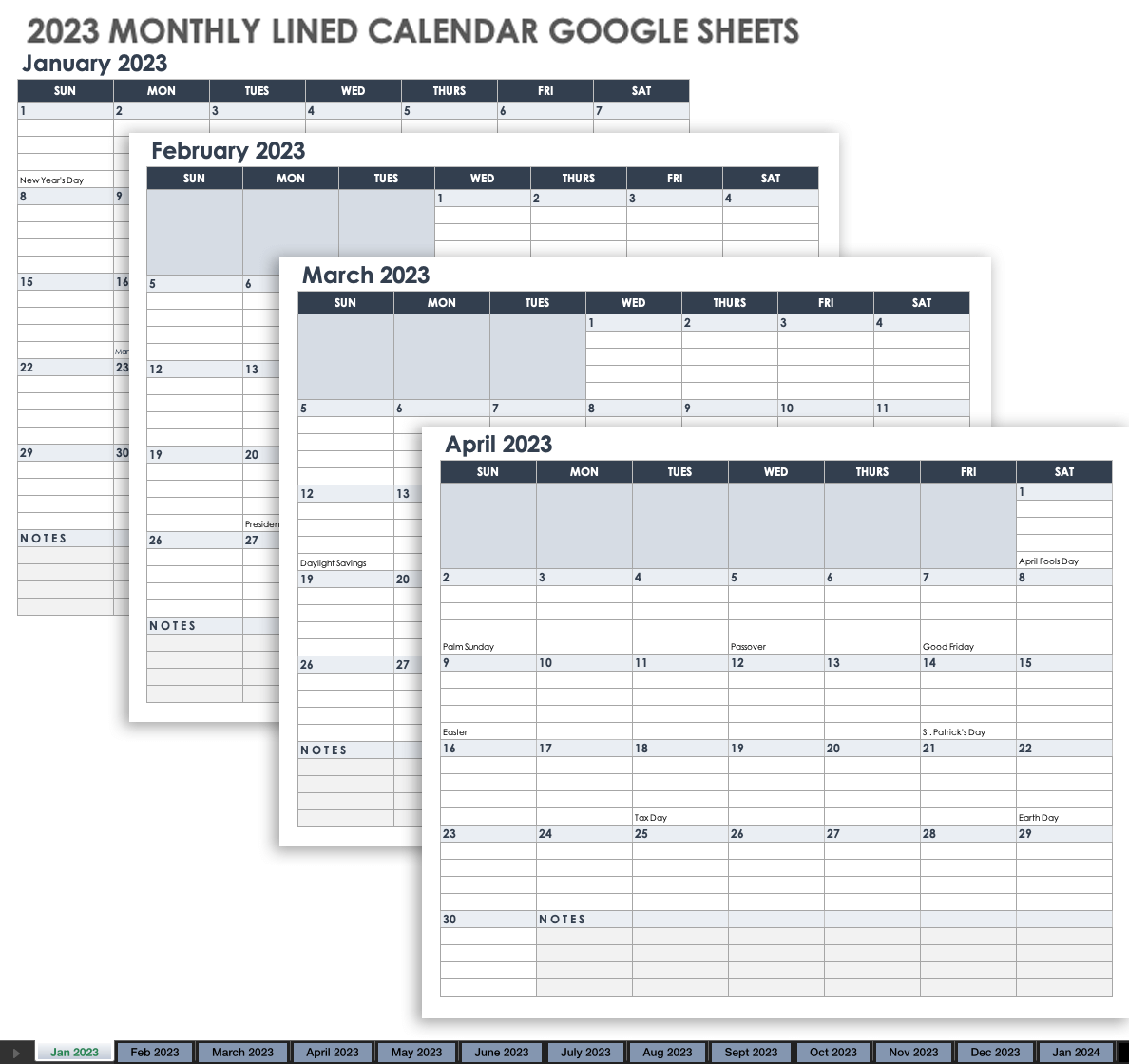
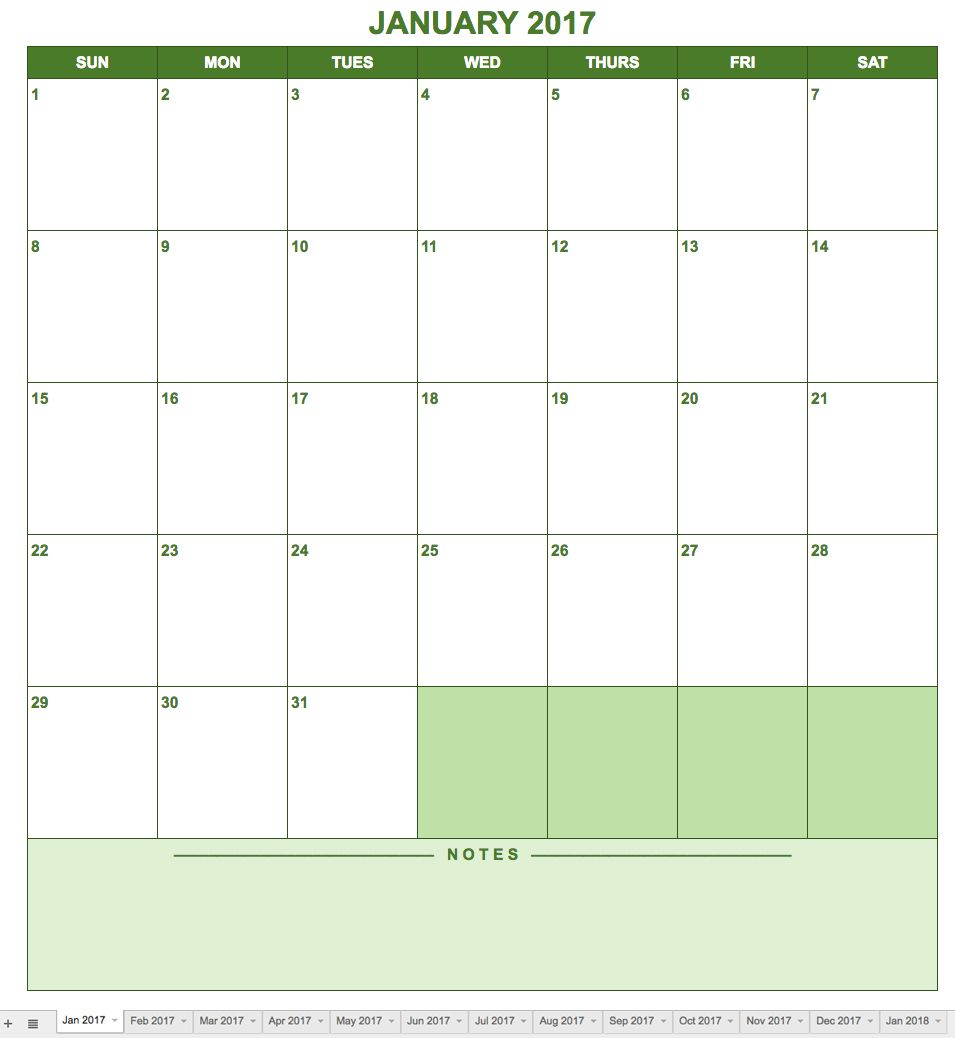
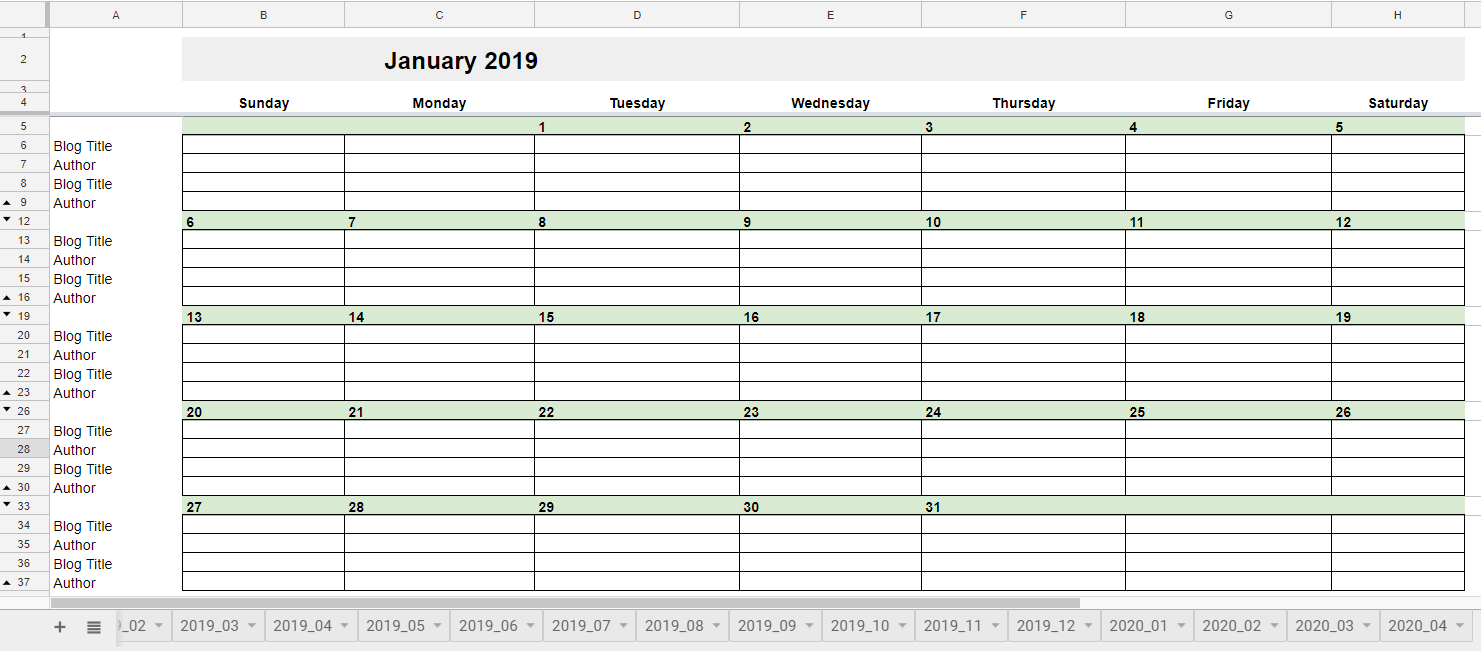


Closure
Thus, we hope this article has provided valuable insights into Mastering Your Month: A Deep Dive into Google Sheets Monthly Calendar Templates. We appreciate your attention to our article. See you in our next article!