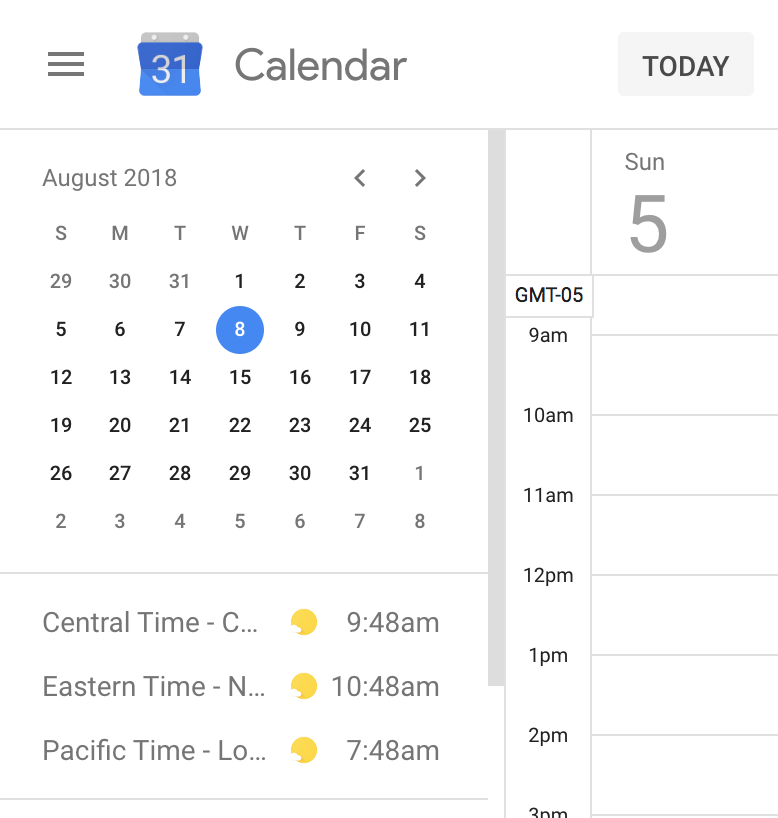Mastering Time Zones in Google Calendar: A Comprehensive Guide to Seamless Scheduling
Related Articles: Mastering Time Zones in Google Calendar: A Comprehensive Guide to Seamless Scheduling
Introduction
With great pleasure, we will explore the intriguing topic related to Mastering Time Zones in Google Calendar: A Comprehensive Guide to Seamless Scheduling. Let’s weave interesting information and offer fresh perspectives to the readers.
Table of Content
Mastering Time Zones in Google Calendar: A Comprehensive Guide to Seamless Scheduling

Google Calendar has become an indispensable tool for managing schedules, appointments, and events, both personally and professionally. Its power lies not only in its intuitive interface but also in its robust handling of time zones, crucial for individuals and teams operating across geographical boundaries. However, navigating time zone settings within Google Calendar can sometimes feel complex. This comprehensive guide will delve into the nuances of managing time zones, ensuring you can effortlessly schedule events and meetings regardless of location.
Understanding the Fundamentals: Time Zones and Google Calendar
Before diving into the mechanics of changing time zones, it’s essential to grasp the underlying principles. Google Calendar operates on a system where each event is assigned a specific time zone. This ensures that everyone involved sees the event at the correct local time, preventing scheduling conflicts caused by time discrepancies. Your personal time zone is crucial; it dictates how Google Calendar displays your events and appointments on your calendar view. However, you can also schedule events in different time zones, accommodating participants in various locations.
1. Setting Your Default Time Zone:
This is the foundational step. Your default time zone determines how your calendar displays events you create and those invited to your events will see the timings. Incorrectly setting this can lead to significant scheduling errors.
-
Accessing Time Zone Settings: To access your time zone settings, log into your Google Calendar account. Click on the gear icon (settings) in the top right corner. Select "Settings" from the dropdown menu. On the left-hand sidebar, you’ll find a section titled "General." Your time zone is typically listed near the top.
-
Changing Your Time Zone: Click on the current time zone listed. A dropdown menu will appear, displaying a comprehensive list of time zones worldwide. Use the search bar to quickly find your location, or scroll through the alphabetized list. Select your correct time zone. Google Calendar automatically adjusts your calendar display to reflect the new setting. Important: Ensure your device’s operating system also reflects the correct time zone for accurate synchronization.
-
Automatic Time Zone Detection: Google Calendar often attempts to automatically detect your time zone based on your IP address. While convenient, this isn’t always accurate, especially if you’re using a VPN or are located in an area with overlapping time zones. Manually verifying and adjusting your time zone setting is crucial for accuracy.
2. Scheduling Events in Different Time Zones:
One of Google Calendar’s most powerful features is its ability to schedule events in time zones different from your own. This is particularly useful for collaborating with individuals or teams in other parts of the world.
-
Adding Events with Specific Time Zones: When creating a new event, you’ll find a "Time Zone" option. By default, it’s usually set to your default time zone. Click on the time zone to access the dropdown menu and select the appropriate time zone for your event. Google Calendar will then automatically adjust the displayed time for all participants based on their individual time zone settings.
-
Understanding Time Zone Conversions: Google Calendar automatically handles the conversion between time zones. If you schedule an event in Pacific Standard Time (PST) while your default time zone is Eastern Standard Time (EST), Google Calendar will display the correct time for both you and attendees in PST and EST. This eliminates the need for manual time zone calculations.
-
Guest Time Zone Display: When viewing an event invitation, Google Calendar will display the event time in your local time zone, ensuring clarity and preventing confusion. The invitation itself will also specify the original time zone in which the event was created.
3. Managing Time Zone Changes During Daylight Saving Time (DST):
Daylight Saving Time presents a unique challenge for time zone management. Google Calendar automatically adjusts for DST changes in most regions, but it’s crucial to ensure your system is correctly configured.
-
Automatic DST Adjustments: Google Calendar typically automatically adjusts for DST transitions. However, it’s always a good practice to verify that your system’s clock is accurately set to reflect the DST changes. Inconsistent system clock settings can lead to scheduling discrepancies.
-
Manual Adjustments (Rare Cases): In extremely rare instances, Google Calendar may not automatically adjust for DST. If you notice discrepancies, double-check your system’s time and date settings, and ensure your time zone is correctly set within Google Calendar. If the problem persists, contacting Google support is advisable.
4. Troubleshooting Time Zone Issues:
Despite Google Calendar’s robust time zone handling, occasional issues can arise. Here are some common problems and their solutions:
-
Incorrect Event Times: If event times appear incorrect, first verify your default time zone setting within Google Calendar. Then, check the time zone specified for the event itself. Make sure both are accurate. If the problem persists, check your device’s system clock for accuracy.
-
Conflicting Time Zones: When inviting attendees from multiple time zones, clearly specify the event’s time zone in the invitation. This minimizes the risk of attendees misunderstanding the event time. Consider using a time zone converter tool for additional clarity.
-
Synchronization Problems: If your Google Calendar isn’t synchronizing correctly with other devices or applications, ensure that all your devices are set to the same time zone and that your Google Calendar app is updated to the latest version.
5. Advanced Time Zone Features and Considerations:
-
Multiple Calendars and Time Zones: If you use multiple Google Calendars, each calendar can be independently set to a specific time zone. This is useful for managing events related to different geographical locations or projects.
-
Time Zone Abbreviations: Be mindful of time zone abbreviations. Using the full name of the time zone (e.g., Pacific Standard Time instead of PST) reduces the risk of ambiguity.
-
International Date Line: When scheduling events across the International Date Line, pay close attention to date changes. Google Calendar handles this automatically, but careful review is essential to avoid confusion.
-
Using Third-Party Apps: If you integrate Google Calendar with third-party apps, ensure compatibility regarding time zone handling. Inconsistent time zone management across different platforms can lead to scheduling conflicts.
6. Best Practices for Time Zone Management in Google Calendar:
-
Regularly Verify Your Time Zone Settings: Make it a habit to periodically check your default time zone setting to ensure accuracy.
-
Clearly Specify Time Zones in Event Invitations: Always clearly state the time zone in which the event is scheduled, especially when inviting participants from different locations.
-
Use Consistent Time Zone Formats: Maintain consistency in how you represent time zones to avoid confusion.
-
Test Your Calendar Settings: Before relying on your Google Calendar for critical meetings or events, test your time zone settings with a test event to ensure everything functions correctly.
-
Leverage Google’s Support Resources: If you encounter persistent time zone issues, don’t hesitate to consult Google’s help documentation or contact their support team.
By understanding the intricacies of time zone management within Google Calendar and following the best practices outlined in this guide, you can confidently schedule and manage events across geographical boundaries, ensuring seamless collaboration and avoiding potentially costly scheduling errors. Mastering time zones in Google Calendar is not just about technical proficiency; it’s about efficient communication and effective collaboration in today’s globally connected world.



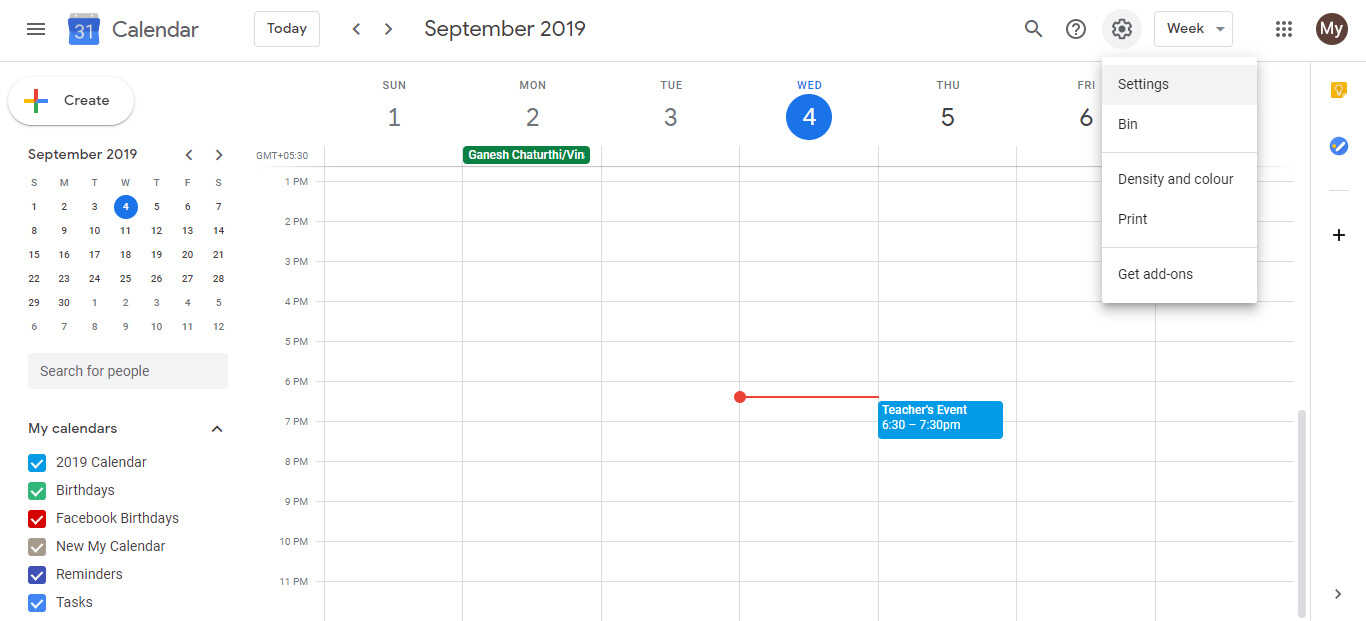


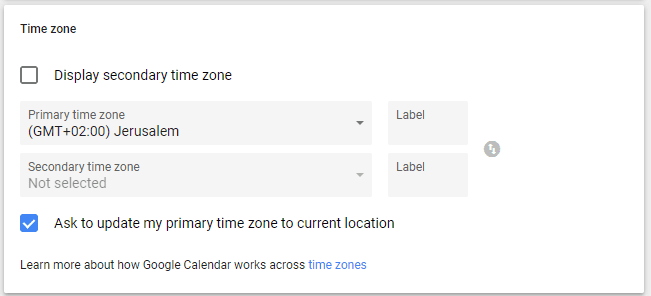
Closure
Thus, we hope this article has provided valuable insights into Mastering Time Zones in Google Calendar: A Comprehensive Guide to Seamless Scheduling. We hope you find this article informative and beneficial. See you in our next article!