Mastering the Sync: A Comprehensive Guide to Connecting Your iOS Calendar with Google Calendar
Related Articles: Mastering the Sync: A Comprehensive Guide to Connecting Your iOS Calendar with Google Calendar
Introduction
With enthusiasm, let’s navigate through the intriguing topic related to Mastering the Sync: A Comprehensive Guide to Connecting Your iOS Calendar with Google Calendar. Let’s weave interesting information and offer fresh perspectives to the readers.
Table of Content
Mastering the Sync: A Comprehensive Guide to Connecting Your iOS Calendar with Google Calendar
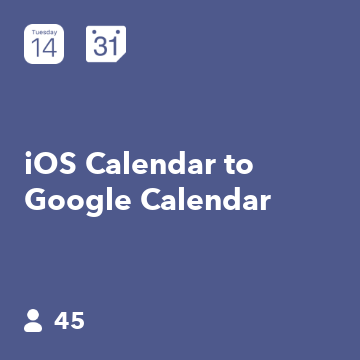
The digital age demands seamless integration between our various devices and services. For many, this means juggling appointments, reminders, and events across multiple platforms, most commonly iOS devices and Google Calendar. While seemingly straightforward, syncing these two powerful calendar systems can be surprisingly complex, plagued by occasional glitches and frustrating inconsistencies. This comprehensive guide will walk you through every method, troubleshooting common issues, and optimizing your sync for a smooth, reliable experience.
Understanding the Challenges: Why Syncing Isn’t Always Easy
Before diving into the solutions, it’s crucial to understand why syncing iOS Calendar and Google Calendar isn’t always a seamless process. The primary reason stems from the fundamental differences in how each system operates. iOS relies heavily on its own ecosystem, utilizing iCloud as its primary cloud storage and synchronization service. Google Calendar, on the other hand, is a standalone service accessible across various platforms and operating systems. Bridging this gap requires careful configuration and understanding of the various synchronization mechanisms available.
Furthermore, issues can arise from:
- Account Conflicts: If you use multiple Google accounts or have other calendar accounts linked to your iOS device, conflicts can occur, leading to inaccurate or incomplete synchronization.
- Network Connectivity: A stable internet connection is essential for seamless synchronization. Intermittent or weak connections can result in delays, missed updates, and data inconsistencies.
- App-Specific Issues: Bugs within the Calendar app on iOS or inconsistencies in Google Calendar’s servers can occasionally disrupt the synchronization process.
- Two-Way vs. One-Way Sync: Understanding whether your sync is bidirectional (changes made on one calendar reflect on the other) or unidirectional (changes only flow in one direction) is crucial for troubleshooting.
Methods for Syncing iOS Calendar with Google Calendar
There are several ways to synchronize your iOS Calendar with Google Calendar, each with its own advantages and disadvantages. Let’s explore the most common and effective methods:
1. Using iCloud and Google Calendar’s Website:
This method leverages iCloud’s ability to subscribe to external calendars. It’s a relatively simple approach, but it’s important to understand it’s primarily a one-way sync: changes made on your Google Calendar will appear on your iOS Calendar, but changes made directly on your iOS Calendar won’t automatically sync back to Google Calendar.
- Steps:
- Access Google Calendar: Log into your Google Calendar account on a web browser.
- Locate Calendar Settings: Click on the gear icon (Settings) in the upper right corner.
- Select "Settings and Sharing": This will open your calendar settings.
- Find "Integrate calendar": This section allows you to share your calendar.
- Select "Public Address": This generates a public link to your Google Calendar.
- Copy the Public Address: Carefully copy the entire URL.
- Open iOS Calendar App: On your iOS device, open the Calendar app.
- Add Calendar: Tap "Add Calendar" (or a similar option depending on your iOS version).
- Subscribe to Calendar: Choose "Subscribe to Calendar" and paste the copied public address.
- Save Changes: Confirm and save the changes. Your Google Calendar events should now appear on your iOS Calendar.
2. Using a Third-Party Calendar App:
Several third-party calendar applications offer robust synchronization capabilities between iOS and Google Calendar, often providing more features and a smoother, two-way synchronization experience than the default methods. Popular options include Fantastical, Outlook, and BusyCal. These apps often require a subscription, but they provide advanced features such as natural language event creation and powerful customization options.
- Steps (General): The exact steps vary slightly depending on the chosen app. Generally, you will need to:
- Download and Install: Download and install the chosen third-party calendar app from the App Store.
- Add Google Account: Log in with your Google account credentials within the app.
- Enable Sync: Configure the app to synchronize with your Google Calendar and your iOS Calendar. Ensure two-way synchronization is enabled.
- Verify Sync: Check if events are correctly reflected on both calendars.
3. Using Google Calendar’s iOS App:
The official Google Calendar app for iOS provides a native integration with Google Calendar. While it doesn’t directly sync with the built-in iOS Calendar, it offers a standalone solution that many find convenient. Changes made in the Google Calendar app will sync to your Google Calendar account and can be accessed from any device connected to that account.
- Steps:
- Download and Install: Download the Google Calendar app from the App Store.
- Log in: Sign in with your Google account.
- Manage Calendars: Add or remove calendars as needed.
- Ensure Sync is Enabled: Check the app’s settings to ensure synchronization is enabled for your Google account.
Troubleshooting Common Synchronization Problems
Even with careful configuration, synchronization problems can occur. Here are some common issues and their solutions:
- Events Not Appearing: Check your internet connection, ensure your Google account is correctly linked, and verify that synchronization is enabled in both Google Calendar and your chosen iOS method.
- One-Way Sync: If changes only appear in one direction, review the chosen synchronization method. The iCloud subscription method is inherently one-way. Consider using a third-party app or the Google Calendar app for two-way synchronization.
- Conflicting Calendars: If you have multiple calendars linked to your iOS device, conflicts might arise. Try disabling unnecessary calendars to isolate the issue.
- App-Specific Errors: Check for updates to the Google Calendar app or your chosen third-party app. Restart your iOS device.
- iCloud Issues: If using iCloud, ensure iCloud Calendar is enabled in your iOS settings and that you have sufficient iCloud storage.
Optimizing Your Sync for Maximum Efficiency
For a truly seamless experience, consider these optimization tips:
- Choose the Right Method: Select the synchronization method that best suits your needs and technical proficiency.
- Regularly Check for Updates: Keep your iOS software, Google Calendar app, and any third-party calendar apps updated to the latest versions.
- Monitor Sync Status: Periodically check that events are correctly reflected on both calendars.
- Utilize Calendar Features: Explore the features of your chosen calendar app, such as reminders, notifications, and different calendar views, to maximize your organizational efficiency.
- Back Up Your Data: Regularly back up your calendar data to prevent data loss in case of unexpected issues.
By understanding the different methods and troubleshooting techniques outlined in this guide, you can effectively sync your iOS Calendar with Google Calendar, ensuring a smooth and efficient workflow for managing your appointments, events, and reminders across your devices. Remember that patience and careful attention to detail are key to achieving a seamless synchronization experience.
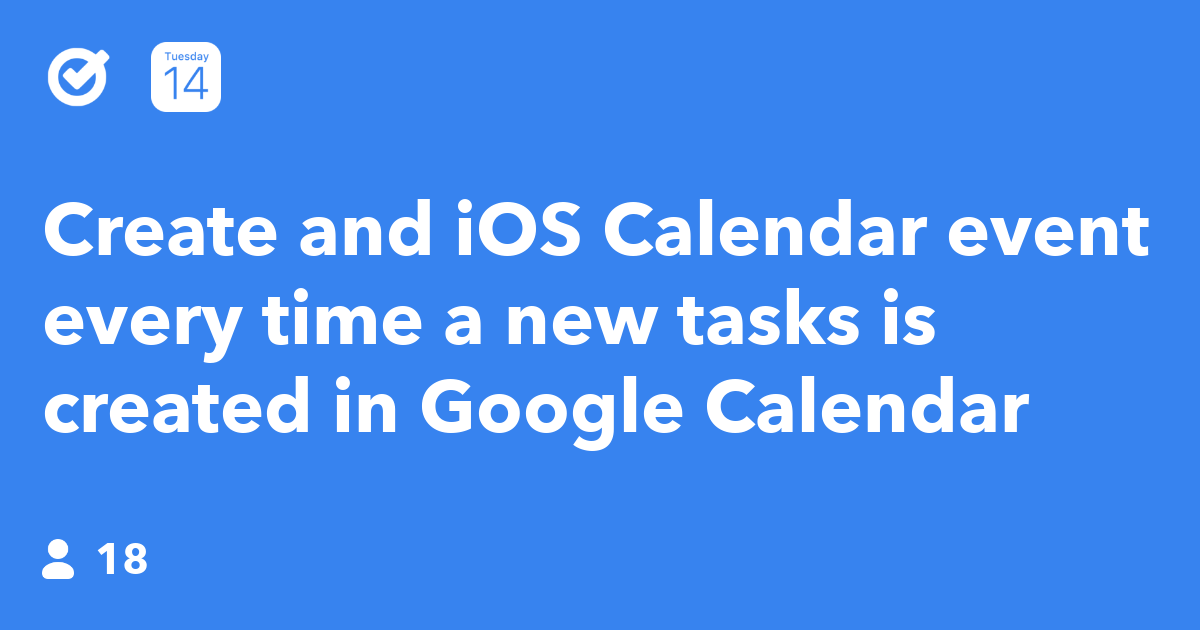
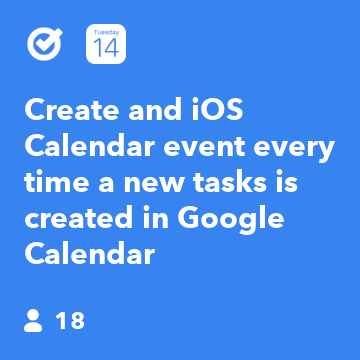

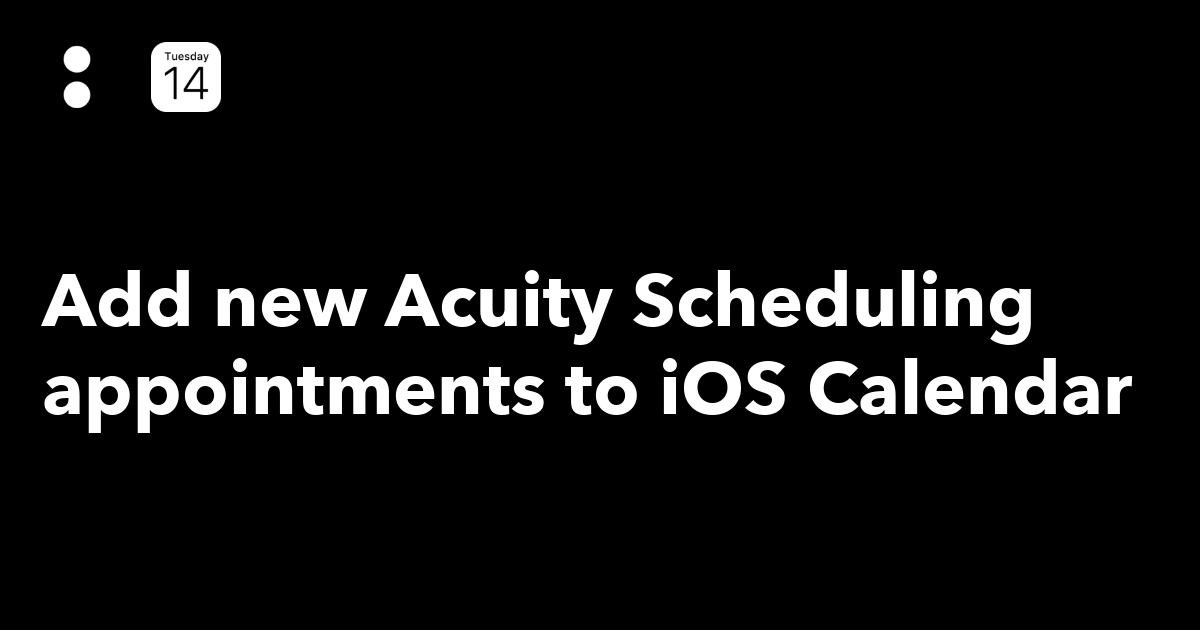
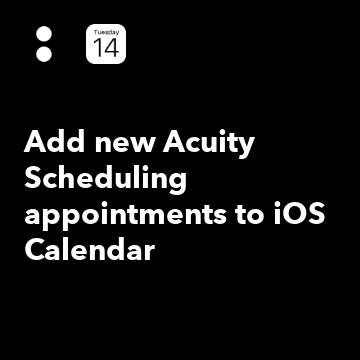
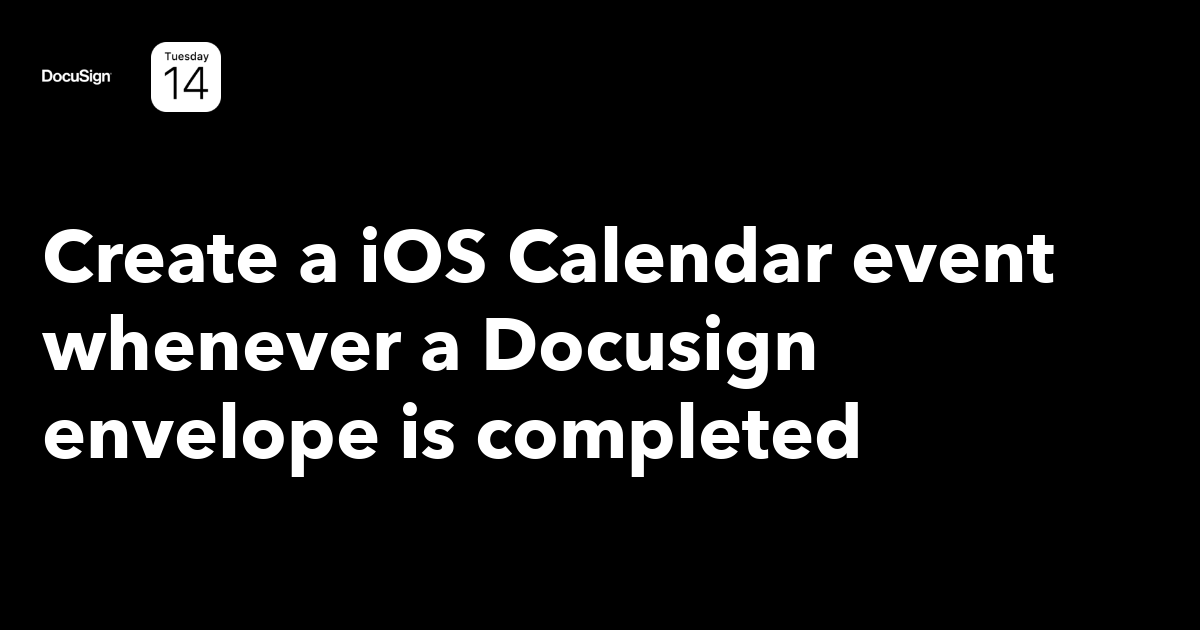
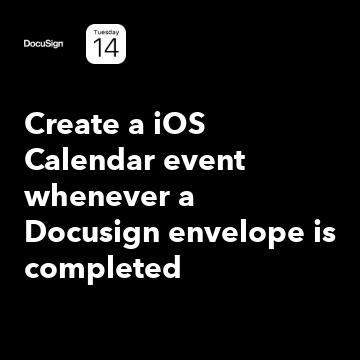
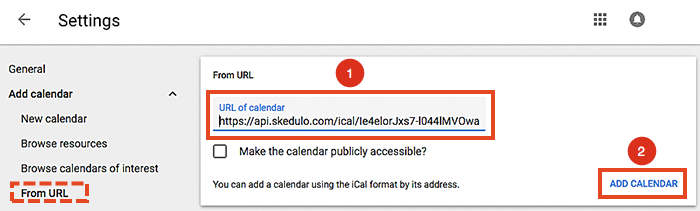
Closure
Thus, we hope this article has provided valuable insights into Mastering the Sync: A Comprehensive Guide to Connecting Your iOS Calendar with Google Calendar. We appreciate your attention to our article. See you in our next article!