Mastering the Outlook Out-of-Office Reply: A Comprehensive Guide
Related Articles: Mastering the Outlook Out-of-Office Reply: A Comprehensive Guide
Introduction
In this auspicious occasion, we are delighted to delve into the intriguing topic related to Mastering the Outlook Out-of-Office Reply: A Comprehensive Guide. Let’s weave interesting information and offer fresh perspectives to the readers.
Table of Content
Mastering the Outlook Out-of-Office Reply: A Comprehensive Guide

The humble out-of-office (OOO) reply. A seemingly simple feature, yet one capable of preventing communication chaos and managing expectations effectively. In the fast-paced world of email, a well-crafted OOO message is a crucial tool for maintaining productivity, both for the sender and the recipient. This article delves deep into the nuances of setting up and utilizing Outlook’s out-of-office functionality, exploring best practices, advanced techniques, and troubleshooting common issues.
Understanding the Basics: Setting Up Your Out-of-Office Reply
The core function of Outlook’s OOO reply is straightforward: automatically respond to incoming emails with a pre-written message indicating your unavailability. This prevents senders from unknowingly expecting immediate responses, allowing you to disconnect and focus on your time off or other pressing matters.
The process of setting up an OOO reply varies slightly depending on whether you’re using Outlook desktop, Outlook on the web (OWA), or a mobile application. However, the fundamental steps remain consistent:
1. Accessing the Out-of-Office Settings: The location of these settings differs across platforms. In Outlook desktop, you typically find it under "File" > "Automatic Replies (Out of Office)." In OWA, look for "Settings" (often a gear icon), then navigate to "Automatic replies." Mobile apps usually have a similar option within the app’s settings menu.
2. Defining the Reply Period: Specify the start and end dates and times for your OOO message. This ensures the automatic replies are sent only during your designated absence. Precision here is vital to avoid confusion. If your absence spans multiple time zones, carefully consider the time zone settings to prevent premature or delayed replies.
3. Crafting Your Out-of-Office Message: This is where the true art lies. A well-written OOO message is concise, informative, and professional. It should clearly communicate:
- Your Unavailability: State explicitly that you are out of the office.
- Your Return Date: Provide a clear and accurate return date. Avoid vague terms like "soon" or "in a few days."
- Alternative Contact Information: If possible, provide an alternative contact person or department who can handle urgent matters in your absence. Include their email address and phone number.
- Urgency Handling: Indicate how urgent matters should be handled. For example, you might suggest contacting someone else for immediate assistance or stating that you will respond to urgent emails upon your return.
- Professional Tone: Maintain a professional and courteous tone throughout the message. Avoid informal language or overly casual greetings.
Example of a Well-Crafted OOO Message:
Subject: Out of Office Auto Reply
Thank you for your email. I am currently out of the office from [Start Date] to [End Date] and will have limited access to email. I will respond to your message upon my return.
For urgent matters, please contact [Alternative Contact Name] at [Alternative Contact Email Address] or [Alternative Contact Phone Number].
Thank you for your understanding.
4. Internal vs. External Replies: Most Outlook versions allow you to send different messages to internal colleagues and external contacts. This is highly recommended. You can be more informal with colleagues, perhaps mentioning your vacation plans (briefly!), while maintaining a more formal tone for external clients or business partners.
5. Scheduling and Testing: Before activating your OOO reply, schedule it carefully and test it by sending a test email to yourself. This ensures the message is correctly formatted and delivered as expected. Correcting errors after activation can be cumbersome.
Advanced Techniques and Considerations:
1. Using Variables: Some versions of Outlook allow the use of variables in your OOO message, personalizing the reply based on the sender’s email address or other information. This can enhance the message’s effectiveness, especially for large organizations.
2. Integrating with Calendar: Connecting your OOO settings to your Outlook calendar can automate the process further. This ensures your OOO reply is automatically activated and deactivated based on your calendar entries. This eliminates the need for manual adjustments.
3. Handling Specific Situations: Consider customizing your OOO message for specific situations. For example, you might use a different message during a planned vacation versus a short absence due to illness.
4. Security and Privacy: Avoid including sensitive information in your OOO message, such as details about your travel plans or personal appointments. This protects your privacy and security.
5. Frequency of Updates: Regularly review and update your OOO settings to ensure they remain accurate and relevant. Outdated information can cause confusion and frustration for senders.
Troubleshooting Common Issues:
1. OOO Reply Not Sending: Check your network connection, ensure your Outlook settings are correctly configured, and verify that the automatic replies feature is enabled.
2. OOO Reply Sending to Internal Contacts Only (or vice versa): Review your internal/external settings to ensure they are properly configured.
3. OOO Reply Not Deactivating: Manually disable the automatic replies feature after your return. Double-check your scheduled dates to ensure they are accurate.
4. OOO Reply Formatting Issues: Test your message thoroughly before activation to identify and correct any formatting errors. Avoid using complex HTML formatting that might not be rendered correctly by all email clients.
5. Conflicting OOO Replies: If you use multiple email accounts, ensure your OOO settings don’t conflict with each other. Prioritize the most relevant OOO reply based on the context.
Beyond the Basics: Ethical and Professional Considerations
While the OOO reply is a powerful tool, it’s crucial to use it responsibly and ethically. Avoid using it to avoid work entirely. Instead, use it to manage expectations and ensure you can return to your work refreshed and productive. Consider these points:
- Responsiveness: While you’re unavailable, aim to respond to truly urgent matters upon your return as promptly as possible.
- Transparency: Be upfront about your unavailability and the extent to which you’ll be checking emails.
- Respect: Treat your colleagues and clients with respect, even when you’re out of the office.
- Professionalism: Maintain a professional tone in your OOO message. Avoid using overly casual language or inside jokes.
In conclusion, mastering the Outlook out-of-office reply goes beyond simply setting up an automatic message. It involves understanding its functionalities, crafting effective messages, and using it responsibly to manage expectations and maintain productivity. By following the guidelines and best practices outlined in this article, you can effectively leverage this simple yet powerful tool to enhance your email management and overall work-life balance. A well-crafted OOO reply is a small detail with a significant impact on your professional communication and efficiency.

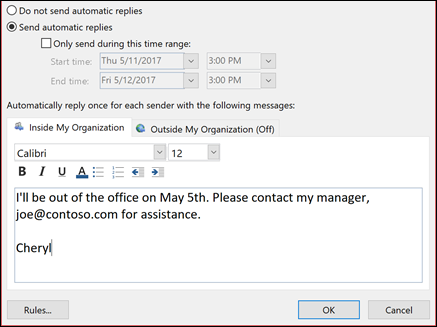
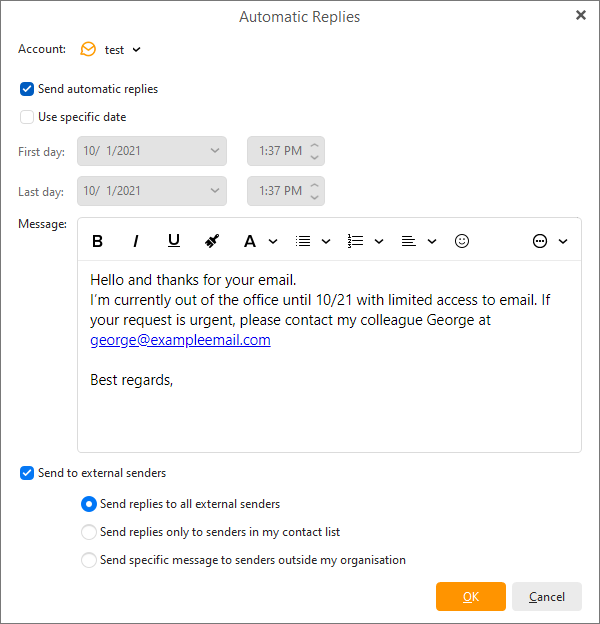
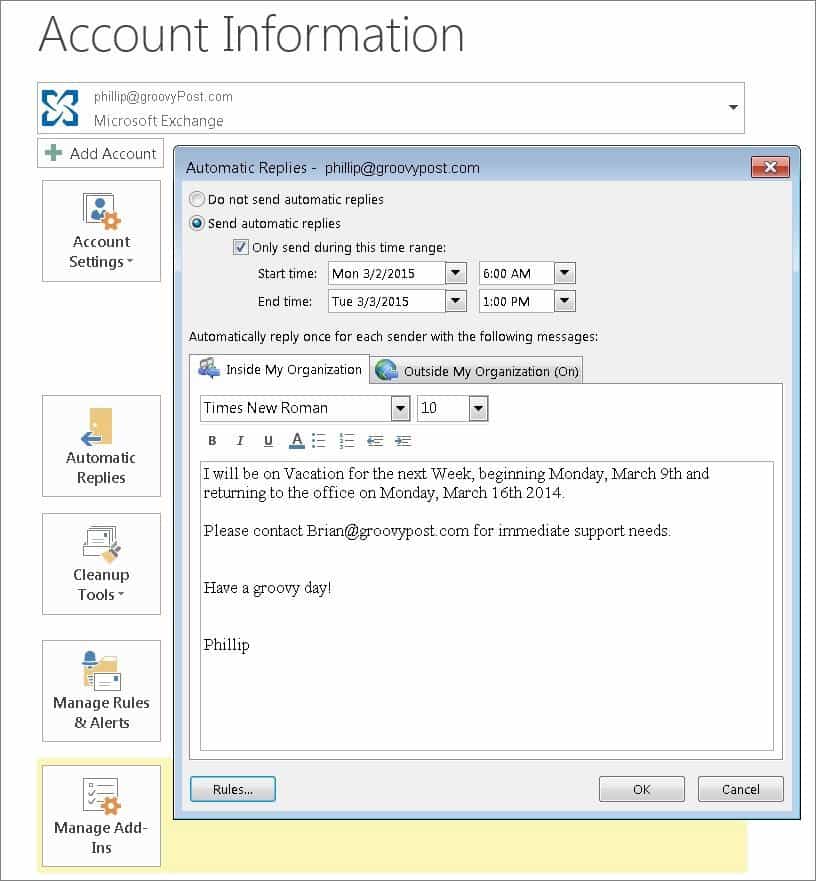
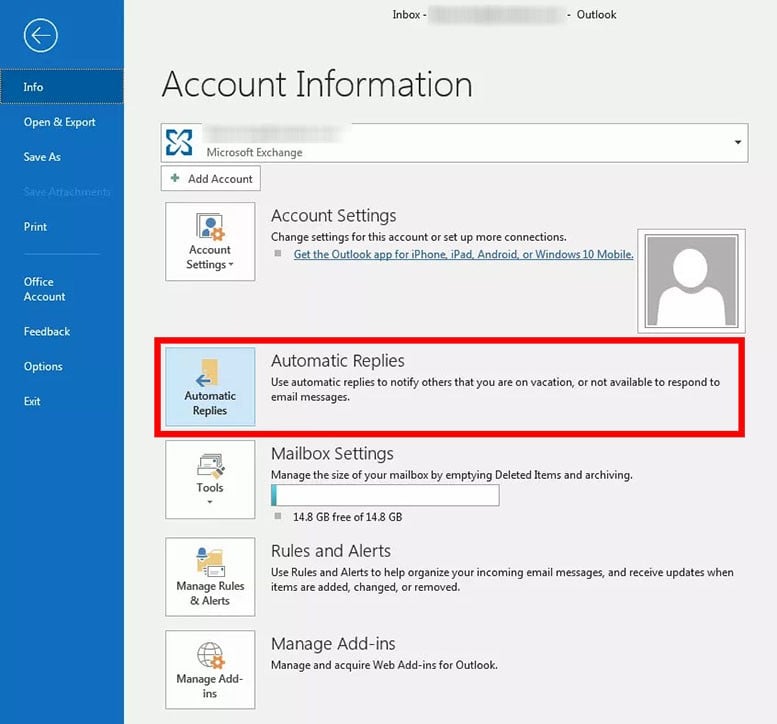

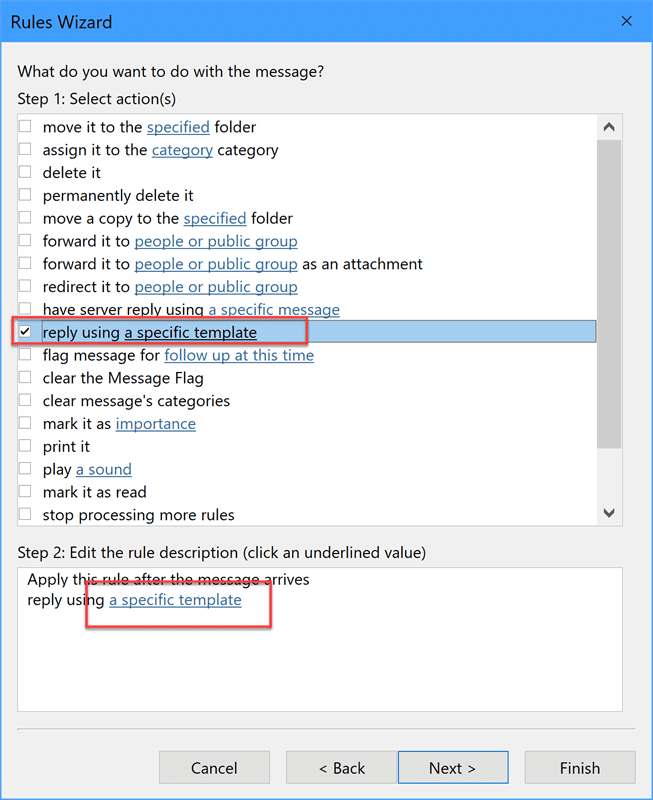
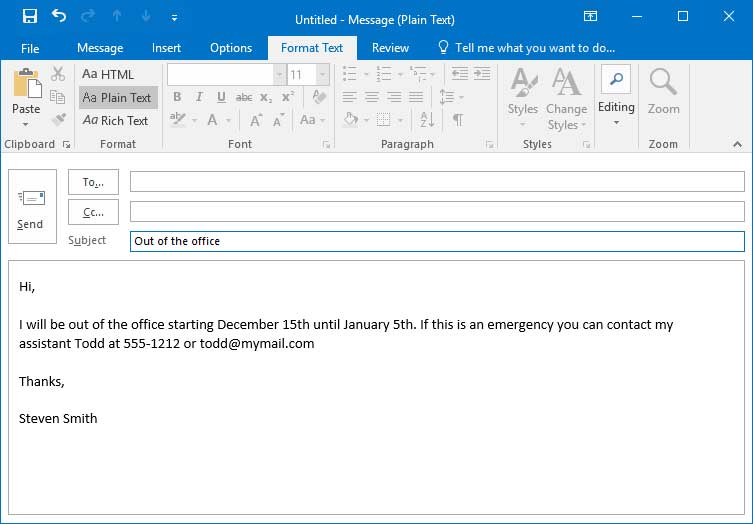
Closure
Thus, we hope this article has provided valuable insights into Mastering the Outlook Out-of-Office Reply: A Comprehensive Guide. We thank you for taking the time to read this article. See you in our next article!