Mastering the Outlook Out-of-Office Message: Beyond the Simple "I’m Away"
Related Articles: Mastering the Outlook Out-of-Office Message: Beyond the Simple "I’m Away"
Introduction
With enthusiasm, let’s navigate through the intriguing topic related to Mastering the Outlook Out-of-Office Message: Beyond the Simple "I’m Away". Let’s weave interesting information and offer fresh perspectives to the readers.
Table of Content
Mastering the Outlook Out-of-Office Message: Beyond the Simple "I’m Away"
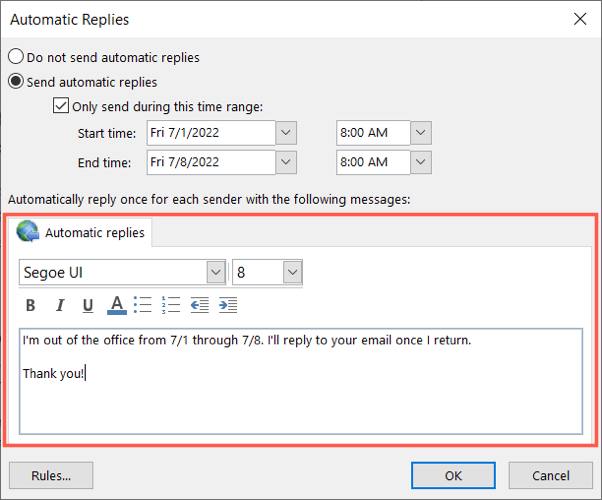
The humble out-of-office (OOO) message. It’s a seemingly simple tool, yet its effective use can significantly impact productivity, manage expectations, and even protect your professional reputation. While many think of it as a mere automated reply stating "I’m out of the office," the modern Outlook OOO message, integrated with calendar functionality, offers a far more sophisticated approach to managing email during absences. This article delves deep into crafting effective out-of-office messages, leveraging Outlook’s calendar integration for precise control, and avoiding common pitfalls.
Beyond the Basics: The Anatomy of an Effective OOO Message
A well-crafted OOO message goes beyond simply announcing your absence. It should provide clear, concise information, manage expectations, and guide senders towards alternative solutions. Consider these key components:
- Greeting: Start with a professional and friendly greeting, such as "Thank you for your email." Avoid overly casual greetings.
- Absence Dates and Times: Clearly state your return date and time. Ambiguity here leads to unnecessary follow-up emails. Specify if you’ll have limited access or no access to email during this period.
- Reason for Absence (Optional): While not mandatory, briefly stating the reason (e.g., vacation, conference, training) adds a personal touch and context. Keep it concise and professional; you don’t need to share details of your personal life.
- Contact Information (If Applicable): If urgent matters require immediate attention, provide alternative contact information, such as a colleague’s email address or phone number. Clearly state the circumstances under which this contact should be used (e.g., "For urgent matters only").
- Expected Response Time: If you anticipate checking email sporadically, mention when you expect to respond. For example, "I will have limited access to email and will respond to urgent requests on [Date]."
- Closing: End with a professional closing, such as "Sincerely" or "Regards," followed by your name.
Leveraging Outlook’s Calendar Integration for Precision
Outlook’s true power lies in its ability to automate OOO messages based on your calendar entries. This allows for precise control, eliminating the need for manual activation and deactivation.
Setting Up Automated OOO Replies in Outlook:
The process varies slightly depending on your Outlook version (desktop, web, mobile), but the general steps are consistent:
- Access the Out-of-Office Settings: In most Outlook versions, this is found under "File" > "Automatic Replies (Out of Office)."
- Enable Automatic Replies: Check the box to enable this feature.
- Specify the Time Range: Instead of manually setting start and end dates, link this to your calendar events. This ensures the OOO message is only active during the periods you’ve scheduled as absences. Outlook often allows you to select specific calendar events or even create a custom rule based on calendar categories.
- Compose Your Message: Craft your message using the guidelines mentioned above. Remember to tailor it to the context of your absence.
- Configure Internal and External Messages (If Necessary): Many Outlook versions allow you to create separate messages for internal and external recipients. This lets you provide more detail to colleagues while keeping external messages concise.
- Test Your Settings: Before leaving, send a test email to yourself to ensure everything is working correctly.
Advanced Techniques for Enhanced Control:
- Using Calendar Categories: Categorize your calendar events (e.g., "Vacation," "Conference," "Training") and create rules to trigger different OOO messages based on the category. This allows for customized responses depending on the nature of your absence.
- Delegation: If you have a colleague covering for you, mention their name and contact information prominently in your OOO message. This ensures a smooth workflow during your absence.
- Using Rules for Specific Senders: Outlook allows you to create rules that automatically forward emails from specific senders to a designated inbox or colleague, even when your OOO message is active. This is useful for handling urgent requests from key clients or superiors.
- Scheduling Recurring OOO Messages: If you regularly have recurring absences (e.g., weekly meetings, regular training sessions), you can schedule recurring OOO messages to automate this process entirely.
Avoiding Common OOO Message Mistakes:
- Overly Casual or Informal Language: Maintain a professional tone throughout your message. Avoid slang, jargon, or overly personal details.
- Inconsistent Information: Ensure your absence dates and times are consistent across all platforms (email, voicemail, etc.).
- Lack of Contact Information for Urgent Matters: Always provide a contact point for urgent issues, even if it’s a colleague’s contact information.
- Forgetting to Deactivate the OOO Message: This can lead to confusion and delays after your return. Set a reminder to disable the automated replies promptly upon your return.
- Ignoring Mobile Devices: Ensure your OOO message is also set up on your mobile Outlook app if you use it frequently.
- Too Much Information: Keep your message concise and focused on the essential information. Avoid overwhelming recipients with unnecessary details.
Conclusion: A Proactive Approach to Email Management
The Outlook out-of-office message, when used effectively, is a powerful tool for managing email during absences. By leveraging calendar integration and following the best practices outlined above, you can create a system that automates responses, manages expectations, and ensures a smooth workflow for both you and your colleagues. Moving beyond the simple "I’m away" message allows you to take a proactive approach to email management, minimizing disruption and maximizing productivity, even when you’re out of the office. Remember that a well-crafted OOO message is not just a notification; it’s a reflection of your professionalism and commitment to efficient communication. By investing a little time in crafting and configuring your OOO message, you’ll reap significant benefits in terms of reduced stress and improved communication during your time away.





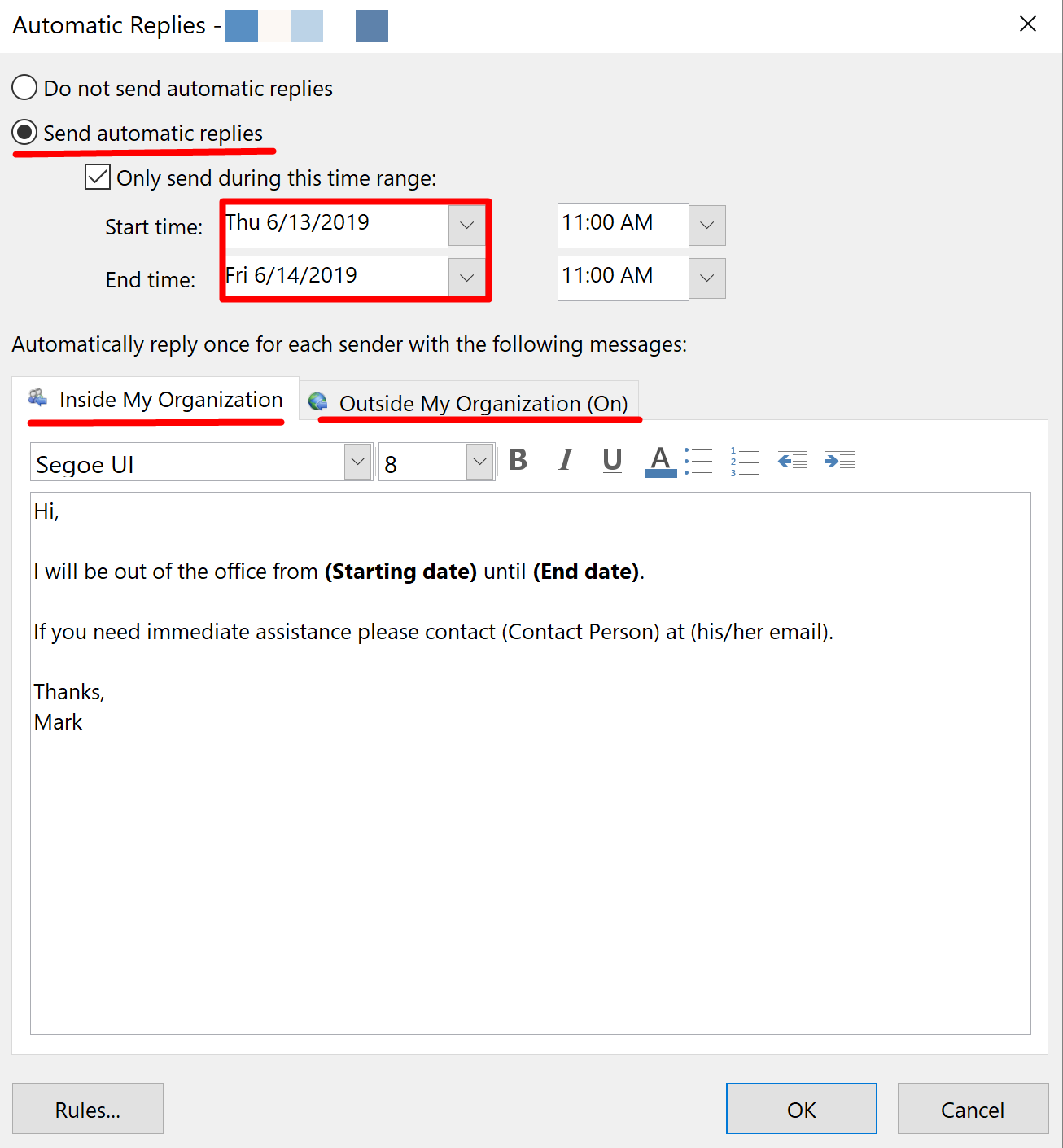


Closure
Thus, we hope this article has provided valuable insights into Mastering the Outlook Out-of-Office Message: Beyond the Simple "I’m Away". We hope you find this article informative and beneficial. See you in our next article!