Mastering the Outlook Calendar Out-of-Office: A Comprehensive Guide
Related Articles: Mastering the Outlook Calendar Out-of-Office: A Comprehensive Guide
Introduction
With great pleasure, we will explore the intriguing topic related to Mastering the Outlook Calendar Out-of-Office: A Comprehensive Guide. Let’s weave interesting information and offer fresh perspectives to the readers.
Table of Content
Mastering the Outlook Calendar Out-of-Office: A Comprehensive Guide
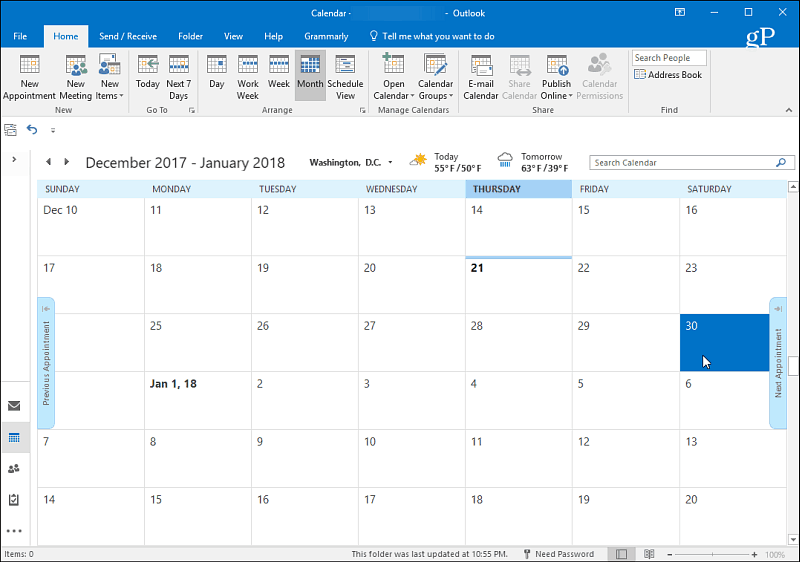
The humble out-of-office message. A seemingly simple tool, yet its effective deployment can significantly improve productivity and manage expectations, both for you and your colleagues. While most people are familiar with the email auto-reply, the real power lies in leveraging Outlook’s calendar functionality to visually represent your unavailability. This allows others to see at a glance when you’re unavailable, preventing scheduling conflicts and unnecessary interruptions. This article provides a comprehensive guide to effectively adding and managing out-of-office time in your Outlook calendar, covering various scenarios and advanced techniques.
Part 1: The Basics – Setting a Simple Out-of-Office Appointment
The simplest method is to create a regular appointment that visually blocks off time on your calendar. This is ideal for short absences, like half-day appointments or a single day off.
Step 1: Creating the Appointment:
- Open your Outlook calendar.
- Click on the "New Appointment" button (usually found in the "Home" tab).
- In the "Subject" field, clearly indicate your absence. For example: "Out of Office," "Vacation," or "Conference." Be specific enough to convey the reason.
- Set the start and end times of your absence. Remember to include the correct time zone.
- Optionally, add a brief description in the body of the appointment. This is helpful for colleagues who might need more context. For instance, you could add contact information for a colleague covering for you.
Step 2: Setting the Appointment’s Properties:
- This is crucial for making the appointment visually distinct and easily identifiable.
- Color-coding: Change the appointment color to something easily recognizable, like red or purple. This makes it stand out from regular appointments. To do this, click on the color palette in the appointment window.
- All-day event: For longer absences, consider making it an "All-day event." This will visually block the entire day, making your unavailability clear. This option is usually found near the date and time settings.
- Reminder: While not strictly necessary, setting a reminder can help you prepare for your return.
Step 3: Saving the Appointment:
- Once you’ve set the appropriate details, click "Save & Close."
This simple method effectively communicates your unavailability, but it lacks the sophistication needed for more complex scenarios. Let’s explore those now.
Part 2: Advanced Techniques – Handling Complex Out-of-Office Schedules
For more intricate absence periods, recurring absences, or absences spanning multiple time zones, we need more powerful techniques.
1. Recurring Appointments:
For regularly scheduled absences, like weekly team meetings or recurring training sessions, using recurring appointments is highly efficient.
- When creating the appointment, instead of selecting a single date and time, click on the "Recurrence" button.
- Choose the recurrence pattern (daily, weekly, monthly, etc.) and specify the duration. Outlook offers a range of options to fit your specific needs.
- Ensure that the recurrence pattern accurately reflects your absence schedule.
2. Multiple Non-Consecutive Days:
If your absence involves non-consecutive days, you can create multiple individual appointments or utilize the advanced recurrence options. For instance, you can set a weekly recurrence but only select specific days within the week.
3. Time Zone Considerations:
For absences involving travel across time zones, carefully consider time zone settings. Ensure that your appointment reflects the correct time zone for each leg of your trip. Incorrect time zone settings can lead to scheduling conflicts.
4. Delegating Calendar Access:
For extended absences, consider delegating access to your calendar to a colleague. This allows them to manage your appointments and respond to scheduling requests on your behalf. This can be done through Outlook’s account settings, under the "Delegates" section.
5. Using the "Out of Office Assistant" (Email Auto-Reply):
While not directly related to calendar management, the "Out of Office Assistant" complements the calendar approach. It automatically sends an email response to anyone who emails you during your absence. This response should reiterate your absence and provide contact information for someone covering your responsibilities. The auto-reply should be set to match the timeframe indicated on your calendar.
Part 3: Optimizing Your Out-of-Office Strategy
To maximize the effectiveness of your out-of-office strategy, consider these best practices:
- Clear and Concise Subject Lines: Use clear and concise subject lines for your calendar appointments to instantly convey your absence. Avoid ambiguity.
- Detailed Descriptions: Provide enough information in the appointment description to help colleagues understand the nature of your absence and how to contact someone else if necessary.
- Consistent Communication: Ensure your calendar entries and out-of-office email responses are consistent to avoid any confusion.
- Regular Updates: Update your calendar entries promptly if your absence plans change. This prevents scheduling conflicts and ensures everyone is informed.
- Pre-Planning: Plan your out-of-office time well in advance and communicate it to relevant colleagues and clients. This gives them ample time to adjust their schedules and make alternative arrangements.
- Consider Using Categories: Outlook allows categorizing appointments. Using a specific category for "Out of Office" allows for easy filtering and identification of your absences.
- Share your Calendar: If appropriate, share your calendar with colleagues to provide them with greater visibility of your schedule. This can be done via the "Sharing" settings in Outlook. Control the level of access granted (e.g., viewing only, editing).
Part 4: Troubleshooting Common Issues
- Appointments not showing up: Check your calendar view settings to ensure you’re not filtering out appointments. Verify that the appointment is saved correctly.
- Time zone discrepancies: Double-check your time zone settings in Outlook and ensure consistency across all your appointments.
- Recurring appointments not working: Review your recurrence settings carefully to ensure the pattern accurately reflects your absence schedule.
- Conflicts with other appointments: Outlook may highlight potential scheduling conflicts. Review and adjust your appointments accordingly.
By effectively utilizing Outlook’s calendar functionality and following these best practices, you can significantly enhance your productivity and manage expectations during your absences. Remember that a well-planned and clearly communicated out-of-office strategy is essential for maintaining smooth workflow and avoiding unnecessary disruptions. The key is to make your unavailability visible and easily understandable to everyone involved. This seemingly small detail can make a significant difference in your overall efficiency and professional life.



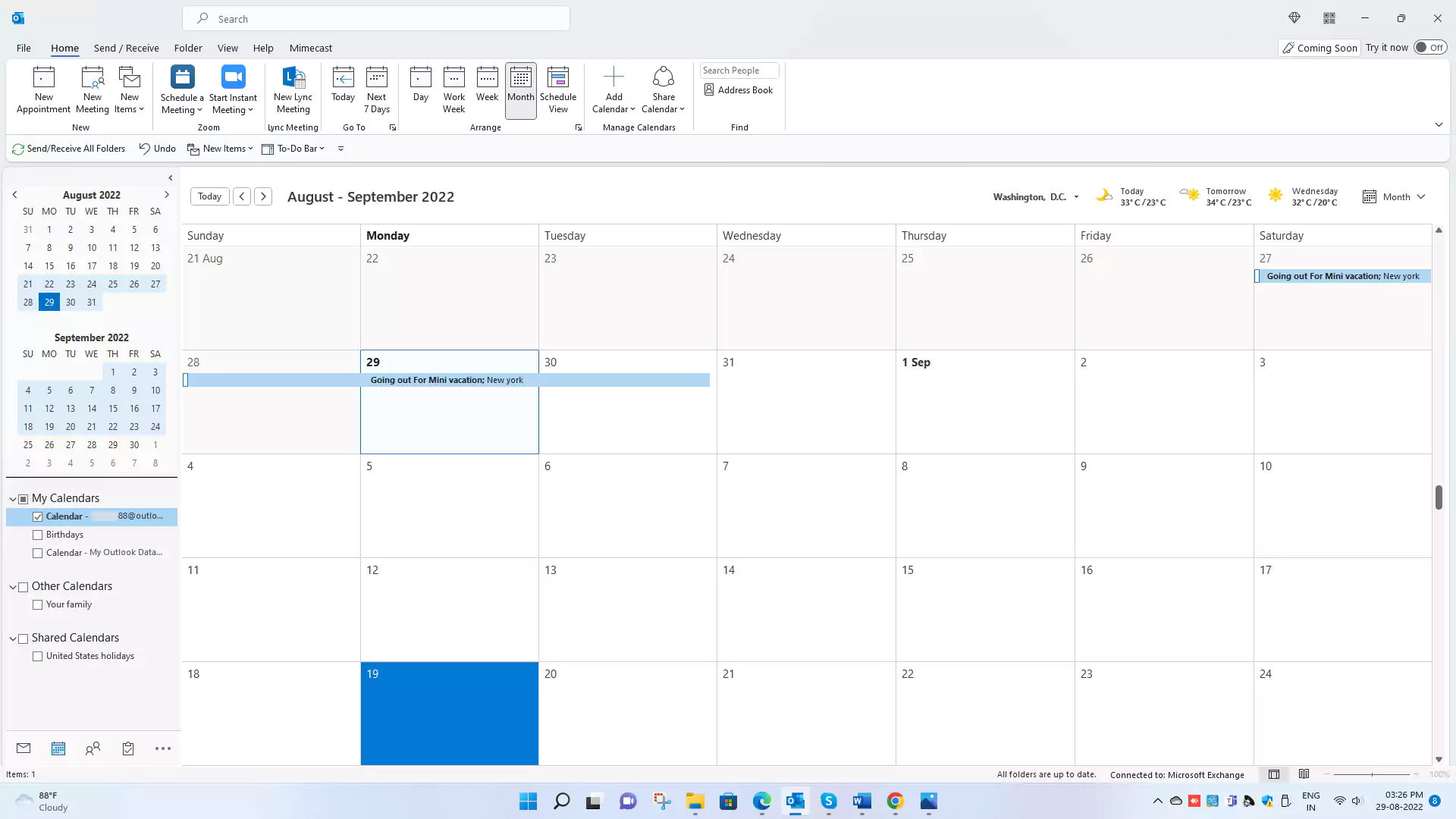
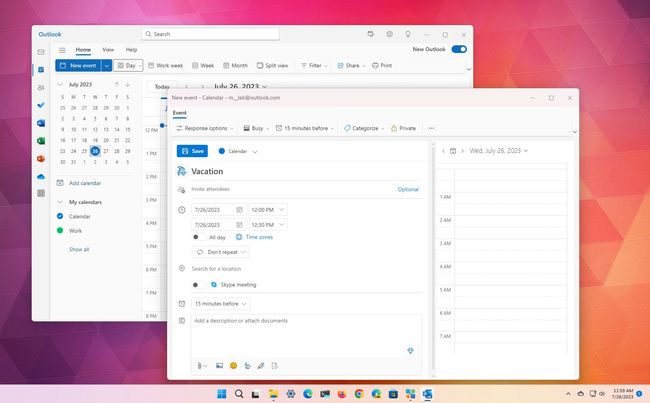



Closure
Thus, we hope this article has provided valuable insights into Mastering the Outlook Calendar Out-of-Office: A Comprehensive Guide. We thank you for taking the time to read this article. See you in our next article!