Mastering the Outlook Calendar: Displaying Only One Month at a Time
Related Articles: Mastering the Outlook Calendar: Displaying Only One Month at a Time
Introduction
With enthusiasm, let’s navigate through the intriguing topic related to Mastering the Outlook Calendar: Displaying Only One Month at a Time. Let’s weave interesting information and offer fresh perspectives to the readers.
Table of Content
Mastering the Outlook Calendar: Displaying Only One Month at a Time

Microsoft Outlook’s calendar functionality is a powerful tool for managing schedules, appointments, and deadlines. However, its default view, often displaying multiple weeks or even months, can feel overwhelming for users who prefer a more focused, month-by-month approach to scheduling. This article provides a comprehensive guide to configuring your Outlook calendar to show only one month at a time, enhancing clarity and simplifying your daily planning. We’ll explore various methods, troubleshooting common issues, and offering tips for customizing your view for optimal productivity.
Understanding Outlook Calendar Views:
Before diving into the specifics of displaying a single month, understanding Outlook’s different calendar views is crucial. Outlook offers several pre-defined views, including:
- Day/Work Week/Week: These views focus on smaller timeframes, ideal for detailed daily or weekly scheduling.
- Month: This is the starting point for our goal, but by default, it often shows multiple weeks within the month.
- Year: Provides a broad overview of the entire year, useful for long-term planning.
- Agenda: Displays appointments chronologically, regardless of date.
While the "Month" view is our target, its default presentation isn’t always optimal for those seeking a single-month display. The key is to manipulate the view settings to achieve the desired outcome.
Method 1: Adjusting the "Month" View’s Zoom Level
The simplest method to achieve a single-month display is by adjusting the zoom level of the existing "Month" view. This doesn’t create a completely new view, but it effectively shrinks the displayed timeframe to focus solely on the current month.
- Open your Outlook Calendar: Launch Outlook and navigate to your calendar.
- Select the "Month" view: Ensure the "Month" view is active. If not, locate it in the "View" tab (usually near the top of the screen).
- Adjust the Zoom Level: In most Outlook versions, you’ll find a zoom slider or percentage option within the "View" tab. Experiment with decreasing the zoom percentage until only the current month is visible. The exact percentage required may vary depending on your screen resolution and Outlook version. You might need to zoom down to 60% or even lower to see only one month. This method is highly effective and doesn’t require creating custom views.
Method 2: Creating a Custom "Month" View
For more precise control and to save your preferred settings, creating a custom "Month" view is recommended. This ensures that your calendar consistently displays only one month, regardless of any accidental zoom adjustments.
-
Access View Settings: In the "View" tab, click "Change View." This will open a dialog box specific to calendar view settings.
-
Select "Custom…": Choose "Custom…" from the list of available views. This will allow you to create a new, personalized view.
-
Configure the View: The "Custom View" dialog box offers several options:
- Name: Give your new view a descriptive name, such as "Single Month View."
- Other Settings: The crucial settings here are:
- Time scale: Select "Month."
- Zoom: Experiment with the zoom level until you achieve a single-month display. This is often a lower percentage, similar to the previous method.
- Arrange By: This option allows you to arrange appointments by different criteria (e.g., categories, attendees).
- Other options: Explore the other options to further customize the appearance and functionality of your view. These options might include showing week numbers, displaying a specific time range, or controlling the appearance of appointments.
-
Save the Custom View: Once satisfied with your settings, click "OK" to save the new custom view. This view will now appear in the list of available views in the "View" tab.
Method 3: Utilizing the "Work Week" View (for a single month’s worth of work weeks)
While not strictly a single-month view in the traditional sense, the "Work Week" view can be a viable alternative if your focus is on managing work-related appointments within a month. This view displays five working days at a time, allowing you to scroll through the entire month.
- Select the "Work Week" View: Locate and select the "Work Week" view from the "View" tab.
- Navigate Through the Month: Use the navigation arrows or scroll bar to move between weeks within the month. This will provide a clear, week-by-week overview of your schedule within the month.
Troubleshooting Common Issues:
- Zoom Level Not Working: If adjusting the zoom level doesn’t restrict the view to a single month, try creating a custom view as described in Method 2. This often provides more precise control over the display.
- View Not Saving: Ensure you click "OK" after making changes in the "Custom View" dialog box. If the changes are still not saved, restart Outlook and try again.
- Outlook Version Differences: The exact location and naming of settings might slightly vary depending on your Outlook version (e.g., Outlook 2016, Outlook 365, Outlook for Mac). Refer to Microsoft’s official documentation for your specific version if you encounter difficulties.
Optimizing Your Single-Month Calendar View:
Once you’ve successfully configured your calendar to display only one month, consider these additional tips to further optimize your view:
- Categorization: Organize your appointments using categories to visually distinguish different types of events (e.g., work, personal, appointments).
- Color-Coding: Assign colors to categories for easy identification at a glance.
- Use of Reminders: Set reminders for important appointments to ensure you don’t miss crucial events.
- Recurring Appointments: Utilize Outlook’s recurring appointment feature for regularly scheduled events, avoiding repetitive manual entry.
- Sharing Calendars: Share your calendar with colleagues or family members for improved coordination and communication.
Conclusion:
Displaying only one month at a time in Outlook significantly improves calendar readability and simplifies scheduling. By using the methods outlined above, and by customizing your view to match your specific workflow, you can transform your Outlook calendar from a potentially overwhelming tool into a clear and efficient scheduling system. Remember to experiment with different settings to find the perfect balance between visual clarity and functionality that best suits your needs. By mastering these techniques, you’ll unlock the full potential of Outlook’s calendar features and enhance your productivity.



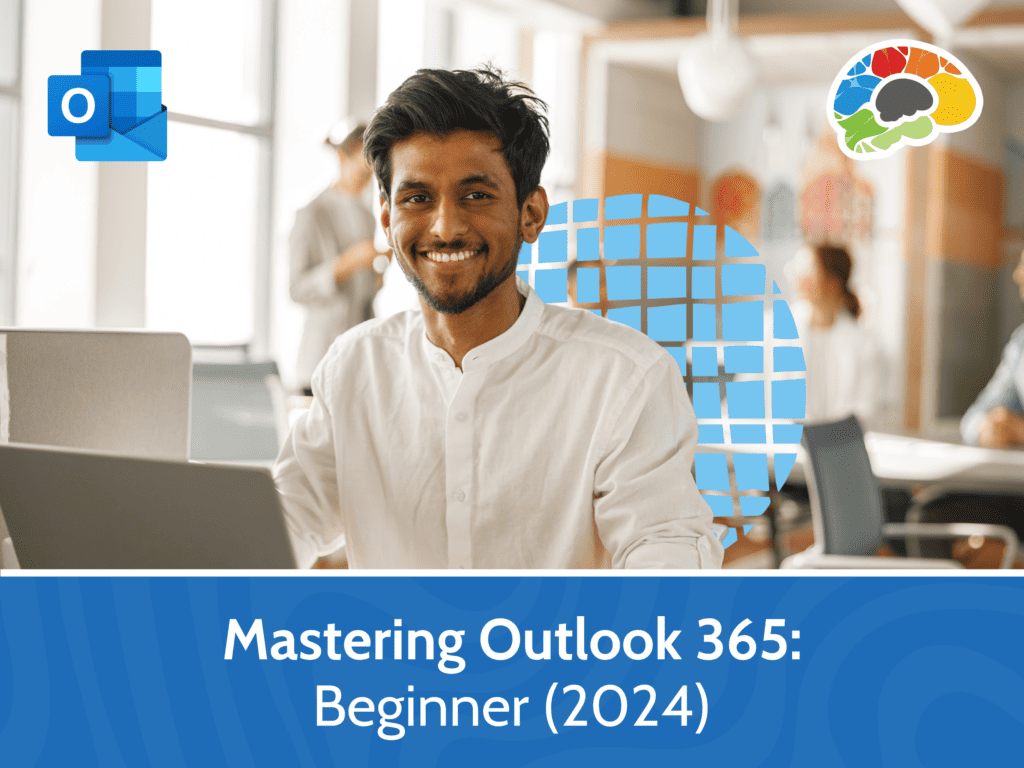




Closure
Thus, we hope this article has provided valuable insights into Mastering the Outlook Calendar: Displaying Only One Month at a Time. We hope you find this article informative and beneficial. See you in our next article!