Mastering the Google Sheets Calendar: A Comprehensive Guide
Related Articles: Mastering the Google Sheets Calendar: A Comprehensive Guide
Introduction
With enthusiasm, let’s navigate through the intriguing topic related to Mastering the Google Sheets Calendar: A Comprehensive Guide. Let’s weave interesting information and offer fresh perspectives to the readers.
Table of Content
Mastering the Google Sheets Calendar: A Comprehensive Guide
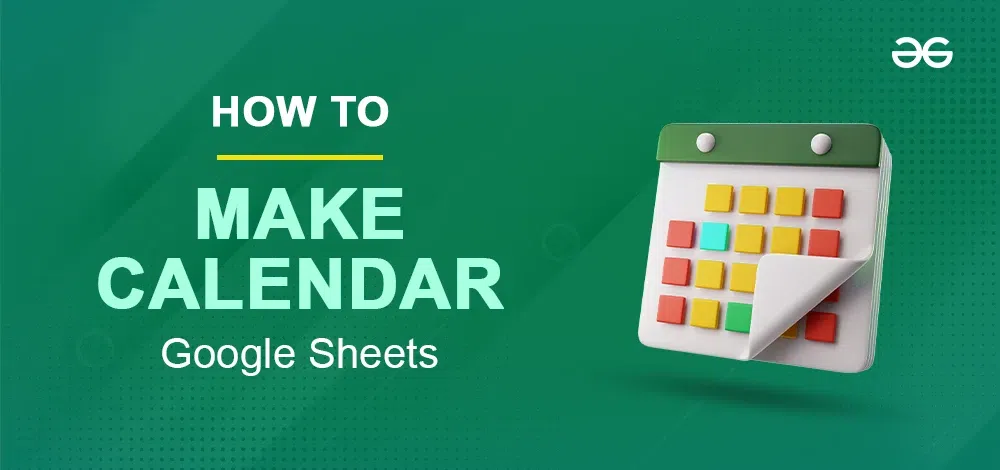
Google Sheets, often perceived as a simple spreadsheet program, possesses surprising capabilities. One often-overlooked feature is its ability to function as a powerful, customizable calendar. While not a dedicated calendar application like Google Calendar, Sheets provides a unique level of control and data manipulation ideal for specific needs beyond a standard appointment scheduler. This article will guide you through creating and customizing a Google Sheets calendar, covering various techniques and advanced features.
Part 1: Building the Basic Calendar Structure
The foundation of your Sheets calendar lies in its structure. We’ll start with a simple monthly calendar, easily expandable for annual or even multi-year views.
-
Setting up the Header: Begin by creating a header row. In cell A1, enter "Month, Year". In cell B1, enter the month (e.g., "October 2024"). You can use data validation to create a dropdown menu for months and years, ensuring consistency.
-
Creating the Day Headers: In row 2, create the headers for the days of the week. Start in cell A2 with "Sunday", then "Monday", "Tuesday", and so on until "Saturday" in cell G2. Adjust the number of columns based on your desired calendar layout.
-
Adding the Dates: This is where things get slightly more complex. You can manually enter dates, but for a dynamic calendar that updates automatically, we’ll use formulas.
-
Determining the Starting Day: The
WEEKDAYfunction is crucial.WEEKDAY(DATE(year, month, 1))returns the day of the week for the first day of the month (1 = Sunday, 2 = Monday, etc.). Let’s say you input the year in cell B1 and the month (as a number, 1 for January, 2 for February, etc.) in cell C1. In cell A3, enter the formula=IF(WEEKDAY(DATE(B1,C1,1))=1,1,""). This checks if the first day is Sunday; if so, it displays "1". Otherwise, it leaves the cell blank. -
Filling in the Dates: In cell B3, enter the formula
=IF(A3="",1,""). This will display "1" if the previous cell is blank (meaning the first day isn’t Sunday). For subsequent cells, use the formula=IF(ISBLANK(A3),"",IF(ISBLANK(B3),1,B3+1))in cell C3 and drag it across to fill the week. -
Continuing to the Next Week: To continue to the next week, start in cell A4. Use the formula
=IF(G3="", "",G3+1)and then continue filling the rest of the week using the formula=IF(ISBLANK(A4),"",IF(ISBLANK(B4),A4+1,B4+1))and drag it across. Repeat this process for each week of the month.
-
-
Handling Different Month Lengths: The formulas automatically handle the varying lengths of months. Once you reach the end of the month, the cells will automatically become blank.
-
Formatting: Format the cells to your liking. Consider using conditional formatting to highlight weekends, holidays, or specific events.
Part 2: Enhancing Functionality with Advanced Features
The basic calendar is a good starting point, but the real power of a Sheets calendar emerges when you add advanced features.
-
Event Integration: Add a column (e.g., column H) labeled "Events". You can manually enter events or link this column to other sheets containing event data. Use formulas to pull event information based on the date.
-
Data Validation: Utilize data validation to create dropdown menus for recurring events, event categories, or priorities. This enhances data consistency and makes entering information easier.
-
Conditional Formatting: Conditional formatting is invaluable for visual cues. Highlight cells based on specific criteria: red for important deadlines, green for completed tasks, different colors for different event categories.
-
Formulas for Calculations: Use formulas to calculate the number of days between events, the duration of events, or other relevant metrics. This transforms your calendar into a powerful project management tool.
-
Charts and Graphs: Create charts and graphs to visualize your calendar data. For example, a bar chart showing the number of events per week or a pie chart showing the distribution of event categories.
-
Scripting (Optional): For advanced users, Google Apps Script can automate tasks like automatically populating events from a separate database, generating reports, or even creating interactive calendar elements.
Part 3: Example Scenario: Project Management Calendar
Let’s illustrate the power of a Sheets calendar with a project management example.
Imagine you’re managing a software development project. Your Google Sheet calendar could track:
- Column A-G: Days of the week and dates (as described in Part 1).
- Column H: Task Name (e.g., "Design Database Schema", "Develop User Interface").
- Column I: Status (dropdown menu: "To Do", "In Progress", "Completed", "Blocked").
- Column J: Assigned Developer (dropdown menu with developer names).
- Column K: Due Date.
- Column L: Estimated Time (in hours).
- Column M: Actual Time (in hours, to be filled in after completion).
Using conditional formatting, you can highlight tasks nearing their due date (red), completed tasks (green), and blocked tasks (yellow). Formulas can calculate the remaining time for each task, the total time spent on the project, and identify potential bottlenecks. Charts could visualize task completion progress over time.
Part 4: Beyond the Monthly View: Expanding Your Calendar
The monthly calendar is a great starting point, but you can expand its functionality significantly:
-
Yearly Calendar: Create a larger sheet with 12 monthly calendars side-by-side or stacked vertically. Use formulas to link the monthly calendars, ensuring consistency across the year.
-
Multi-Year Calendar: Extend the yearly calendar to encompass multiple years. This is ideal for long-term planning and project tracking.
-
Resource Allocation Calendar: Adapt the calendar to track resource allocation across different projects or teams. Color-code resources and tasks to visualize resource utilization.
Conclusion:
Creating a custom calendar in Google Sheets offers a powerful alternative to dedicated calendar applications. The flexibility and data manipulation capabilities of Sheets enable the creation of highly customized calendars tailored to specific needs. By mastering the techniques outlined in this article, you can transform Google Sheets into a dynamic and versatile project management tool, event planner, or any other calendar-based application you can imagine. The possibilities are limited only by your creativity and the power of Google Sheets’ formulas and scripting capabilities. Experiment, explore, and discover the potential of your own personalized Google Sheets calendar.
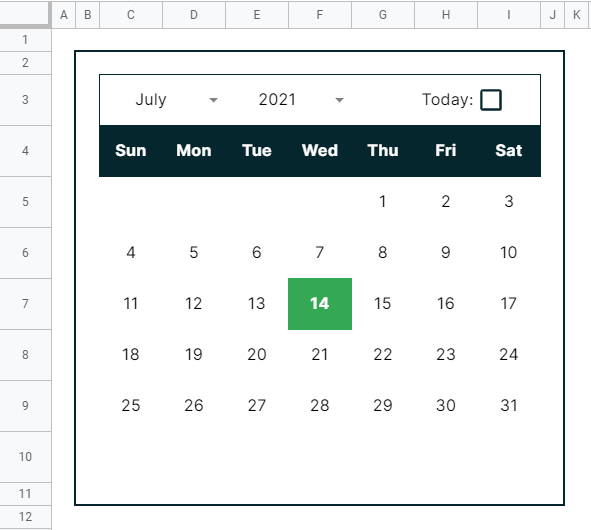
%20Make%20Intuitive%20Calendars%20in%20Google%20Sheets.png)

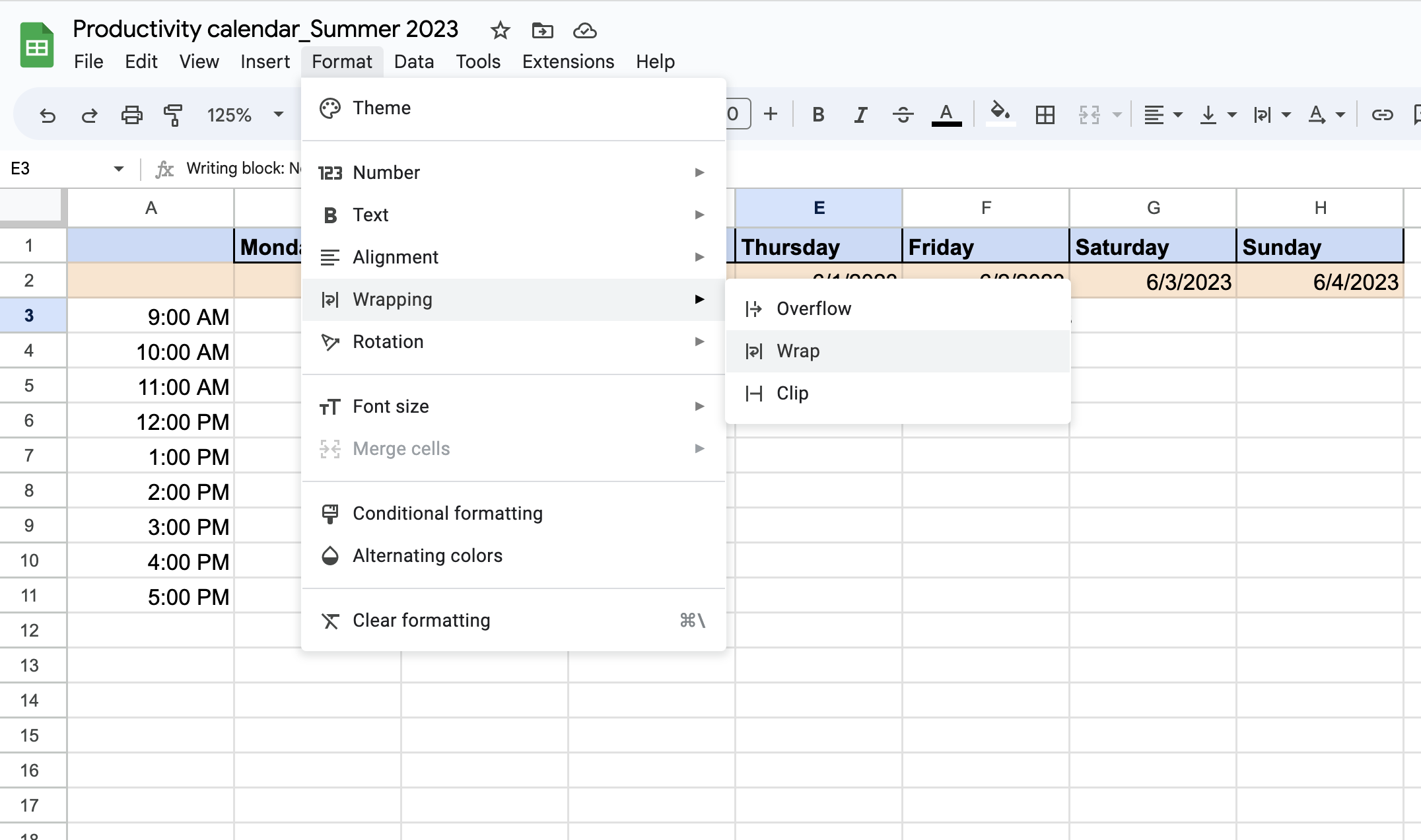
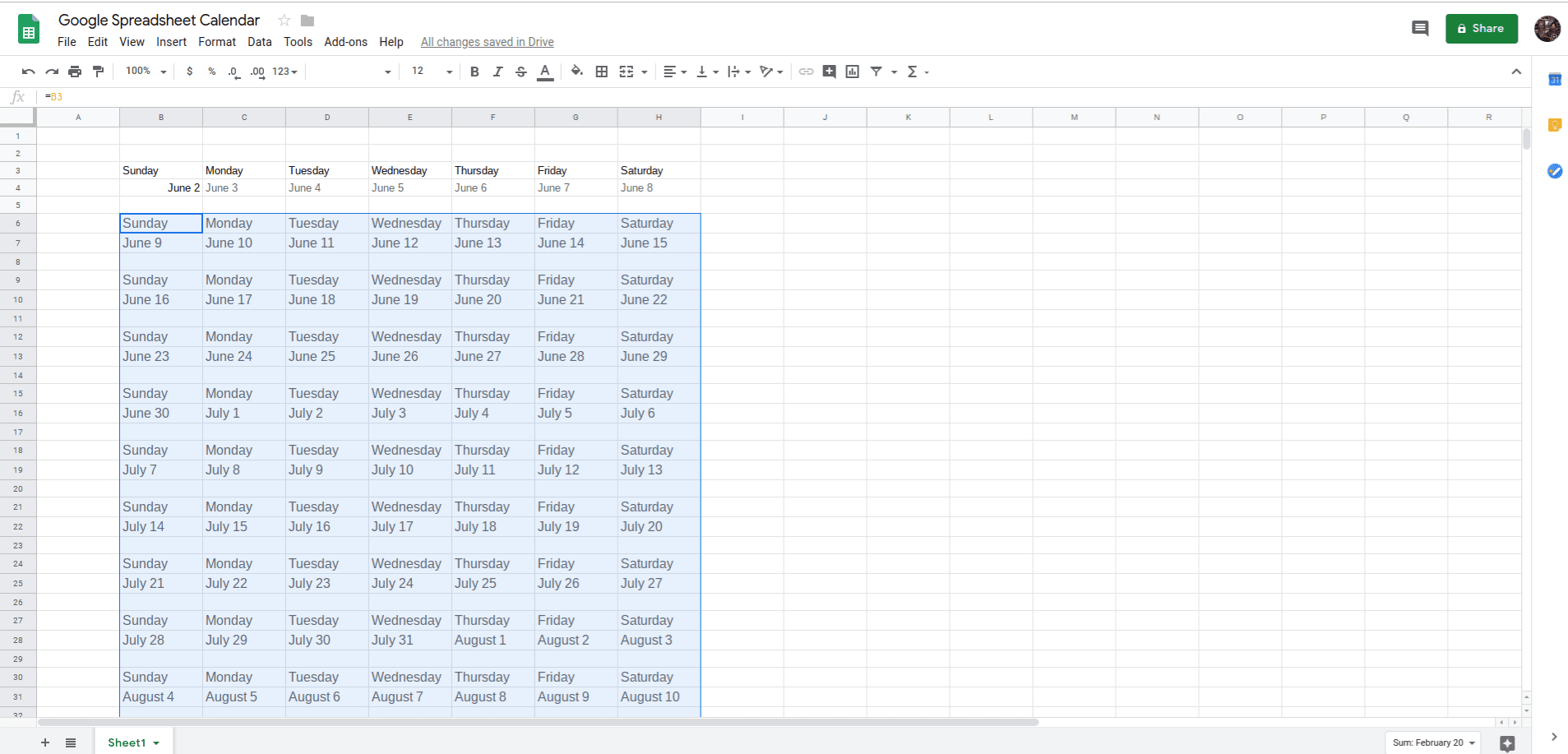
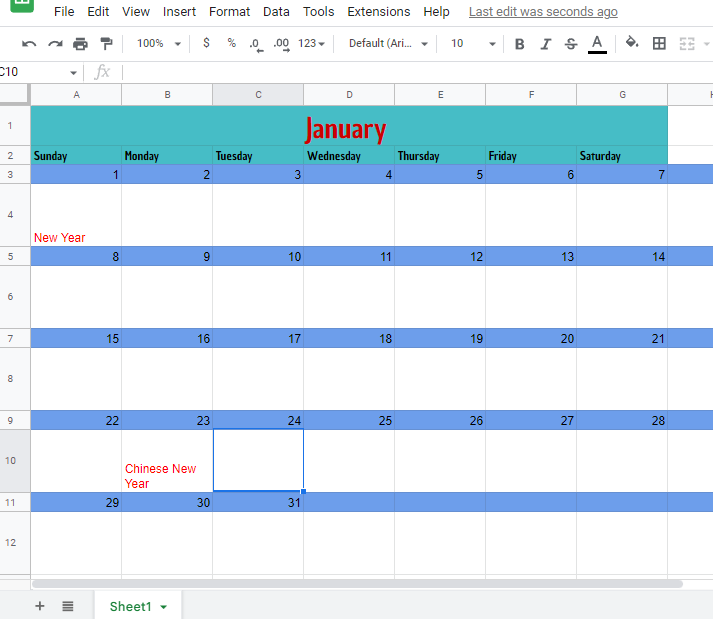

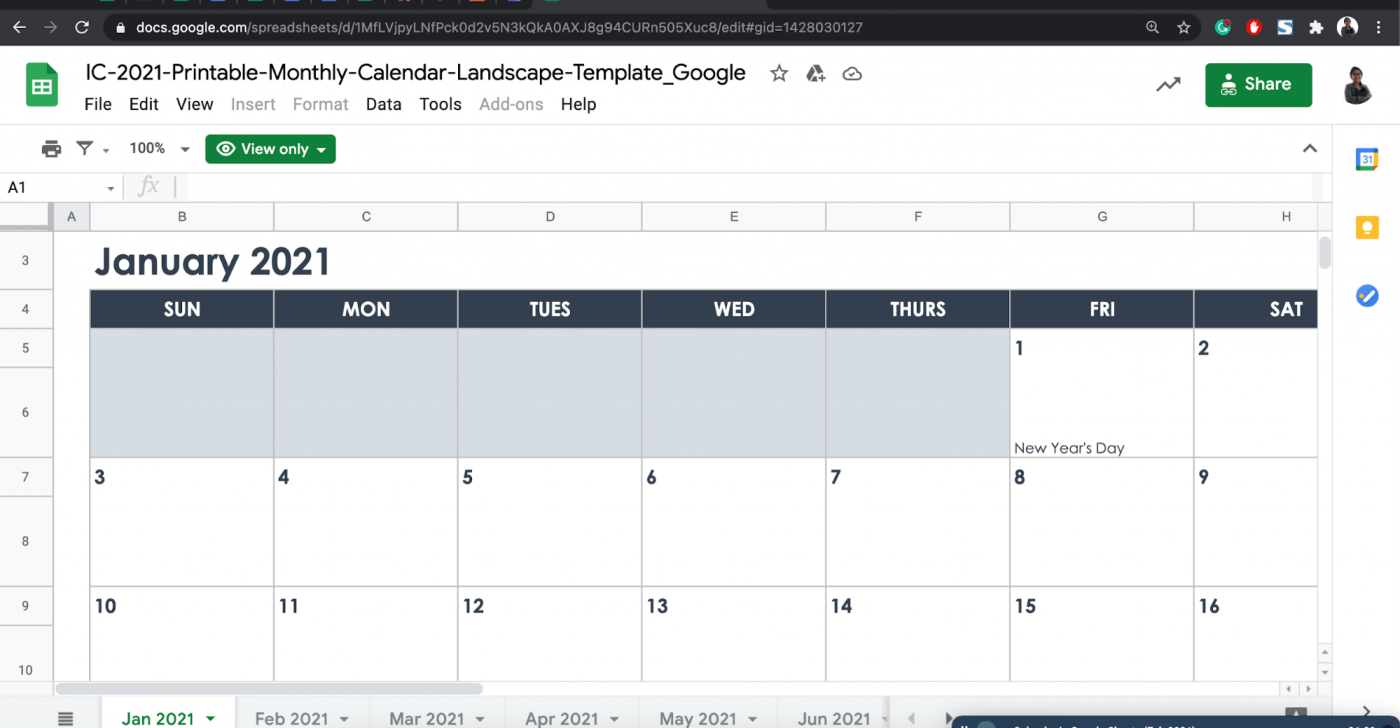
Closure
Thus, we hope this article has provided valuable insights into Mastering the Google Sheets Calendar: A Comprehensive Guide. We thank you for taking the time to read this article. See you in our next article!