Mastering the Excel Calendar: From Simple to Sophisticated
Related Articles: Mastering the Excel Calendar: From Simple to Sophisticated
Introduction
In this auspicious occasion, we are delighted to delve into the intriguing topic related to Mastering the Excel Calendar: From Simple to Sophisticated. Let’s weave interesting information and offer fresh perspectives to the readers.
Table of Content
Mastering the Excel Calendar: From Simple to Sophisticated
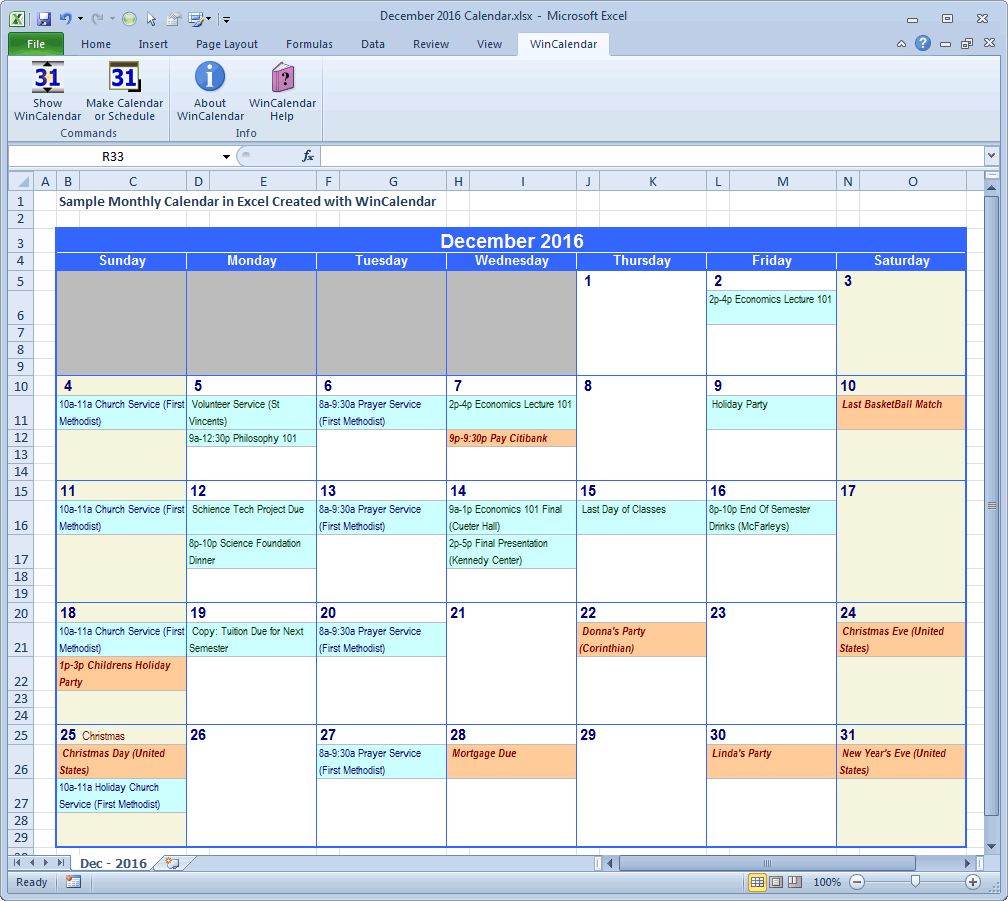
Microsoft Excel, beyond its reputation as a spreadsheet powerhouse, offers surprisingly robust tools for calendar creation. Whether you need a simple monthly view for personal planning or a complex, interactive schedule for a team project, Excel can handle it. This comprehensive guide will walk you through creating various Excel calendars, from basic layouts to advanced features like event reminders and resource allocation.
I. Creating a Basic Monthly Calendar:
The simplest approach involves leveraging Excel’s inherent formatting capabilities. This method is ideal for quick, personal calendars.
Step 1: Setting up the Structure:
- Headers: In cell A1, type "Month, Year". In cell B1, enter the desired month and year (e.g., "October 2024"). You can use Excel’s date functions later for automatic updates.
- Days of the Week: Starting in cell A3, enter the days of the week: "Sunday," "Monday," "Tuesday," "Wednesday," "Thursday," "Friday," "Saturday." Format these cells to center the text.
- Dates: This is where understanding the first day of the month is crucial. Let’s assume October 2024 starts on a Tuesday. In cell A4, enter "1". In B4, enter "2", and so on. Manually fill in the dates for the first week.
- Week Number (Optional): Add a column to the left (Column A) to display the week number. You can calculate this manually or use the
WEEKNUMfunction (more on this in the advanced section).
Step 2: Formatting for Readability:
- Borders: Add borders around the cells containing the dates to create a clear calendar grid. You can use the border options in the "Home" tab.
- Shading: Alternate shading for rows to improve readability. Select the rows, go to "Home," and use the "Fill Color" option.
- Font: Choose a clear, easy-to-read font.
- Column Width: Adjust column widths for optimal spacing.
Step 3: Adding Events (Simple Method):
Simply type your events directly into the appropriate date cells. This is suitable for minimal scheduling needs. However, for more complex scheduling, consider the advanced methods described below.
II. Creating an Advanced Monthly Calendar with Formulas:
This method automates date generation and offers greater flexibility.
Step 1: Using the DATE Function:
Instead of manually entering dates, use the DATE function. For example, in cell A4, enter =DATE(2024,10,1). This will display "October 1, 2024." In cell B4, enter =A4+1, and drag this formula across the row to automatically generate the remaining dates for the first week. Continue this process for subsequent weeks. Excel will automatically adjust for the month’s end.
Step 2: Handling Different Month Starts:
To handle varying starting days, you’ll need to adjust the initial date calculation based on the month and year. You can use the WEEKDAY function to determine the day of the week for the first day of the month and adjust accordingly. This involves a slightly more complex formula, but it dynamically adapts to any month and year.
Step 3: Conditional Formatting for Events:
Instead of directly writing events in the date cells, use a separate column for event descriptions. Then, use conditional formatting to highlight the corresponding date cells based on the presence of events. This keeps the calendar clean and allows for easier visual identification of scheduled activities.
III. Creating an Annual Calendar:
For an annual overview, you can create multiple monthly calendars on separate sheets or use a more sophisticated layout.
Step 1: Multiple Sheet Approach:
Create 12 separate sheets, one for each month. Use the methods described above to create each monthly calendar. You can add hyperlinks between sheets for easy navigation.
Step 2: Single Sheet, Multiple Tables Approach:
This approach requires more careful planning but keeps everything on a single sheet. You’ll need to create 12 tables, each representing a month, arranged in a visually appealing grid. This demands meticulous cell referencing and formatting.
IV. Advanced Features:
A. Event Reminders:
Excel doesn’t have built-in reminders, but you can achieve a similar effect using conditional formatting and visual cues. For example, you can highlight events approaching their due date in a specific color.
B. Resource Allocation:
For project management, you can use color-coding or conditional formatting to indicate resource allocation. For instance, different colors could represent different team members working on specific tasks.
C. Data Validation:
Use data validation to restrict input for events, ensuring consistency and preventing errors. For instance, you could create a dropdown list of predefined categories for events.
D. VBA Macros (for experienced users):
Visual Basic for Applications (VBA) allows for highly customized calendar functionality. You can create macros to automate tasks such as generating calendars for specific years, automatically adding events from external data sources, or creating interactive calendar features.
V. Conclusion:
Creating a calendar in Excel offers a level of customization unmatched by many calendar applications. While a simple calendar can be quickly assembled, the advanced techniques described above allow for the creation of powerful, dynamic scheduling tools adaptable to individual and team needs. By mastering the basic functions and gradually incorporating advanced features, you can transform Excel into a highly effective personal or professional calendar system. Remember to save your work frequently and explore Excel’s extensive help resources for further assistance. Experimentation is key to unlocking the full potential of Excel’s calendar-building capabilities.
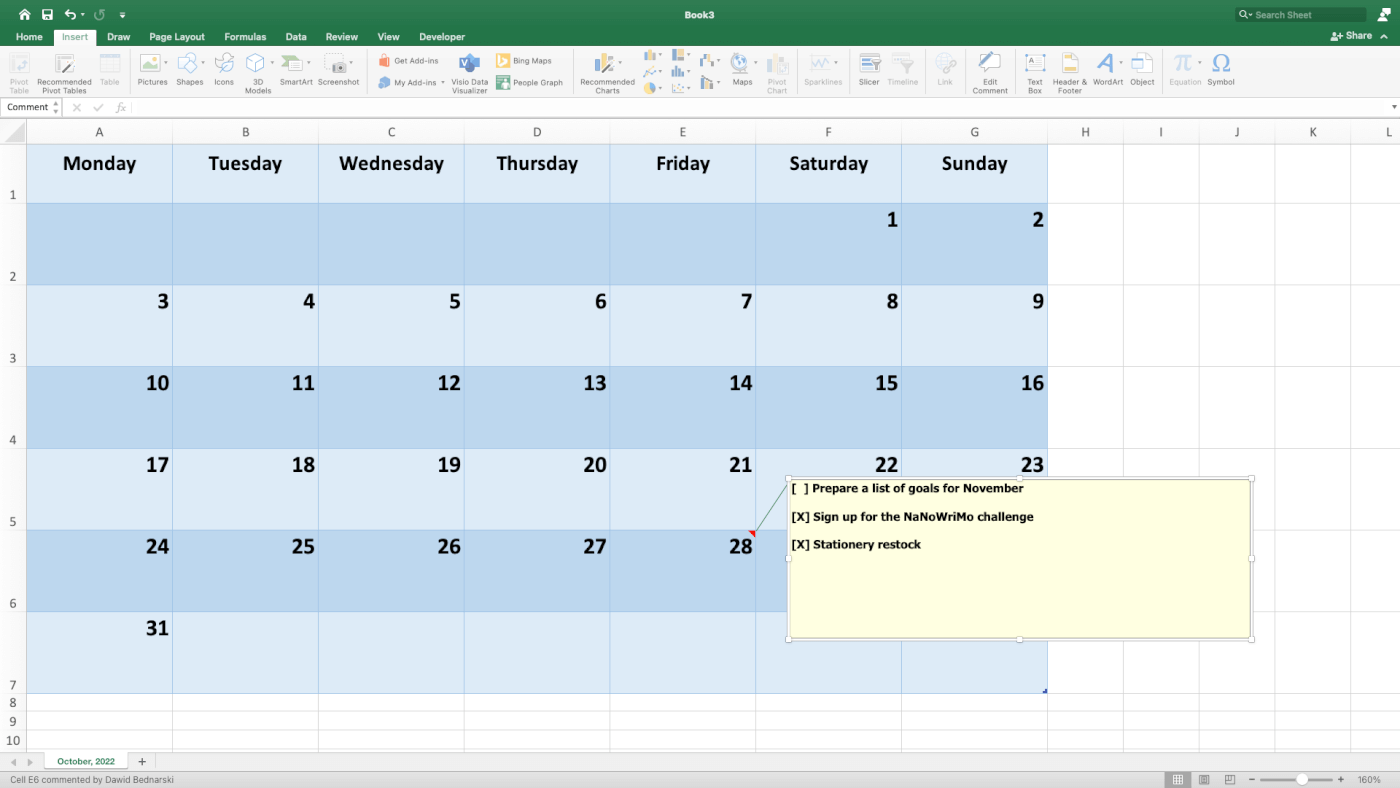
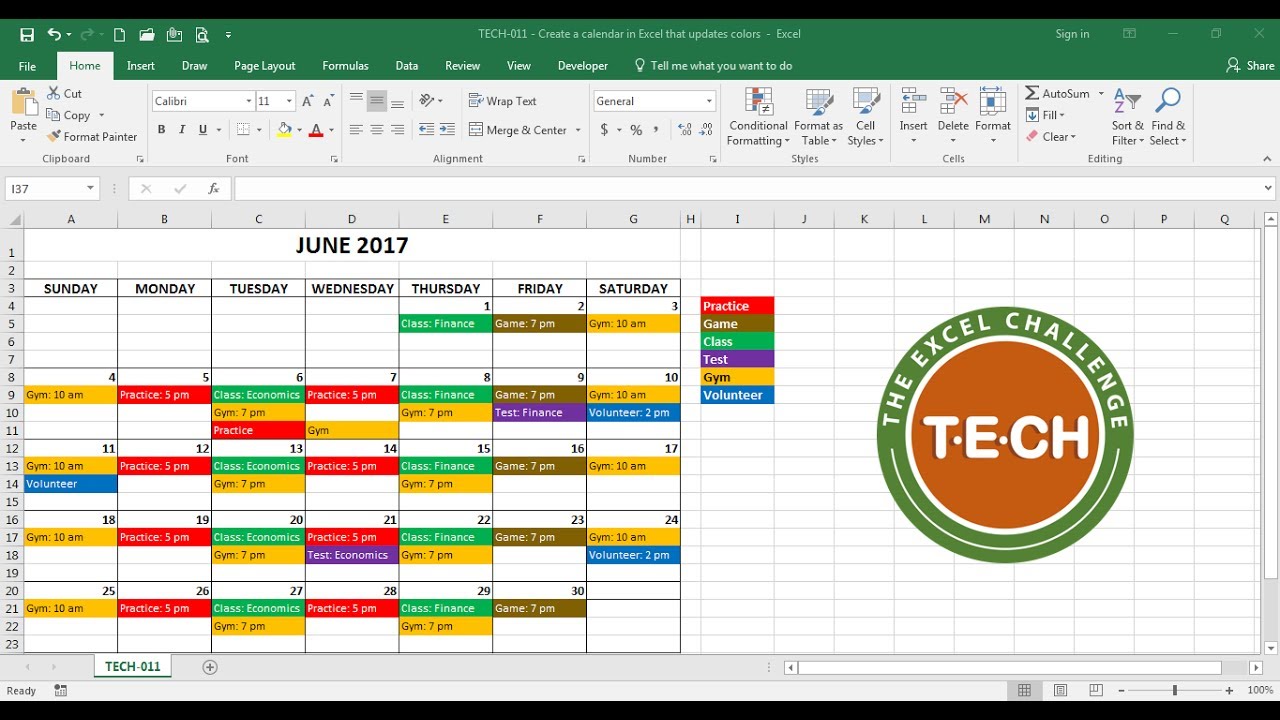
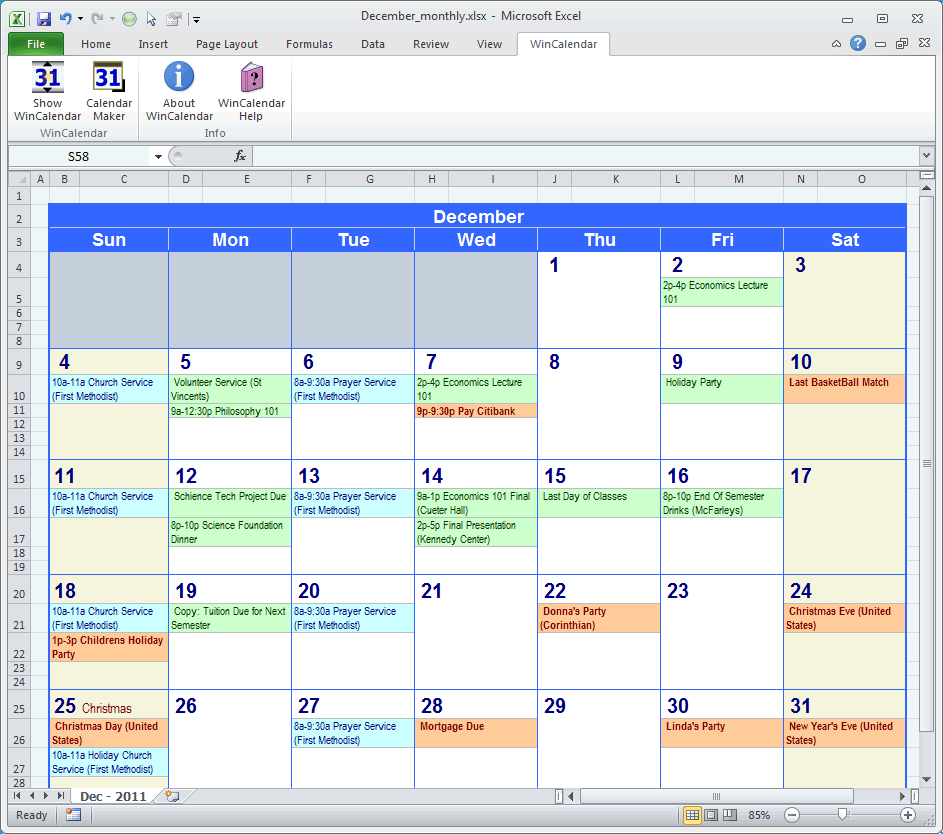
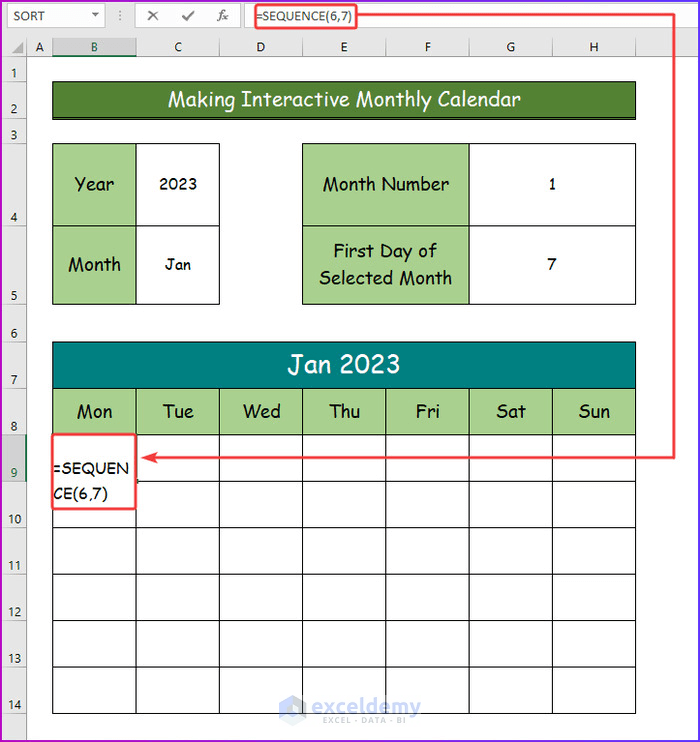
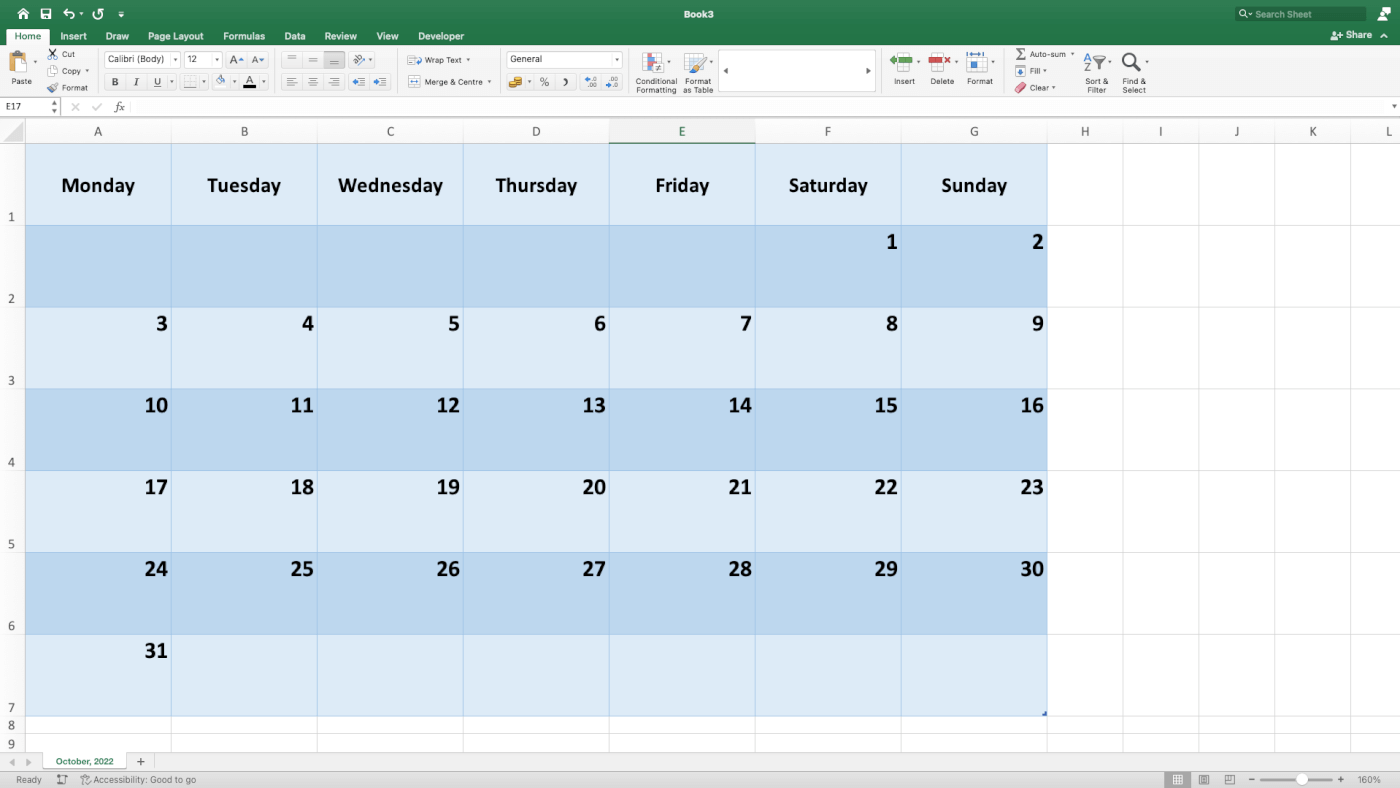
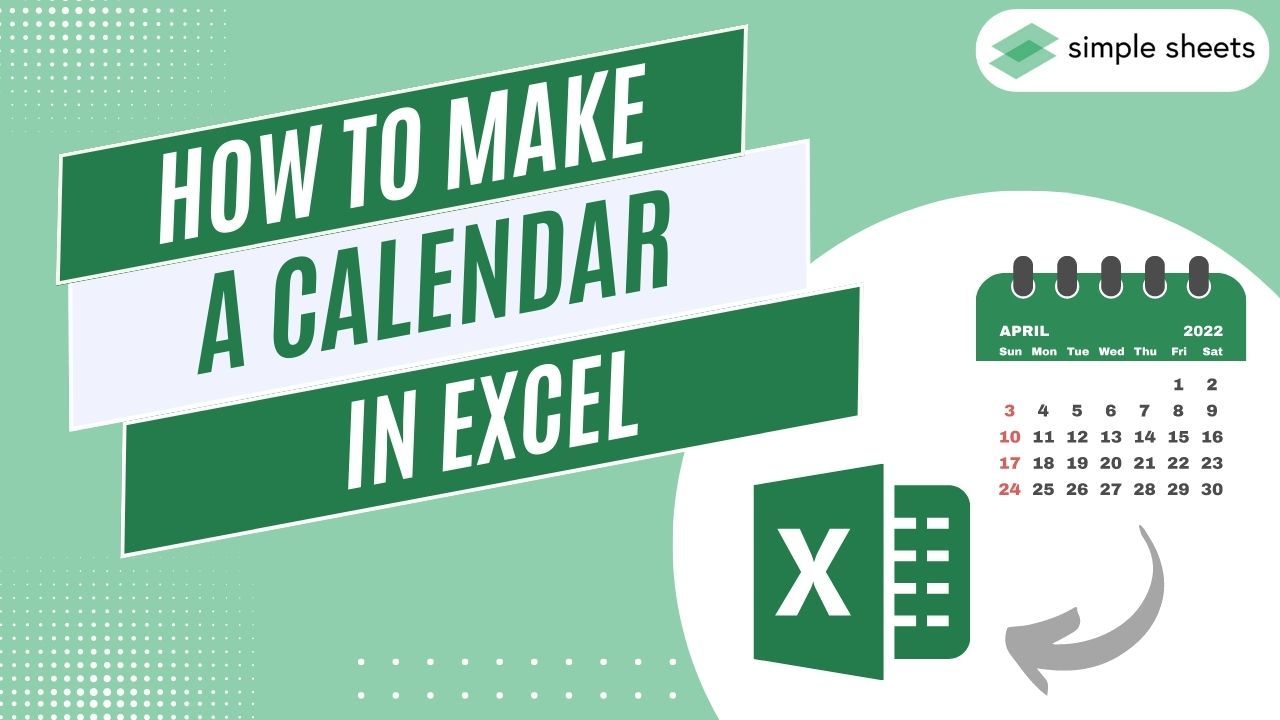


Closure
Thus, we hope this article has provided valuable insights into Mastering the Excel Calendar: From Simple to Sophisticated. We hope you find this article informative and beneficial. See you in our next article!