Mastering the Excel Calendar: A Comprehensive Guide to Insertion, Customization, and Utilization
Related Articles: Mastering the Excel Calendar: A Comprehensive Guide to Insertion, Customization, and Utilization
Introduction
With great pleasure, we will explore the intriguing topic related to Mastering the Excel Calendar: A Comprehensive Guide to Insertion, Customization, and Utilization. Let’s weave interesting information and offer fresh perspectives to the readers.
Table of Content
Mastering the Excel Calendar: A Comprehensive Guide to Insertion, Customization, and Utilization
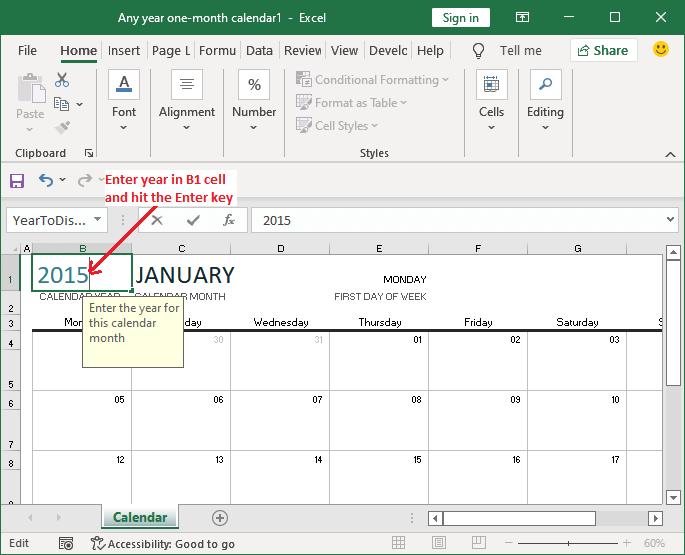
Microsoft Excel, a powerhouse for data management and analysis, often transcends its core function to become a versatile tool for organization and scheduling. While not boasting a dedicated "Insert Calendar" button like some specialized calendar applications, Excel offers several robust methods to create and integrate calendars, each with its own advantages and level of customization. This article delves into these methods, providing a comprehensive guide to inserting, customizing, and utilizing calendars within your Excel spreadsheets.
Method 1: Leveraging Excel’s Built-in Features (Basic Calendar)
The simplest way to create a basic calendar in Excel utilizes its inherent date and formatting capabilities. This method is ideal for quick, straightforward calendars without extensive customization needs.
Steps:
-
Setting up the Date Range: Begin by entering the starting date of your calendar in a cell (e.g., "1/1/2024" in cell A1). Format this cell as a date (Right-click > Format Cells > Date).
-
Auto-Filling Dates: Select the cell containing the starting date. Drag the small square at the bottom-right corner of the selected cell downwards to fill subsequent cells with consecutive dates. Excel automatically increments the dates. Adjust the number of rows to accommodate the desired month or year.
-
Formatting the Calendar: To enhance readability, format the dates. You can choose different date formats (e.g., "mmm dd," "dddd, mmm dd") from the "Number" format options. Consider using bold font for the first day of each week or employing different colors to highlight weekends.
-
Creating a Weekly/Monthly Structure: To organize the dates into a traditional week or month view, insert columns and adjust cell widths. For a weekly view, seven columns represent the days of the week. For a monthly view, you might need a separate table for each month.
-
Adding Event Information: Once the calendar framework is in place, you can add event information by creating adjacent columns. Label these columns appropriately (e.g., "Event," "Time," "Notes"). Enter relevant details alongside the corresponding dates.
Limitations: This method lacks sophisticated visual elements and automatic updates. It requires manual input for each date and event, making it less suitable for large or frequently updated calendars.
Method 2: Utilizing Excel’s Formulae (Dynamic Calendar)
For a more dynamic calendar that automatically adjusts based on the inputted month and year, Excel’s powerful formula capabilities are indispensable. This method creates a reusable and adaptable calendar.
Steps:
-
Inputting Month and Year: Create cells for user input: one for the month (e.g., "January" or "1") and another for the year (e.g., "2024").
-
Determining the First Day: Use the
DAYandWEEKDAYfunctions to determine the day of the week for the first day of the specified month and year. For example:=WEEKDAY(DATE(Year_Cell, Month_Cell, 1))This formula returns a number (1 for Sunday, 2 for Monday, etc.). -
Generating Dates: Employ nested
IFstatements orCHOOSEfunction to generate the dates for each day of the week. This involves complex formula construction to handle different month lengths and starting days. This section is highly dependent on your chosen calendar layout and requires advanced Excel knowledge. -
Formatting and Layout: Similar to Method 1, format the dates and create a visually appealing layout. You can use conditional formatting to highlight weekends or specific dates.
Advantages: This method offers dynamism; changing the month and year input automatically updates the entire calendar. It’s reusable and avoids manual entry for every date.
Disadvantages: Requires advanced Excel skills and complex formula creation. Debugging and maintaining these formulas can be challenging.
Method 3: Employing Third-Party Add-ins (Advanced Calendars)
Several third-party Excel add-ins provide more advanced calendar features, including visual enhancements, event scheduling, and integration with other applications. These add-ins often offer drag-and-drop functionality, making calendar creation significantly easier.
Steps:
-
Installing the Add-in: Search for Excel calendar add-ins online. Many free and paid options are available. Follow the installation instructions provided by the developer.
-
Using the Add-in: The specific steps will vary depending on the add-in. Generally, you’ll have options to choose the calendar view (monthly, weekly, daily), customize the appearance, and input events.
-
Integration and Customization: Explore the add-in’s features to customize the calendar’s appearance, integrate it with other applications (like Outlook), and leverage advanced functionalities such as reminders and recurring events.
Advantages: These add-ins provide a user-friendly interface and advanced features not readily available in Excel’s built-in functions. They often streamline the calendar creation process.
Disadvantages: Requires installing third-party software, which may introduce security concerns or compatibility issues. Paid add-ins incur additional costs.
Method 4: Importing from External Sources (Data Integration)
If your calendar data already exists in another application (e.g., Google Calendar, Outlook), you can import it into Excel. This method is beneficial when you need to analyze calendar data or integrate it with other Excel spreadsheets.
Steps:
-
Exporting Calendar Data: Export the calendar data from the external application in a compatible format (e.g., CSV, XML).
-
Importing into Excel: In Excel, use the "Data" tab > "Get External Data" > "From Text/CSV" (or appropriate import option) to import the exported file.
-
Formatting and Analysis: Once imported, format the data to match your desired calendar structure and perform any necessary analysis.
Advantages: Efficiently imports existing calendar data, avoiding manual entry. Allows for data analysis and integration with other Excel data.
Disadvantages: Requires the calendar data to be readily exportable from the source application. Data formatting and cleaning may be necessary after import.
Conclusion:
Creating calendars in Excel offers a flexible and powerful way to manage schedules and track events within a familiar data analysis environment. The optimal method depends on your specific needs and technical proficiency. From simple date lists to dynamic, automatically updating calendars, and integration with external sources, Excel provides a diverse toolkit for calendar management. By carefully considering the available methods and their respective advantages and disadvantages, you can choose the approach best suited to your requirements and enhance your productivity. Remember to prioritize data security and only install trusted add-ins from reputable sources.
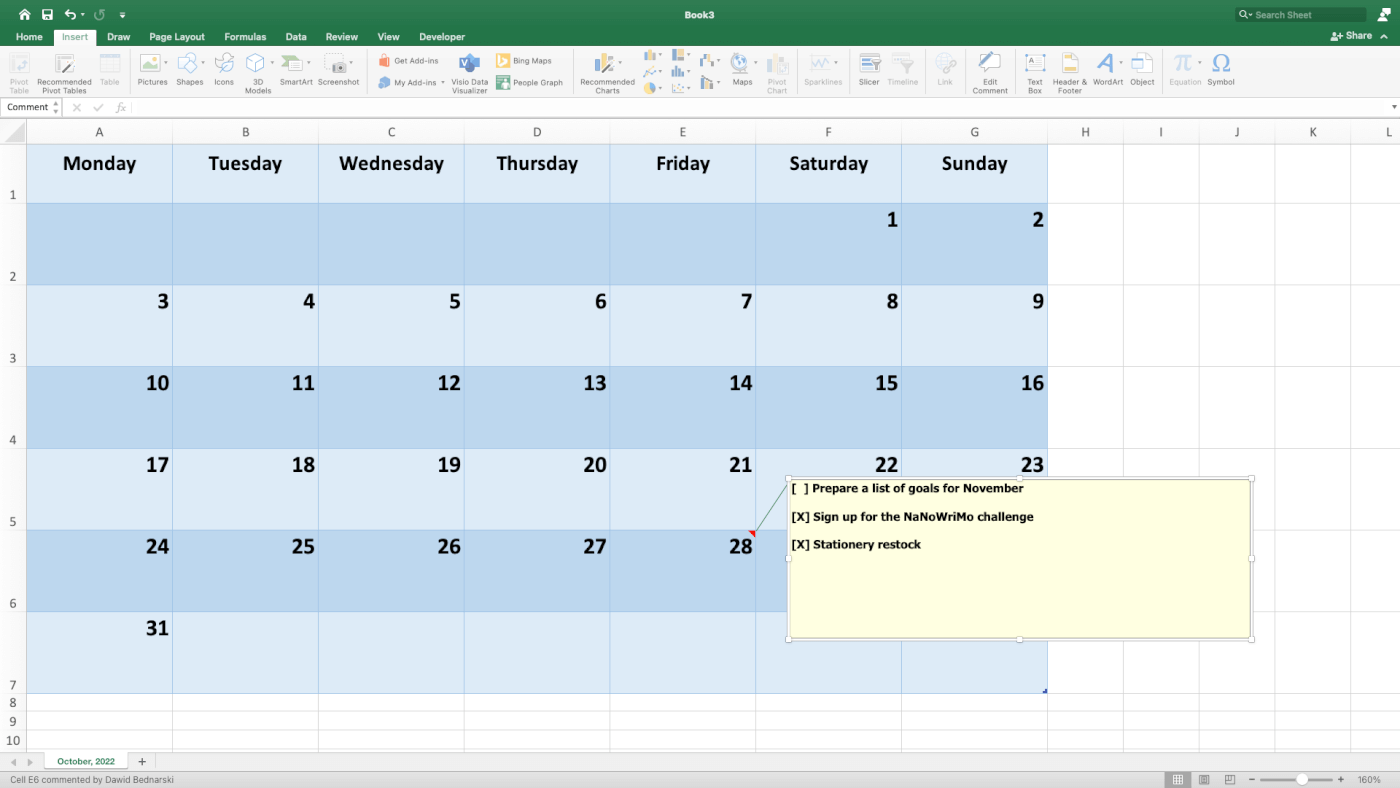

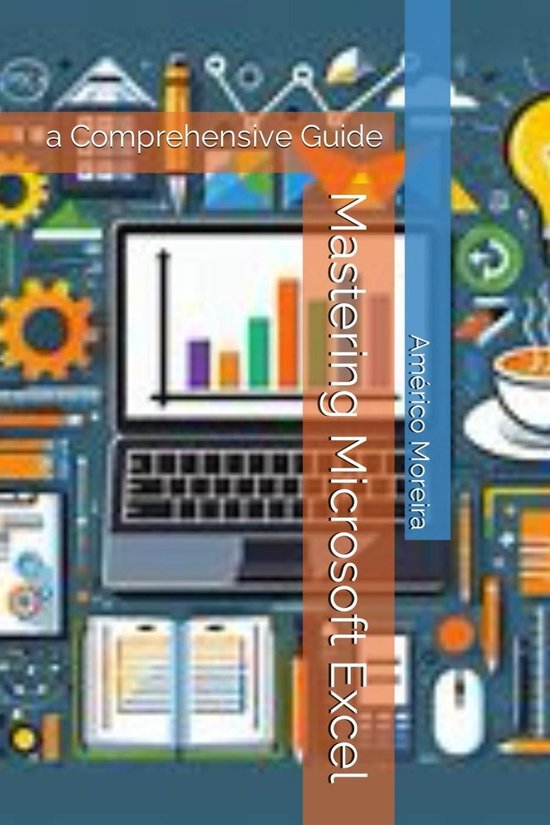
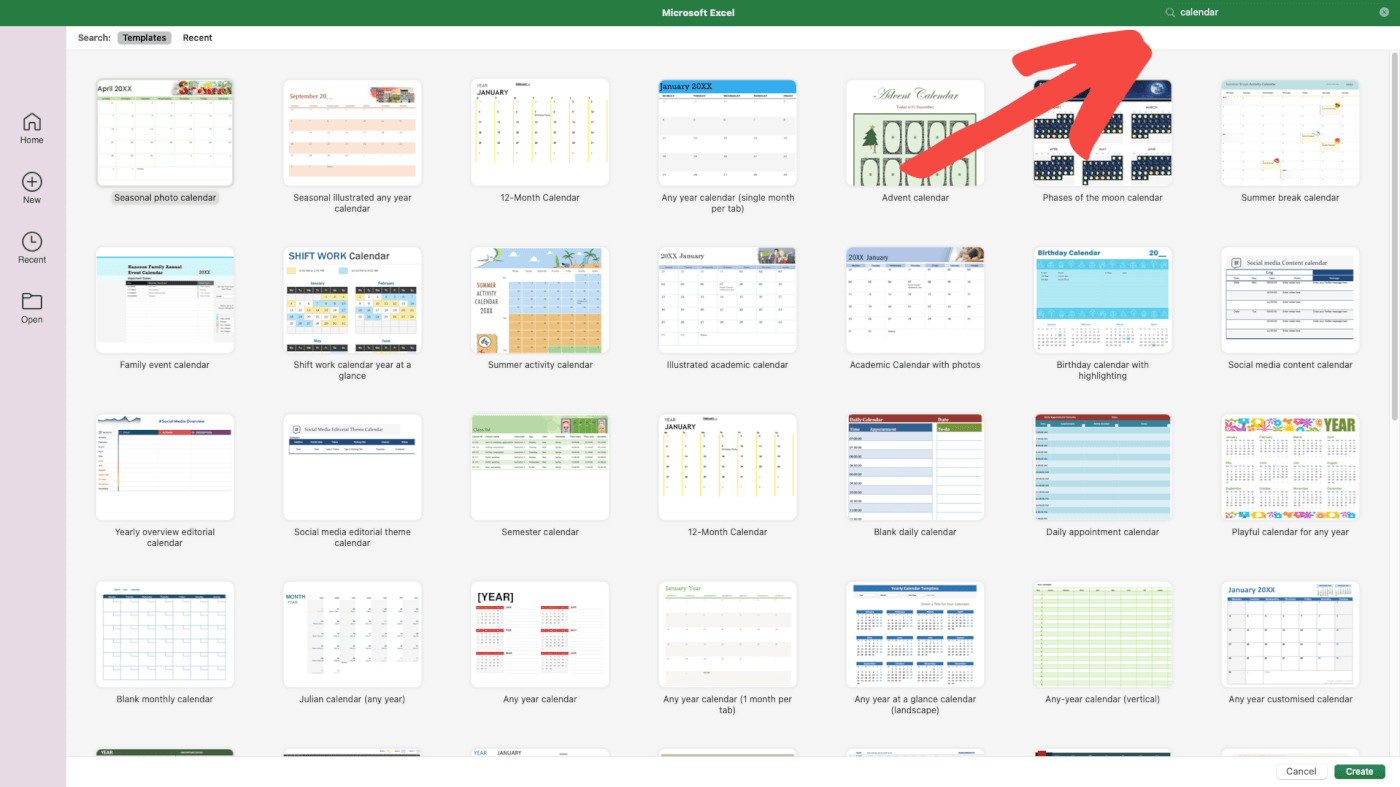
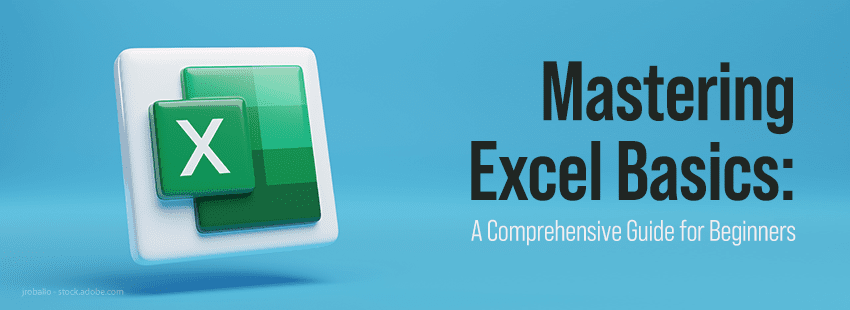
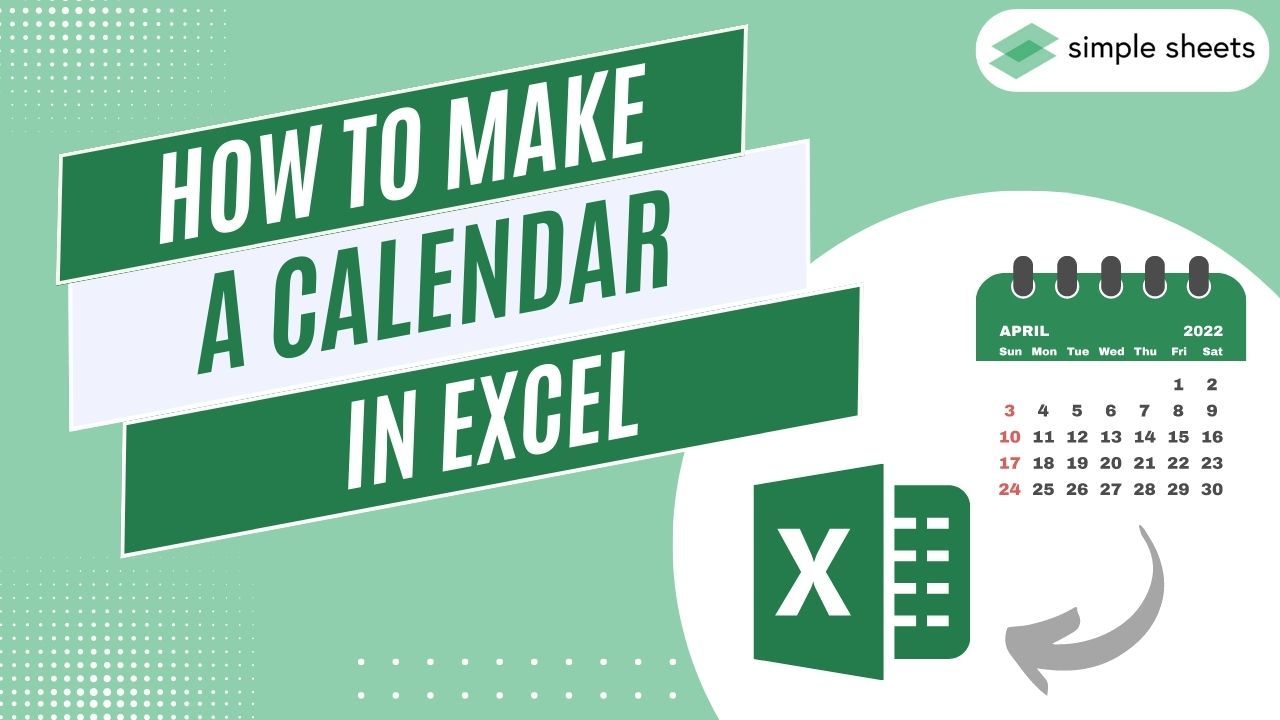

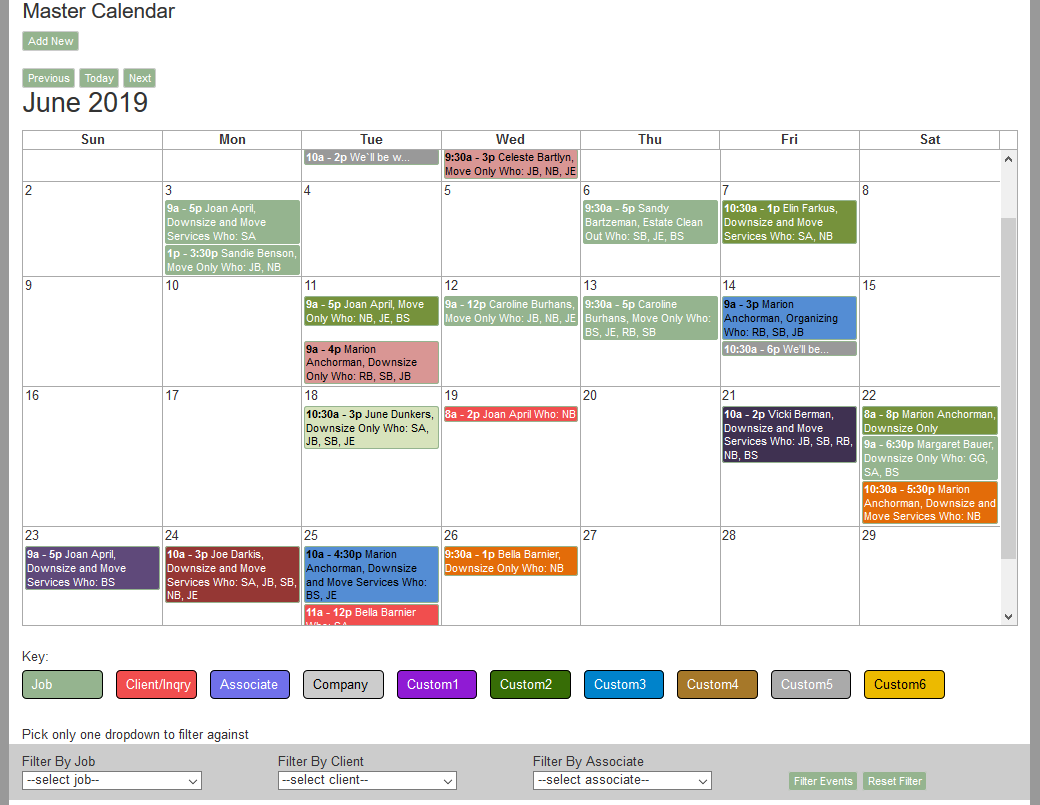
Closure
Thus, we hope this article has provided valuable insights into Mastering the Excel Calendar: A Comprehensive Guide to Insertion, Customization, and Utilization. We appreciate your attention to our article. See you in our next article!