Mastering the Art of the Google Calendar Out-of-Office: More Than Just a Reply
Related Articles: Mastering the Art of the Google Calendar Out-of-Office: More Than Just a Reply
Introduction
With great pleasure, we will explore the intriguing topic related to Mastering the Art of the Google Calendar Out-of-Office: More Than Just a Reply. Let’s weave interesting information and offer fresh perspectives to the readers.
Table of Content
Mastering the Art of the Google Calendar Out-of-Office: More Than Just a Reply
.webp)
In today’s hyper-connected world, managing expectations and maintaining boundaries is crucial, especially when it comes to professional communication. The humble out-of-office (OOO) message, once a simple email auto-reply, has evolved into a powerful tool for managing workflow, setting boundaries, and ensuring smooth operations during your absence. Google Calendar, with its robust features and integration with other Google services, offers a sophisticated approach to OOO management, going far beyond a simple automated email. This article delves into the nuances of setting up and utilizing Google Calendar’s out-of-office features, exploring advanced techniques and best practices to maximize their effectiveness.
Beyond the Email: The Multifaceted Role of Google Calendar’s OOO
While the automatic email reply remains a cornerstone of OOO notifications, Google Calendar’s functionality extends significantly further. It’s not just about informing senders of your absence; it’s about managing your availability and preventing scheduling conflicts during your time off. This multifaceted approach includes:
-
Automated Email Replies: This classic function automatically sends a pre-written message to anyone who tries to schedule a meeting or send an email during your specified OOO period. This ensures that your absence is clearly communicated, minimizing unnecessary interruptions.
-
Blocking Off Calendar Time: Perhaps the most crucial aspect is the ability to block off time on your calendar. This prevents others from scheduling meetings during your absence, visually reinforcing your unavailability. This is particularly important for team members or colleagues who might not receive your email reply.
-
Integration with Other Google Services: The power of Google Calendar’s OOO lies in its seamless integration with other Google Workspace applications. This allows for a consistent and unified message across platforms, reinforcing your absence and managing expectations effectively.
Setting Up Your Google Calendar Out-of-Office Message: A Step-by-Step Guide
Setting up your OOO message in Google Calendar is relatively straightforward. However, crafting an effective message requires careful consideration of several factors.
1. Accessing the Out-of-Office Settings:
While Google Calendar doesn’t have a dedicated "Out-of-Office" button, the functionality is achieved through creating an event and utilizing its notification settings.
-
Create a new event: Open your Google Calendar and create a new event covering the entire period of your absence. Give it a descriptive title like "Out of Office – [Your Name]".
-
Set the event duration: Specify the exact start and end times of your absence, ensuring accuracy to avoid any scheduling conflicts.
-
Add a description: This is where you’ll craft your OOO message. This description will be visible to anyone viewing your calendar. Consider including details such as your return date, contact information for urgent matters, and any alternative contacts.
2. Crafting the Perfect Out-of-Office Message:
The effectiveness of your OOO message depends on its clarity, conciseness, and professionalism. Here are some key elements to consider:
-
Clear and concise subject line: Use a clear and concise subject line that immediately conveys your absence, such as "Out of Office," or "Vacation – [Your Name]".
-
Specify your absence dates and times: Clearly state the start and end dates and times of your absence. Avoid ambiguity.
-
Provide contact information for emergencies: If absolutely necessary, provide a contact person or email address for urgent matters. However, avoid overwhelming your colleagues with unnecessary information.
-
Set expectations for response times: Inform senders of the delay they can expect in receiving a response. This manages expectations and prevents frustration.
-
Professional tone: Maintain a professional tone throughout your message. Avoid informal language or slang.
-
Keep it brief: Avoid lengthy explanations. Focus on essential information.
-
Consider adding a return date: Include your return date to manage expectations about when you’ll be available again.
Example Out-of-Office Message:
"Out of Office: [Your Name]
I am out of the office from [Start Date] to [End Date] and will have limited access to email. I will respond to your messages upon my return on [Return Date]. For urgent matters, please contact [Contact Person] at [Contact Email Address] or [Contact Phone Number].
Thank you for your understanding."
3. Setting up Automated Email Replies (Optional):
While Google Calendar doesn’t directly manage automated email replies, you can configure this separately through your email client (Gmail). This adds another layer to your OOO notification, ensuring that even those who don’t check your calendar are informed of your absence.
4. Utilizing Google Calendar’s Scheduling Features:
Beyond the OOO message, utilize Google Calendar’s scheduling features to further enhance your absence management.
-
Block off time: Blocking off your entire calendar during your absence visually reinforces your unavailability.
-
Set reminders: Set reminders for yourself to check emails upon your return.
-
Use color-coding: Use a distinct color for your OOO event to make it easily identifiable.
Advanced Techniques and Best Practices:
-
Delegate tasks: Before leaving, delegate tasks and responsibilities to ensure smooth workflow during your absence.
-
Prepare for emergencies: Have a plan in place for handling urgent matters.
-
Review your calendar before leaving: Ensure your OOO settings are correctly configured and that no conflicting appointments exist.
-
Test your OOO message: Send a test email to yourself to ensure your message is working correctly.
-
Regularly update your OOO settings: Update your OOO settings as needed, especially if your absence plans change.
-
Consider using vacation responder in Gmail: Combine the calendar block with a detailed Gmail vacation responder for a comprehensive approach.
Troubleshooting Common Issues:
-
OOO message not sending: Double-check your email settings and ensure your automated reply is enabled.
-
Calendar not blocking appointments: Verify that your OOO event is properly set up and covers the entire period of your absence.
-
Conflicts with existing appointments: Resolve any conflicts between your OOO event and existing appointments.
Conclusion:
Google Calendar’s out-of-office functionality offers a powerful and multifaceted approach to managing your absence and communicating effectively with colleagues and clients. By carefully crafting your message, utilizing the calendar’s blocking features, and integrating with other Google services, you can ensure a smooth workflow during your time off, protecting your time and maintaining professional boundaries. Remember that a well-executed OOO strategy is not just about informing others of your absence; it’s about proactively managing expectations and ensuring a seamless transition during your time away from work. By mastering these techniques, you can transform your OOO message from a simple notification into a powerful tool for efficient communication and boundary setting.


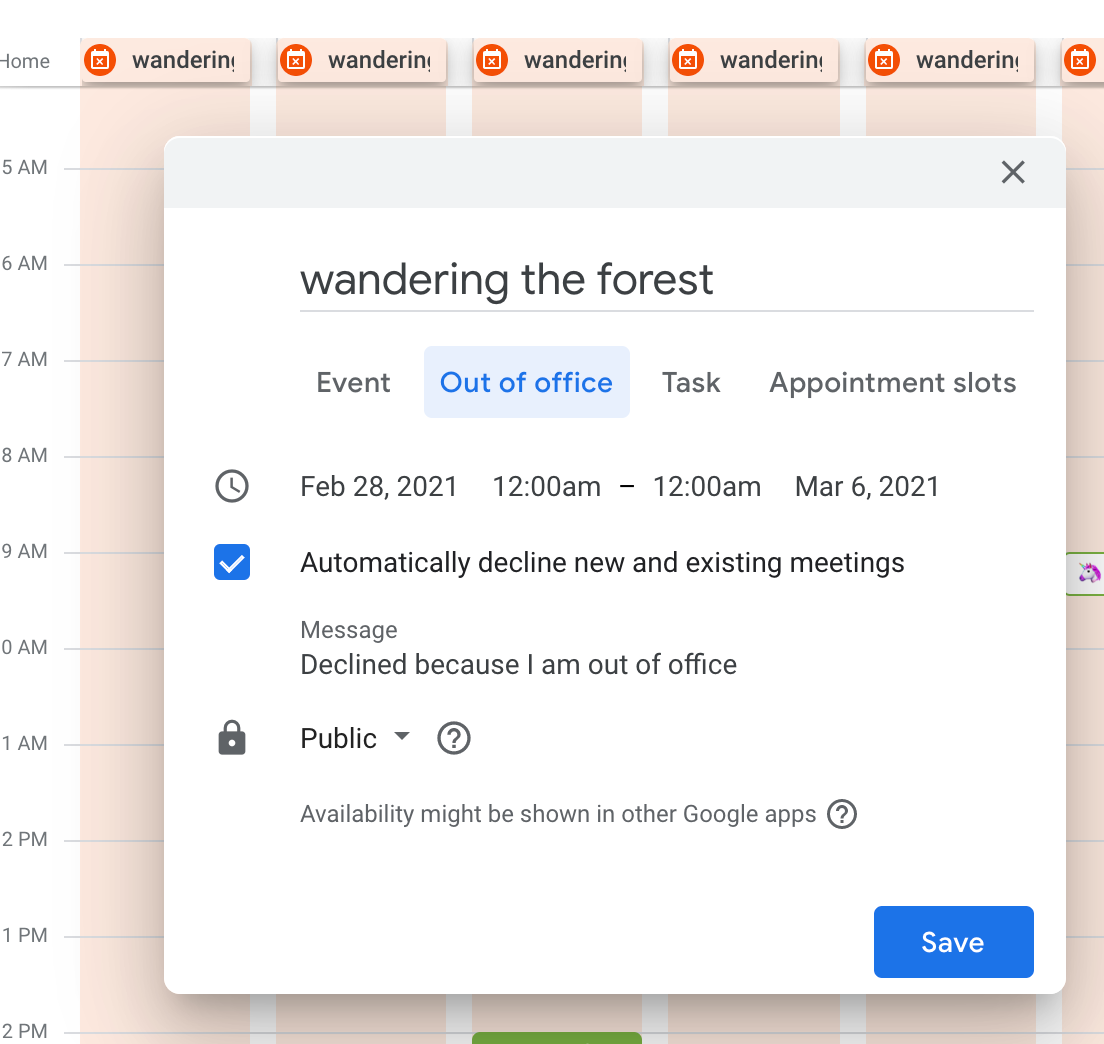
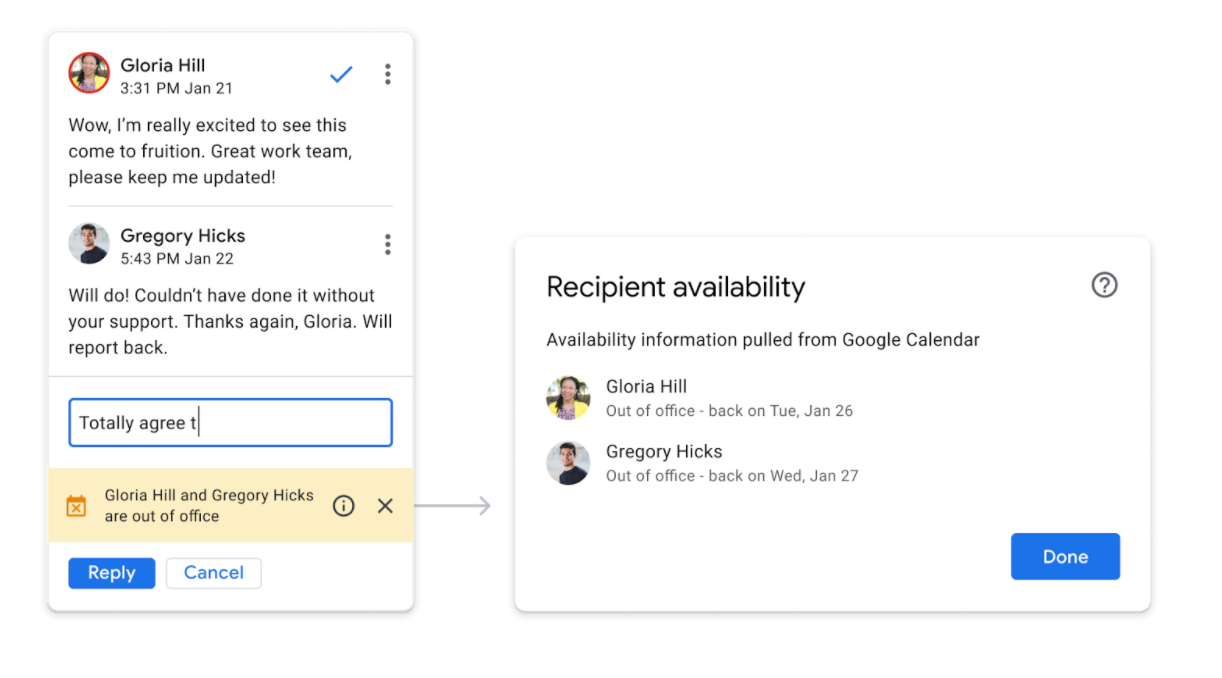
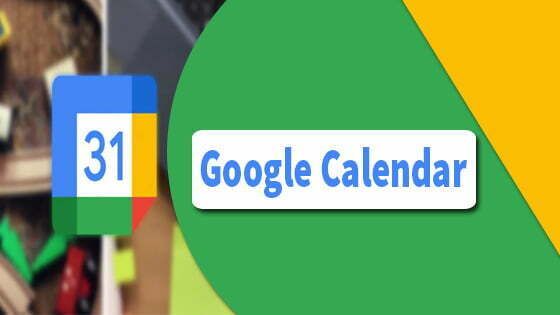

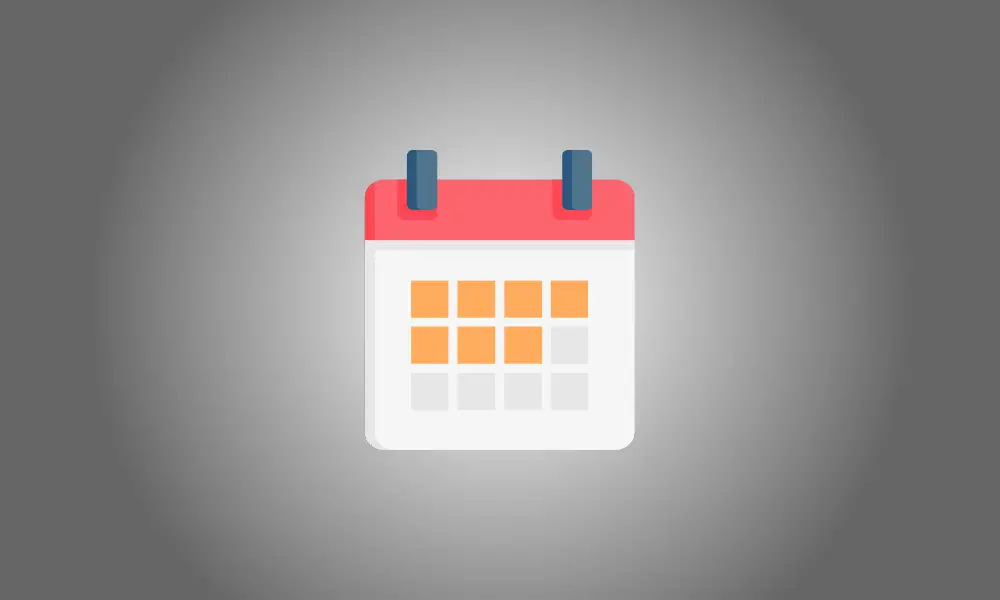
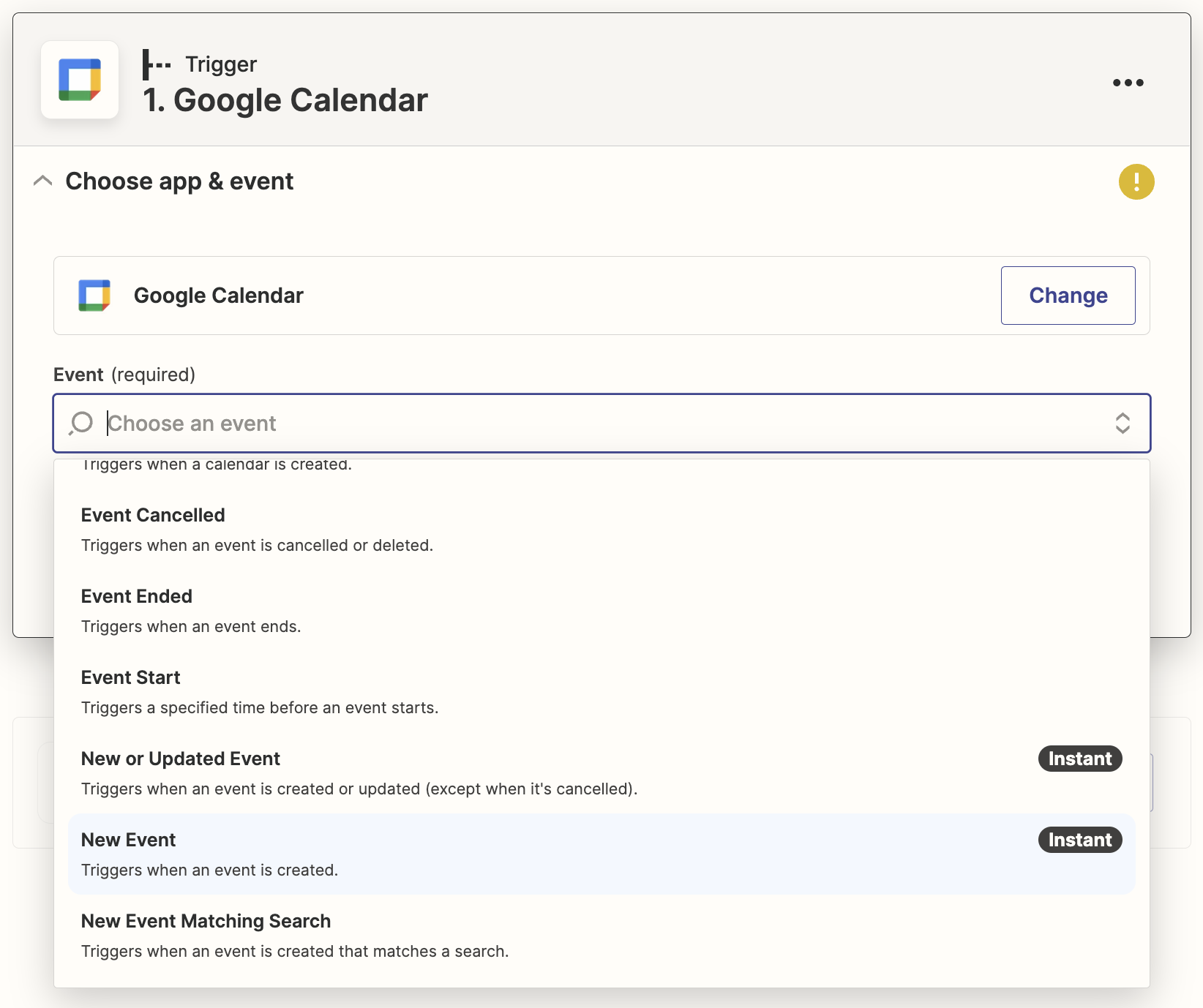
Closure
Thus, we hope this article has provided valuable insights into Mastering the Art of the Google Calendar Out-of-Office: More Than Just a Reply. We hope you find this article informative and beneficial. See you in our next article!