Mastering the Art of the Google Calendar Meeting Cancellation: A Comprehensive Guide
Related Articles: Mastering the Art of the Google Calendar Meeting Cancellation: A Comprehensive Guide
Introduction
In this auspicious occasion, we are delighted to delve into the intriguing topic related to Mastering the Art of the Google Calendar Meeting Cancellation: A Comprehensive Guide. Let’s weave interesting information and offer fresh perspectives to the readers.
Table of Content
Mastering the Art of the Google Calendar Meeting Cancellation: A Comprehensive Guide
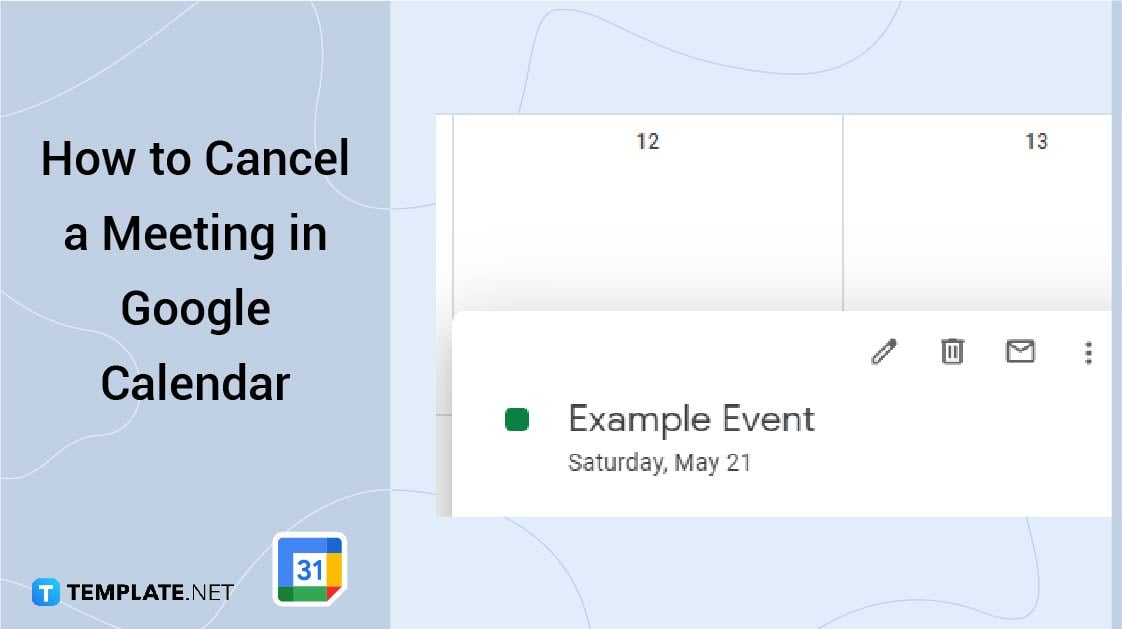
In today’s fast-paced professional world, scheduling and managing meetings are crucial for productivity. However, unforeseen circumstances often necessitate canceling meetings. While seemingly simple, canceling a Google Calendar event effectively and professionally requires more than just hitting the "delete" button. This comprehensive guide explores various methods of canceling Google Calendar meetings, emphasizing best practices for minimizing disruption and maintaining positive professional relationships.
Understanding the Nuances of Cancelling a Google Calendar Meeting:
Before diving into the technical aspects, it’s crucial to understand the context of your cancellation. A simple, informal meeting with a colleague requires a less formal approach compared to a crucial client presentation or a large team meeting. Consider the following factors:
- Importance of the meeting: A high-stakes meeting requires more detailed explanation and advance notice.
- Attendees: The number of attendees and their seniority influence the communication strategy. A large group needs a more formal announcement, possibly via email or a company-wide communication channel.
- Reason for cancellation: Providing a concise and honest reason (without oversharing) demonstrates professionalism and respect for attendees’ time.
- Urgency of the cancellation: Last-minute cancellations require immediate action and potentially more apologetic communication.
Methods for Cancelling a Google Calendar Meeting:
Google Calendar offers several ways to cancel meetings, each suited to different situations:
1. Cancelling from the Google Calendar Interface:
This is the most common and straightforward method. The steps are consistent across desktop and mobile versions, although the interface may differ slightly.
- Locate the Meeting: Open your Google Calendar and find the meeting you wish to cancel.
- Open the Meeting Details: Click on the meeting to open its details pane.
- Cancel the Meeting: Look for a button or option labeled "Cancel" or "Delete." The exact wording might vary depending on your Google Calendar settings and version.
- Confirm the Cancellation: Google Calendar usually prompts you to confirm your cancellation. This step ensures you don’t accidentally delete the event.
- Notification Preferences: You’ll typically be given options to notify attendees of the cancellation. Choose the appropriate notification method (email, notification in the calendar app) and compose a brief explanation for the cancellation.
2. Cancelling via Mobile App:
The process on mobile devices (Android and iOS) is similar to the desktop version.
- Open the Google Calendar App: Launch the Google Calendar app on your phone or tablet.
- Find the Meeting: Locate the meeting you need to cancel.
- Access Meeting Details: Tap on the meeting to open its details.
- Cancel the Event: Look for a "Cancel" or "Delete" option. This is usually represented by a trash can icon or similar symbol.
- Confirm and Notify: Confirm the cancellation and select your preferred notification method for attendees.
3. Cancelling from Email Invitations:
Many Google Calendar invitations include a "Respond" option in the email. While this doesn’t directly delete the event from your calendar, it allows you to decline and potentially inform the organizer and attendees of your inability to attend. This method is particularly useful for meetings you didn’t create.
- Locate the Email Invitation: Find the email invitation for the meeting you wish to cancel.
- Respond to the Invitation: Look for buttons or options to "Decline" or "Maybe." Often, you’ll find a text field to provide a reason for declining.
- Communicate Your Cancellation: Clearly state that you need to cancel your attendance and provide a brief explanation.
4. Cancelling Multiple Meetings:
If you need to cancel several meetings simultaneously, selecting and deleting them individually can be time-consuming. Google Calendar doesn’t offer a bulk delete function for events, but you can use filtering and sorting options to streamline the process.
Best Practices for Cancelling Meetings Professionally:
- Provide Ample Notice: Give attendees as much advance notice as possible. Last-minute cancellations disrupt schedules and can be unprofessional.
- Communicate Clearly and Concisely: Your cancellation notification should be clear, concise, and respectful. Avoid jargon or overly technical language.
- Offer Alternatives (If Possible): If appropriate, suggest alternative meeting times or propose a different method of communication to achieve the meeting’s objectives.
- Apologize (When Necessary): If the cancellation causes inconvenience, a sincere apology can go a long way in maintaining positive relationships.
- Maintain Consistency: Use consistent communication channels for cancellations. If you typically use email, stick to email for cancellations.
- Follow Up (If Necessary): For important meetings, follow up with attendees to ensure they received the cancellation notification and to address any concerns.
- Document the Cancellation: Keep a record of your cancellations, including the date, time, reason, and attendees notified. This can be helpful for future reference and for tracking meeting cancellations.
Handling Different Cancellation Scenarios:
- Cancelling a Recurring Meeting: Cancelling a single instance of a recurring meeting requires careful attention. Google Calendar allows you to select whether to cancel only the current instance or the entire series. Choose wisely to avoid unintended consequences.
- Cancelling a Meeting You Didn’t Create: If you received an invitation and need to cancel your attendance, use the "Decline" option in the email invitation. Inform the organizer of your cancellation and provide a brief explanation.
- Cancelling a Meeting Due to Technical Difficulties: If you need to cancel due to technical issues, clearly state the reason and offer alternative solutions if possible.
- Cancelling a Meeting Due to Illness: If illness is the reason, you may not need to provide extensive details. A simple "due to illness" is sufficient. However, if it’s a critical meeting, consider informing the organizer of the severity to allow for appropriate arrangements.
Beyond the Technicalities: The Human Element
While mastering the technical aspects of cancelling a Google Calendar meeting is essential, remember the human element. Professionalism extends beyond the efficiency of the cancellation process. Consider the impact your cancellation has on others and strive to mitigate any negative consequences. A timely, well-communicated cancellation shows respect for your colleagues’ time and contributes to a more productive and harmonious work environment. By following these guidelines, you can navigate the complexities of meeting cancellations with grace and efficiency.
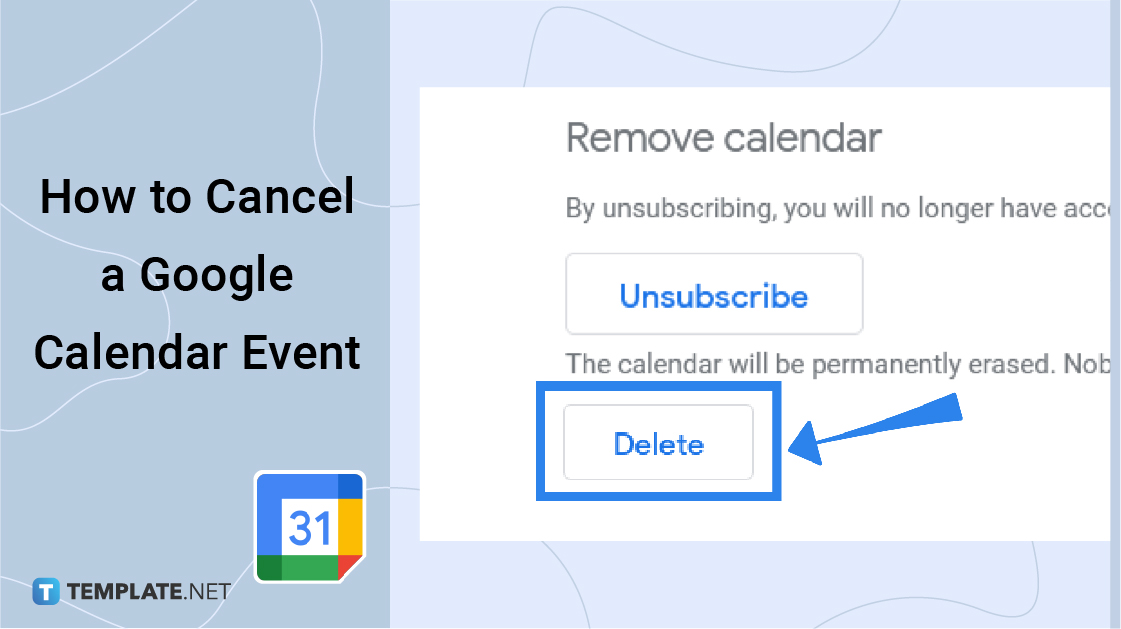
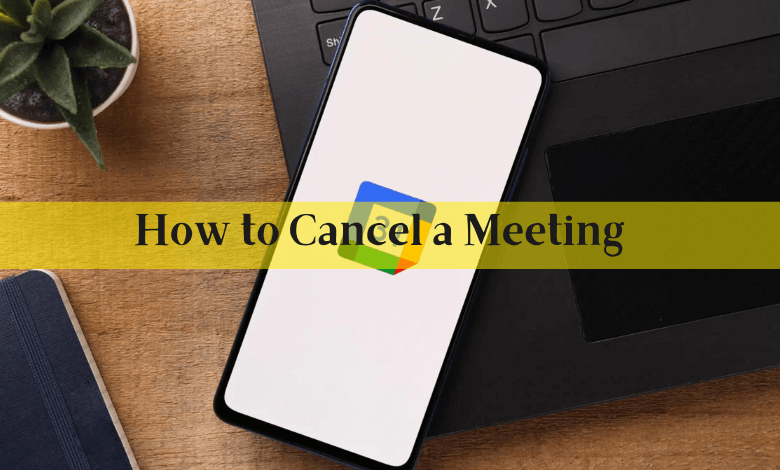
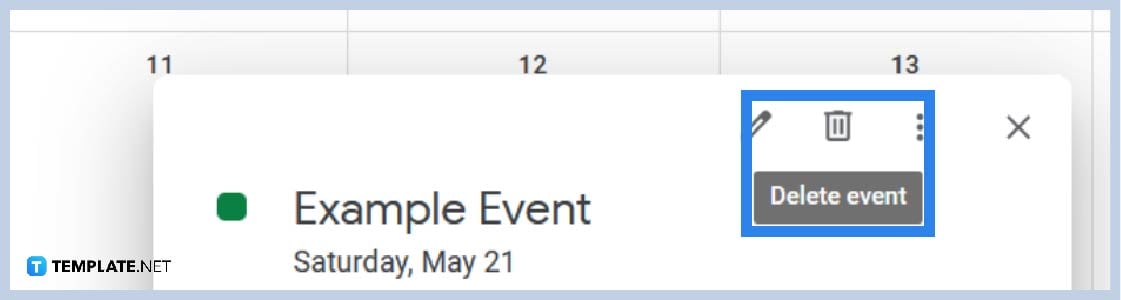
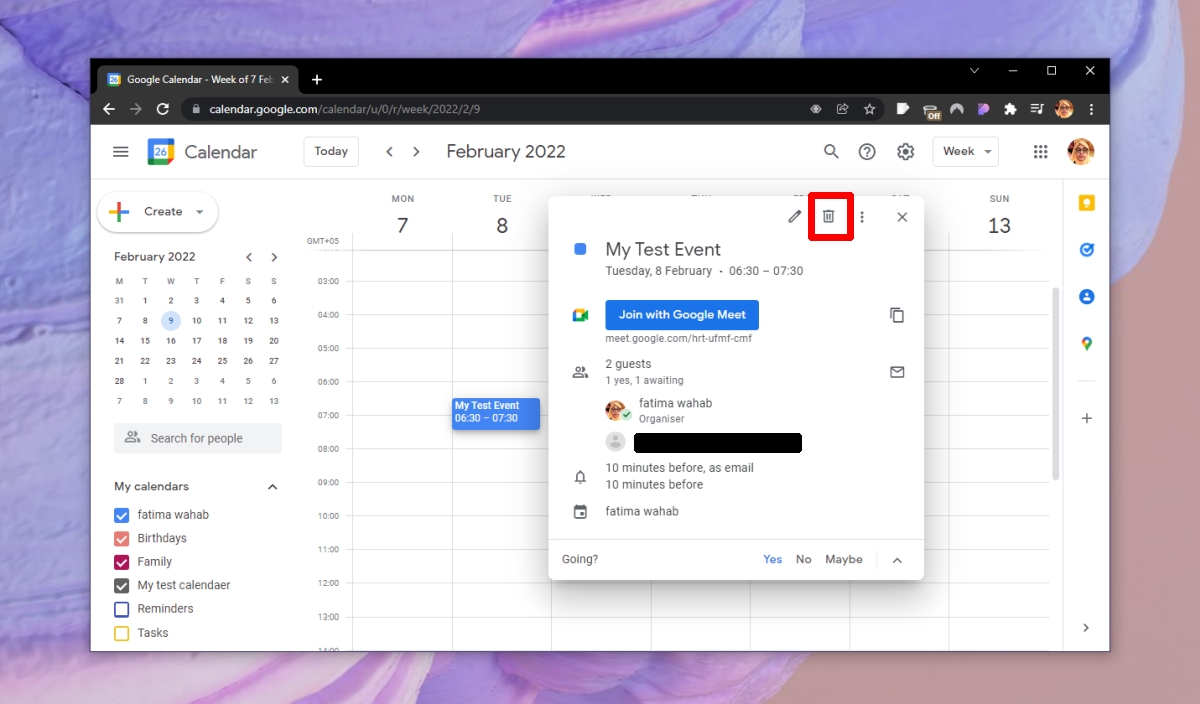
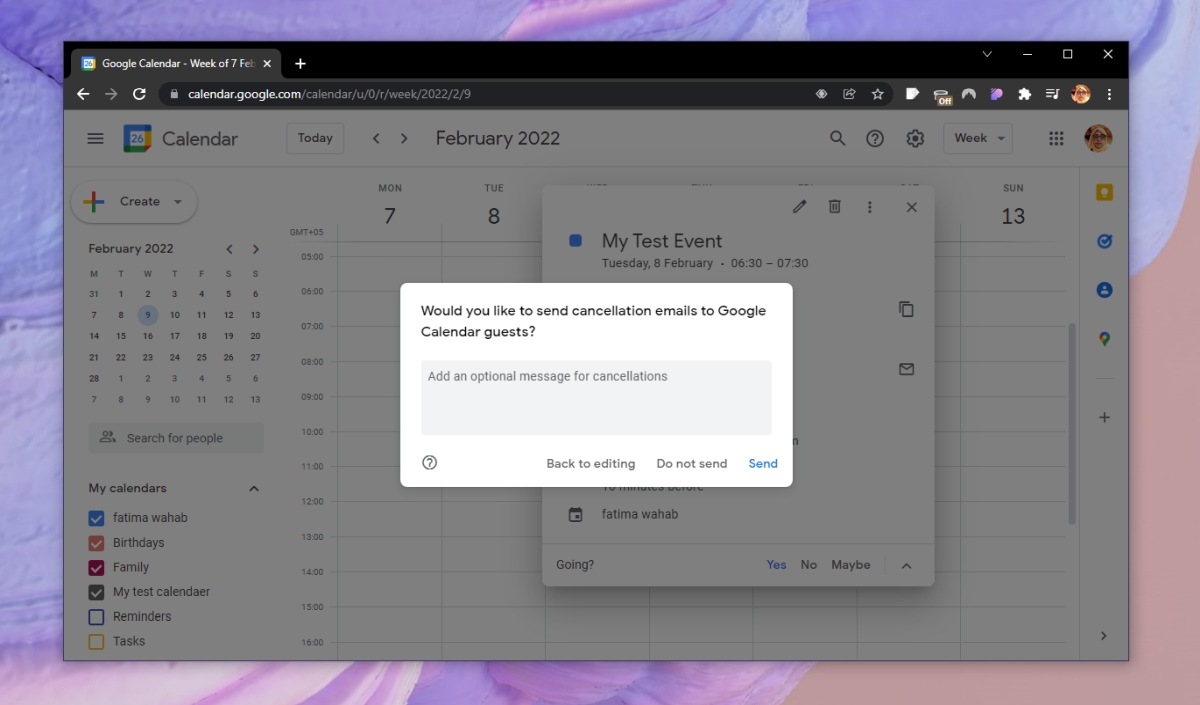
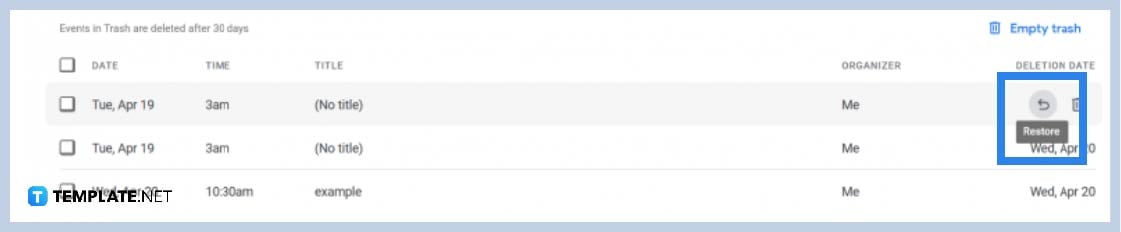
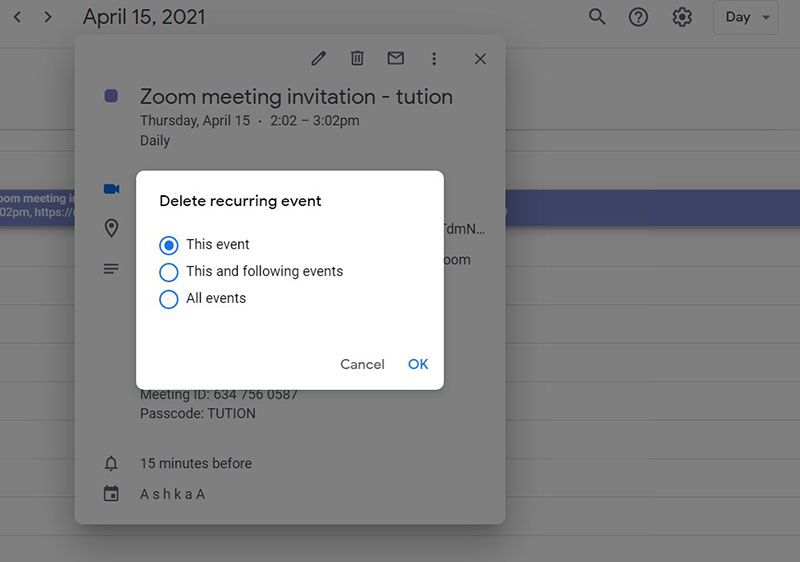
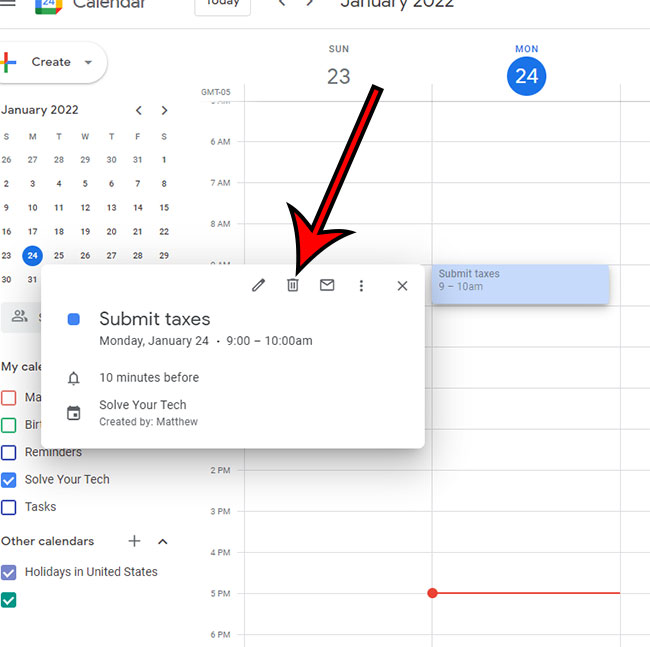
Closure
Thus, we hope this article has provided valuable insights into Mastering the Art of the Google Calendar Meeting Cancellation: A Comprehensive Guide. We hope you find this article informative and beneficial. See you in our next article!